Le app, che sono mini-programmi specializzati per compiti singoli, provengono dal mondo degli smartphone (telefoni cellulari computerizzati). E, come le app degli smartphone, le app provengono solo da un App store. In Windows, provengono dall’app Microsoft Store, disponibile con un clic sull’icona di Microsoft Store sulla barra delle attività (mostrata nel margine). Sebbene i termini “app” e “programma” siano spesso interscambiabili, le app differiscono dai programmi desktop tradizionali in diversi modi.
Differenze tra App e Programmi
- Windows consente alle app di essere eseguite all’interno delle finestre desktop anziché occupare l’intero schermo, come facevano in alcune versioni precedenti di Windows.
- Le app sono legate al tuo account Microsoft, il che significa che è necessario un account Microsoft per scaricare un’app gratuita o a pagamento dall’app Microsoft Store.
- Quando acquisti un’app dall’app Microsoft Store, di solito puoi eseguirla su fino a dieci PC o dispositivi, a patto che tu sia connesso a quei PC o dispositivi con il tuo account Windows.
- Le app di recente installazione occupano solo un’icona nel menu Start. I programmi di recente installazione, al contrario, spesso distribuiscono diverse icone nel tuo menu Start.
Creazione e Vendita di App e Programmi su Windows 11
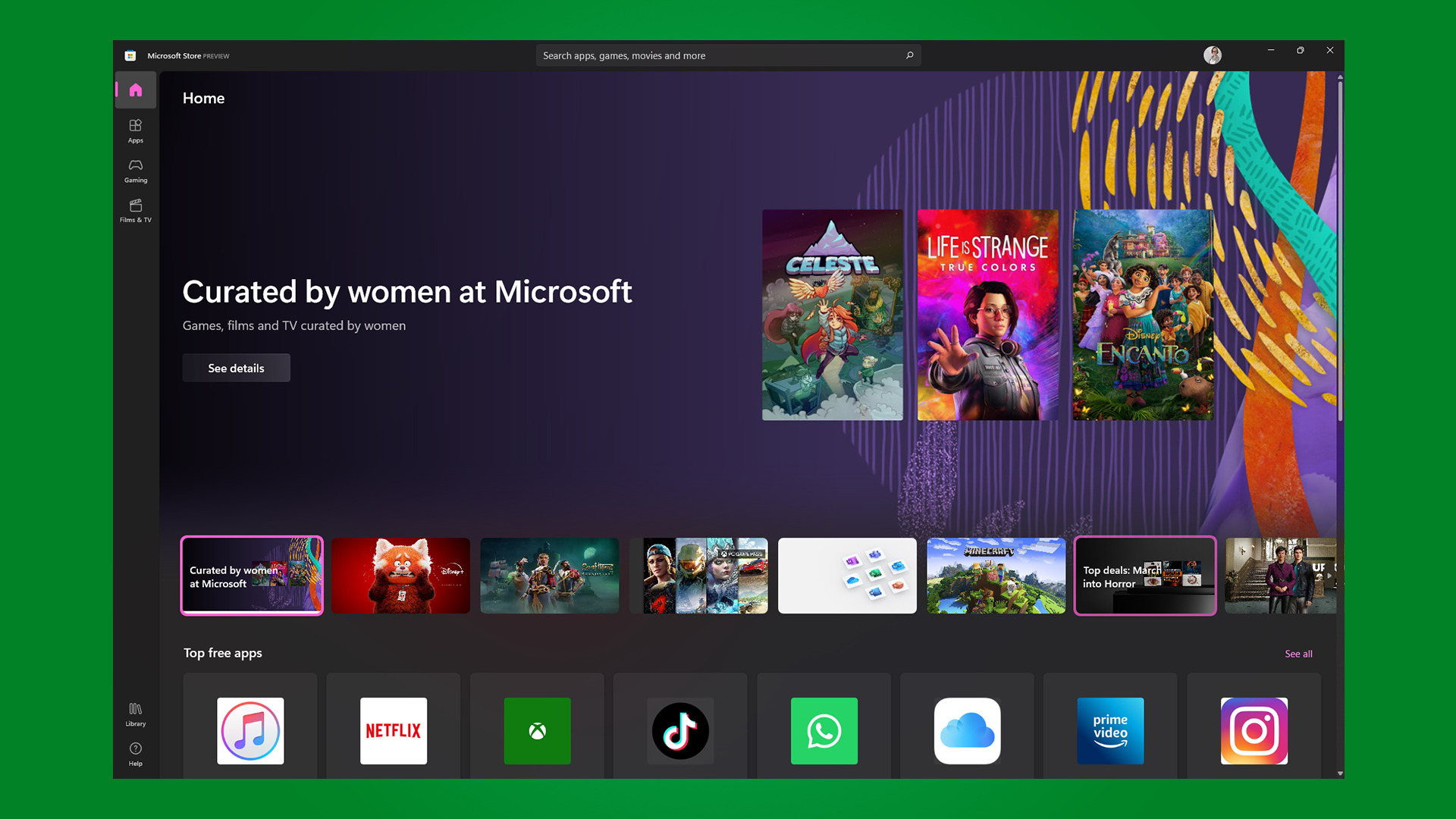
App e programmi possono essere creati e venduti sia da grandi aziende che da appassionati che lavorano nel loro tempo libero. È difficile dire in anticipo quale ti offrirà il maggior supporto nel caso qualcosa vada storto.
Anche se i programmi e le app hanno aspetti visivi e comportamentali diversi, Microsoft li chiama sfortunatamente entrambi “app”. Puoi imbatterti in questa stranezza terminologica quando tratti con programmi più datati, così come con programmi più recenti creati da aziende non aggiornate al nuovo linguaggio di Microsoft.
Aggiunta di nuove App dall’App Microsoft Store
Quando sei stanco delle app incluse in Windows o hai bisogno di un’app nuova per soddisfare una necessità specifica, segui questi passaggi per portarne una nel tuo computer.
-
Clicca sul pulsante Start e seleziona l’app Microsoft Store dal menu Start.
- L’app Microsoft Store appare sullo schermo. Puoi anche fare clic sull’app Microsoft Store dalla barra delle attività che si trova sempre nella parte inferiore dello schermo.
- Anche se il layout del Microsoft Store cambia spesso, di solito si apre per mostrare la sua categoria Spotlight lungo il bordo superiore, dove Microsoft evidenzia alcune app selezionate. Scorri verso il basso per vedere i collegamenti alle app popolari, nonché alle app in tendenza o in aumento di popolarità.
- Per vedere di più, posiziona il cursore vicino al bordo sinistro dell’app Microsoft Store per vedere le prime app in ogni categoria: App, Gioco e Intrattenimento. (Puoi anche acquistare o noleggiare film e gadget per computer dall’app Microsoft Store.)
-
Per restringere la tua ricerca, scegli una categoria facendo clic sul suo nome.
- Il negozio elenca le sue offerte in base alla categoria che hai scelto.
- Risparmia tempo scorrere verso il basso fino alla sezione “Top Free Apps”, se ne trovi una. Se trovi un’app gratuita interessante, fai clic su di essa. Quando appare il pulsante Installa, fai clic sul pulsante per installare l’app e prendere confidenza con il processo.
- (Allo stesso modo, per acquistare un’app a pagamento, fai clic sul pulsante che indica il prezzo.)
-
Cerca un’app specifica digitando una parola chiave nella casella di ricerca lungo il bordo superiore e premi Invio.
- La casella di ricerca si trova lungo il bordo superiore del negozio. Mostrata in Figura 6-6, la casella di ricerca restringe le app per parola chiave.
- Come l’app Microsoft Store, quasi tutte le app cercabili includono una casella di ricerca integrata.
- Quando premi Invio, l’app Microsoft Store elenca tutte le app, giochi, artisti, album, film e programmi TV corrispondenti.
-
Ordina le app elencate.
- I pulsanti lungo i risultati di ricerca ti consentono di perfezionare la tua ricerca di app con un clic su un pulsante. Fai clic sul pulsante App, ad esempio, per ordinare ulteriormente la tua ricerca solo per app; allo stesso modo, i pulsanti Gaming, Film e Programmi TV limitano la tua ricerca a quelle categorie.
-
Fai clic su qualsiasi app per leggere una descrizione più dettagliata.
- Si apre una pagina per mostrare informazioni più dettagliate, compreso il suo prezzo, le immagini, le recensioni lasciate dai clienti precedenti e informazioni tecniche più dettagliate.
-
Fai clic su Get o Prezzo.
- Quando trovi un’app gratuita senza la quale non puoi fare a meno, prendila con un clic sul pulsante Get adiacente. Per acquistare un’app a pagamento, fai clic sul pulsante che indica il prezzo. Il prezzo verrà addebitato sulla carta di credito collegata al tuo account Microsoft. Se non hai ancora inserito una carta, Microsoft ti guiderà attraverso il processo.
- Il Microsoft Store potrebbe chiederti di scegliere quale unità utilizzare per installare la tua app. La maggior parte delle persone sceglie la loro unità C:; i proprietari di tablet con spazio di archiviazione limitato potrebbero preferire scegliere la loro scheda di memoria, che di solito è l’unità D: (i tablet più piccoli tradizionalmente vengono forniti con piccole unità C:).
Indipendentemente da ciò che scarichi dal Microsoft Store, il nuovo elemento comparirà nella lista di Tutte le app del menu Start non appena la velocità della tua connessione internet lo permetterà.
Per copiare un’app dalla lista di Tutte le app a un’icona del menu Start, fai clic con il pulsante destro del mouse sul nome dell’app e seleziona Aggiungi a Start. Spiegherò come personalizzare ulteriormente il tuo menu Start nel Capitolo 2.
È previsto che Microsoft offrirà app Android dal Microsoft Store in qualche momento del 2022. Suppostamente, le app Android verranno eseguite in finestre visualizzate.
Disinstallare le App
Hai scaricato un’app deludente? Per disinstallare qualsiasi app dal menu Start, fai clic con il pulsante destro sull’icona. Quando compare il menu a comparsa, fai clic su Disinstalla.
Disinstallare un’app rimuove solo quella app dal menu Start del tuo account. La tua azione non influirà sugli altri titolari di account sul tuo PC che potrebbero aver installato l’app.
Disinstallare un’app non ti fornirà nemmeno un rimborso per le app che hai acquistato, ma hai deciso che non erano all’altezza.
Conclusione
Navigare nel Microsoft Store su Windows 11 può essere un’esperienza gratificante quando hai le giuste informazioni a portata di mano. Con una vasta gamma di app disponibili, dalla produttività al gioco e all’intrattenimento, seguire i passaggi sopra descritti ti renderà più abile nel trovare e scaricare le app che soddisfano le tue esigenze.
Ricorda che il Microsoft Store è in continua evoluzione, quindi potresti scoprire nuove funzionalità e cambiamenti di layout nel tempo. Sfrutta al meglio questa risorsa per migliorare la tua esperienza su Windows 11.
Marco Stella, è un Blogger Freelance, autore su Maidirelink.it, amante del web e di tutto ciò che lo circonda. Nella vita, è un fotografo ed in rete scrive soprattutto guide e tutorial sul mondo Pc windows, Smartphone, Giochi e curiosità dal web.
