La formattazione dei documenti in Word è una parte cruciale della creazione di contenuti accattivanti e professionali. Spesso, le finestre di formattazione di Word includono un pulsante Imposta come Predefinito che consente di stabilire impostazioni predefinite per caratteri, formato paragrafo, layout di pagina e molto altro. Tuttavia, ci sono elementi che non possono essere modificati tramite queste finestre di dialogo standard.
Naviga al Modello Predefinito
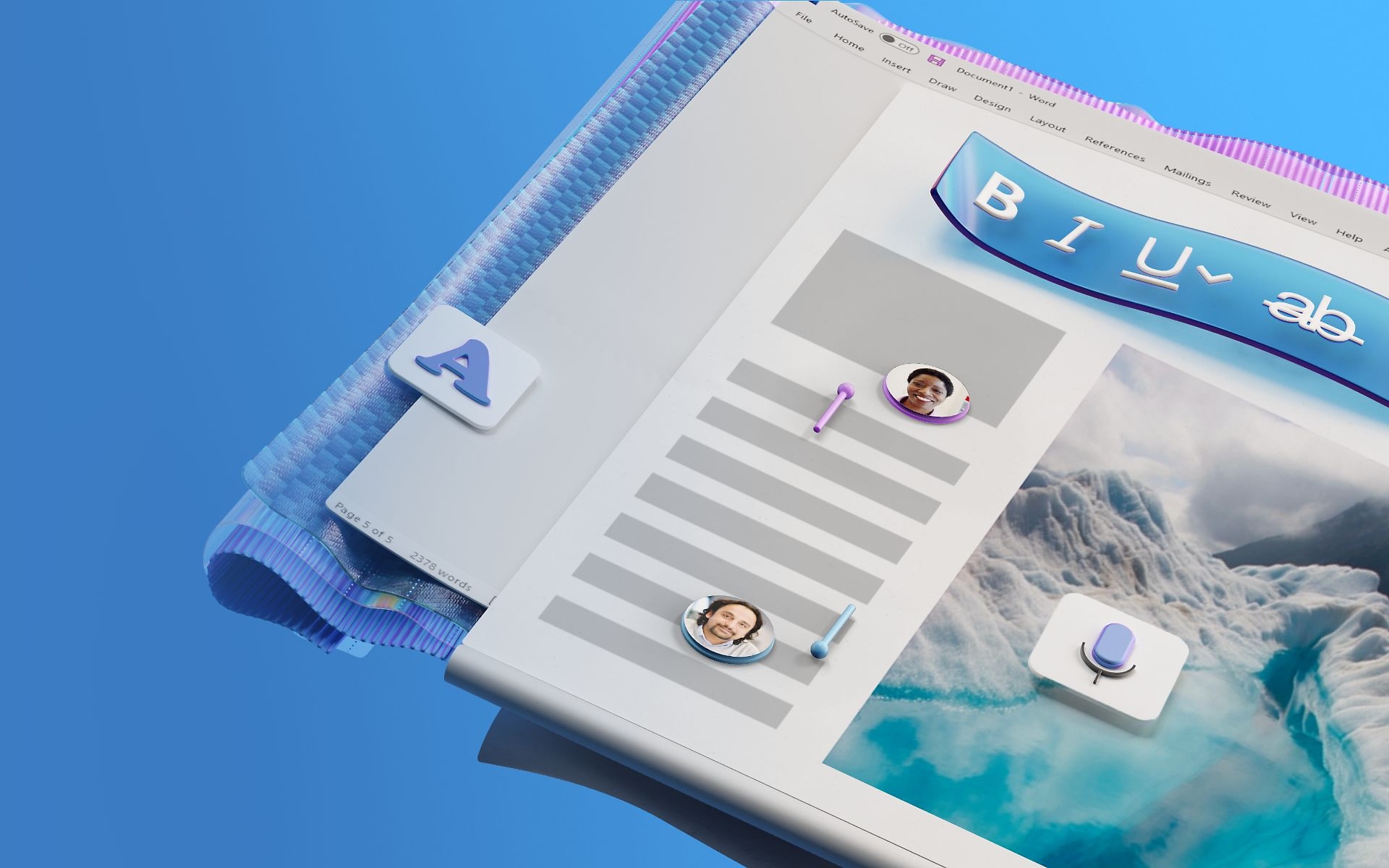
Se desideri personalizzare ulteriormente il tuo documento, ad esempio, vuoi che la prima pagina non abbia un numero di pagina, ma che le pagine successive mostrino un numero in alto a destra, ecco come farlo. Innanzitutto, apri Windows Explorer e trova la cartella che contiene il modello predefinito di Word. Di solito, si trova in C:\users\AppData\Roaming\Microsoft\Templates; potrebbe essere necessario impostare le opzioni di visualizzazione di Windows per mostrare i file e le cartelle nascosti.
Su Mac, utilizza Spotlight per cercare normal.dotm; evidenzia il nome del file nei risultati della ricerca e premi Cmd-R per aprire la cartella dei modelli. In versioni recenti di Word, l’indirizzo nella tua cartella utente è Library/Group Containers/UBF8T346G9.Office/User Content/Templates. Una volta trovato, fai doppio clic su Normal.dotm per aprirlo in Word.
Configura le Impostazioni
Una volta aperto Normal.dotm, Word creerà un file vuoto senza nome. Premi Invio alcune volte per creare paragrafi vuoti, quindi usa Ctrl-Enter per inserire un’interruzione di pagina. Torna alla prima pagina, vai alla scheda Inserisci per aggiungere un’intestazione o piè di pagina. Nella scheda Intestazione e piè di pagina che compare nella barra, scegli tra le opzioni per utilizzare un’intestazione diversa per la prima pagina e scelte simili.
Clicca nel documento, vai alla seconda pagina, clicca nell’intestazione o piè di pagina e inserisci la numerazione delle pagine o utilizza qualsiasi altra opzione desideri. Quando hai finito, clicca nel documento, premi Ctrl-A per selezionare l’intero documento e cancella la selezione. Word eliminerà i paragrafi vuoti, ma manterrà le istruzioni per intestazioni e piè di pagina.
Salva e Sostituisci
Ora scegli File > Salva con nome e naviga con attenzione nella stessa cartella dei modelli in cui hai aperto il modello. Fai attenzione durante la navigazione, o Word potrebbe portarti in un’altra cartella. Quando sei nella cartella dei modelli, scegli Modello con Macro abilitate di Word (*.dotm) come formato file e salva il file con il nome Normal.dotm, sovrascrivendo il file esistente. Quindi chiudi Word.
La prossima volta che apri Word e crei un nuovo documento, le impostazioni che hai scelto per intestazioni e piè di pagina si applicheranno automaticamente. Questo passaggio non solo semplifica il processo di formattazione, ma garantisce anche una coerenza visiva nei tuoi documenti.
Marco Stella, è un Blogger Freelance, autore su Maidirelink.it, amante del web e di tutto ciò che lo circonda. Nella vita, è un fotografo ed in rete scrive soprattutto guide e tutorial sul mondo Pc windows, Smartphone, Giochi e curiosità dal web.
