Viviamo nell’era della condivisione digitale e l’efficace scambio di file tra dispositivi è diventato essenziale. Questo articolo esplora come condividere file tra dispositivi Android, Windows e Mac senza l’ingombro dei cavi, grazie all’innovativo strumento “Nearby Share” di Google.
L’Efficienza di Nearby Share
La condivisione di file senza fili è fondamentale per semplificare il nostro stile di vita digitale. L’uso diffuso di dispositivi Android, laptop Windows e computer Mac ha reso necessaria una soluzione intuitiva e veloce. Nearby Share è la risposta a questa esigenza.
Come Funziona Nearby Share
Nearby Share utilizza connessioni Bluetooth e WiFi per inviare e ricevere file tra dispositivi a breve distanza, tutto senza la necessità di una connessione internet o di fastidiosi cavi.
Guida ai Metodi di Condivisione
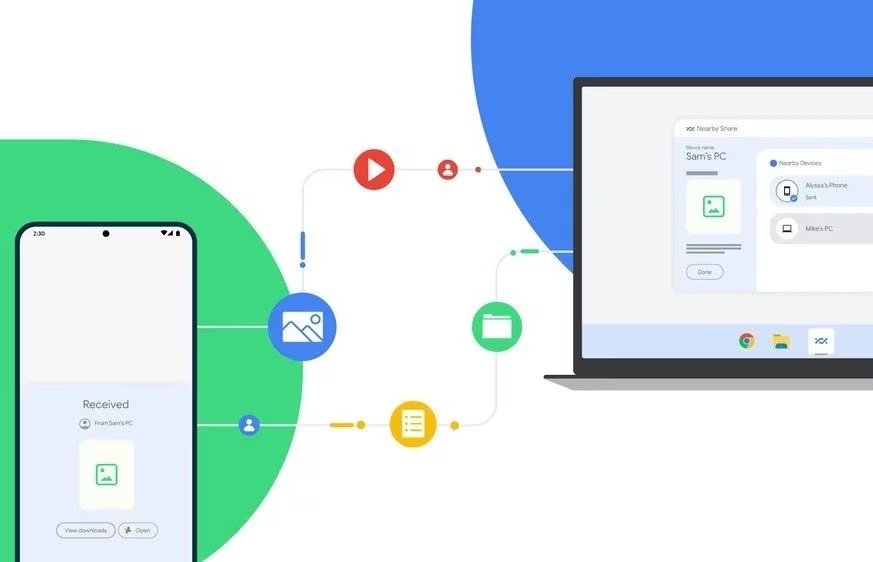
Vediamo come utilizzare Nearby Share per condividere file tra dispositivi Android, Windows e Mac.
Condivisione tra Android e Android
Nearby Share, è disponibile su dispositivi Android 6.0 e versioni successive. Troverai questa opzione nel menu Condividi in qualsiasi delle applicazioni che hai installato sul tuo dispositivo. La troverai anche nell’app Files di Google, che dovrai installare per usarla. Questa app ti permette di organizzare i tuoi file sul tuo dispositivo mobile o tablet, liberare spazio eliminando file inutili e condividere file senza cavi.
Passo 1: Attivare le Connessioni
Per iniziare, assicurati che il Bluetooth e il WiFi siano attivi su entrambi i dispositivi, dalle impostazioni rapide. Inoltre, verifica che la posizione sia abilitata su entrambi i dispositivi.
Passo 2: Abilitare Nearby Share
Nelle impostazioni del tuo dispositivo Android, attiva la funzione “Nearby Share.” È importante anche abilitare le notifiche per “Nearby Share” su entrambi i dispositivi.
Passo 3: Condividere File
Utilizza l’app “Files by Google” per gestire la condivisione. Apri il menu, seleziona “Condividi con Nearby” e scegli i file da inviare. Tocca “Invia” e seleziona il dispositivo desiderato. Sul dispositivo ricevente, accetta l’invito quando ricevi la notifica.
Condivisione tra Android e Windows
Recentemente, Google ha creato un’applicazione “Condividi nelle vicinanze” da installare su Windows 10 a 64 bit e versioni successive. In questo modo, oltre a condividere file senza cavi da Android ad Android, puoi inviare foto, video o qualsiasi altra cosa desideri da Android al tuo PC Windows. E viceversa. Puoi persino inviare file e cartelle da Windows a Windows. È semplice e veloce.
Passo 1: Preparare i Dispositivi
Iniziamo con l’attivazione delle connessioni. Assicurati che il Bluetooth e il WiFi siano attivi su entrambi i dispositivi. Verifica anche che “Condividi con Nearby” sia abilitato sul tuo dispositivo Android.
Passo 2: Configurare la Connessione
Su Android utilizziamo l’app “Files by Google” anche in questo caso. Apri il menu, seleziona “Condividi con nelle vicinaze” e scegli i file da inviare. Ma c’è un passo in più: dovrai installare l’app “Condividi nelle vicinanze” sul tuo PC Windows. Dopo averlo fatto, aprilo e accedi con il tuo account Google.
Passo 3: Invio dei File
Sulla finestra di “Condividi con Nearby” sul PC, vedrai il tuo dispositivo Android. Selezionalo e accetta l’invito sul telefono. Per inviare file dal PC all’Android, trascina i file nella finestra “Condividi con Nearby.”
Condivisione tra Android e Mac
Il servizio Nearby Share o Condividi con Nearby è limitato ad Android e Windows. Tuttavia, uno sviluppatore ha creato un’applicazione non ufficiale che ti consente di condividere file senza cavi da Android a macOS, con la stessa facilità.
Passo 1: Attivare la Connessione
La procedura è simile agli altri metodi. Assicurati che il Bluetooth e il WiFi siano attivi su entrambi i dispositivi. Verifica che “Condividi con Nearby” sia abilitato sul tuo dispositivo Android.
Passo 2: Utilizzare NearDrop (App Non Ufficiale per Mac)
Per condividere file con un Mac, dovrai utilizzare l’app “NearDrop” un’applicazione non ufficiale. Installa “NearDrop” sul tuo Mac e abilita le notifiche nelle impostazioni di Mac. Sul tuo Mac e sul dispositivo Android, assicurati di attivare il WiFi.
Passo 3: Invio dei File
Usa nuovamente l’app “Files by Google” per gestire la condivisione. Seleziona “Condividi con Nearby,” scegli i file e tocca “Invia.” Sul Mac, vedrai una notifica e potrai accettare o rifiutare l’invio.
Conclusioni
Condividere file tra dispositivi Android, Windows e Mac senza cavi è diventato estremamente semplice grazie a Nearby Share. Questa soluzione rapida e intuitiva elimina la necessità di connessioni internet e cavi ingombranti. È la scelta ideale per chiunque desideri condividere file in modo sicuro e veloce tra dispositivi a breve distanza.
Domande Frequenti
-
Nearby Share funziona solo tra dispositivi Android? No, ora puoi utilizzare Nearby Share anche per condividere file tra dispositivi Android e Windows, e persino tra Android e Mac.
-
C’è un limite alla dimensione dei file che posso inviare con Nearby Share? Nearby Share può gestire file di diverse dimensioni, ma è importante notare che le prestazioni possono variare in base alla connessione WiFi e Bluetooth.
-
Posso utilizzare Nearby Share senza una connessione Internet attiva? Sì, puoi utilizzare Nearby Share senza una connessione Internet; funziona tramite Bluetooth e WiFi.
-
Come posso annullare l’invio di un file con Nearby Share? Puoi semplicemente annullare l’invio o rifiutarlo sul dispositivo di destinazione.
-
Esistono alternative a Nearby Share per la condivisione di file tra dispositivi? Sì, ci sono altre opzioni come servizi di cloud storage o applicazioni di terze parti, ma Nearby Share è una delle soluzioni più semplici e immediate per la condivisione di file senza cavi.
Marco Stella, è un Blogger Freelance, autore su Maidirelink.it, amante del web e di tutto ciò che lo circonda. Nella vita, è un fotografo ed in rete scrive soprattutto guide e tutorial sul mondo Pc windows, Smartphone, Giochi e curiosità dal web.
