Il menu Start di Windows è dotato di diverse app gratuite, ognuna rappresentata da un’icona. Ogni icona ha un’etichetta sotto di essa per aiutarti a capire di cosa si tratta. A differenza di Windows 10, Windows 11 mostra solo le icone nel menu Start e non più le “live tiles” animate.
Le tue app gratuite su Windows 11 preinstallate
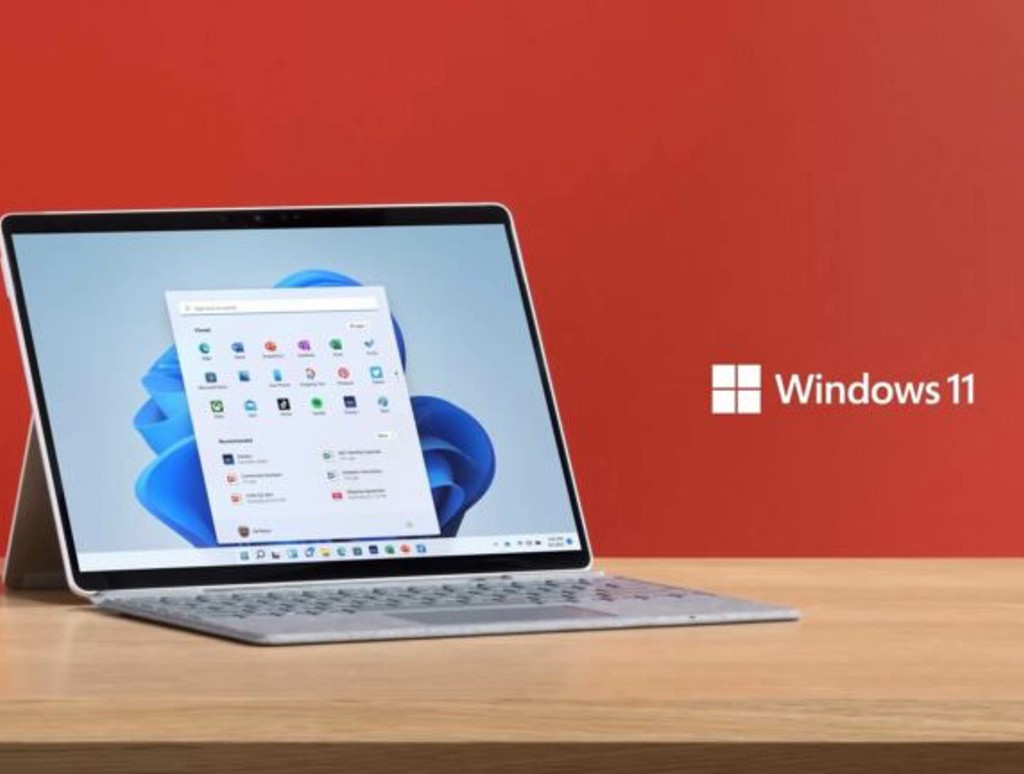
Ecco alcune delle app gratuite più popolari di Windows 11, pronte per essere lanciate con un semplice clic del mouse o un tocco:
Orologi e Sveglie
Quest’app offre un orologio mondiale, un timer e un cronometro, ma probabilmente la userai soprattutto come sveglia. Ti consente di impostare diversi orari di sveglia per ogni giorno della settimana.
Calcolatrice
Con una modalità di commutazione tra standard, scientifica e varie modalità di conversione, questa app soddisferà studenti delle elementari, laureati in matematica, chef e fisici.
Calendario
Questa app ti consente di aggiungere gli appuntamenti manualmente o di prenderli automaticamente dai calendari che hai già creato attraverso i tuoi account online. Funziona in tandem con l’app Mail.
Fotocamera
L’app Fotocamera ti consente di scattare foto con la fotocamera integrata nella maggior parte dei laptop, tablet e alcuni desktop PC.
Esplora file
Questa app ti aiuta a gestire i tuoi file spostandoli, copiandoli, eliminandoli o cercandoli.
Assistenza
Clicca qui per iniziare il tuo percorso attraverso i canali di supporto tecnico ufficiali di Microsoft.
Introduzione
Questo programma ti guida attraverso Windows 11, ma introduce anche i servizi a pagamento di Microsoft, come OneDrive.
Groove Music
Questa app riproduce musica memorizzata sul tuo PC e su OneDrive, il servizio di archiviazione online integrato di Microsoft.
Posta
L’app Mail ti permette di inviare e ricevere email da molti account email, tra cui Windows Live, Outlook, Yahoo! e Google. Quando inserisci nome e password del tuo account, l’app Mail si configura automaticamente e aggiunge i tuoi contatti.
Mappe
Utile per la pianificazione di viaggi, l’app Mappe visualizza una versione delle mappe di Bing di Microsoft.
Microsoft Edge
Il browser in Windows 11, Microsoft Edge, sostituisce Internet Explorer (che non appare più in Windows 11).
Raccolta di Solitari Microsoft
Questa raccolta di giochi irresistibili include FreeCell e altri giochi.
Microsoft Store
Coperto nel Capitolo 6, il Microsoft Store è l’unico modo per aggiungere altre app al tuo menu Start. Il Microsoft Store offre anche alcuni programmi che puoi installare sul tuo desktop Windows e sul tuo telefono Android.
Portale di Realtà Mista
Questa app consente alle persone di indossare costosi headset dall’aspetto stravagante e fingere di vivere in un film 3D. Cose che tutti pensano che tu sappia già.
Film e TV
Il negozio di video di Microsoft ti permette di noleggiare o acquistare film e programmi TV. L’app ti consente anche di guardare video che hai registrato con la tua fotocamera o smartphone.
Office
Fai clic su questa pubblicità per iscriverti alla versione online di Office di Microsoft, chiamata Office 365. Offre versioni online di Word, Excel, PowerPoint e altri, tutte disponibili tramite una quota annuale.
OneDrive
Questo termine descrive il “cassettino” internet di Microsoft dove puoi conservare i tuoi file. Conservandoli online su OneDrive, puoi accedervi da quasi tutti i computer connessi a internet, telefoni (sia Android che Apple) e tablet.
Foto
L’app Foto mostra le foto memorizzate sul tuo computer e su OneDrive, il tuo spazio di archiviazione online.
Scansione
Questo semplice programma bypassa il software complicato fornito con la maggior parte degli scanner per fare bene una cosa: scannerizzare il tuo documento.
Impostazioni
Questo ti porta all’app Impostazioni di Windows 11, che contiene quasi tutte le impostazioni presenti nel Pannello di controllo delle versioni precedenti di Windows.
Chat di Teams
Questa sotto-sezione di Teams funziona all’interno del browser Microsoft Edge, consentendoti di inviare messaggi e fare video chat con amici o colleghi.
Suggerimenti
Vieni qui per vedere schede didattiche che elencano i passaggi per compiere compiti semplici in Windows 11.
Editor video
Questo semplice editor video ti consente di ritagliare video o unire foto e video con musica per creare presentazioni.
Registratore vocale
Il nome dice tutto. Quando l’app appare, fai clic sull’icona del microfono per iniziare la registrazione; fai clic di nuovo sull’icona per interromperla. L’app elenca le tue registrazioni, denominate per data e ora di registrazione, lungo il bordo sinistro per un facile recupero. (Fai clic con il pulsante destro su qualsiasi nome di registrazione per condividerla, eliminarla o rinominarla, oltre a vedere la sua posizione in Esplora file.)
Meteo
Questa stazione meteorologica prevede il meteo della tua zona per una settimana, ma solo se le concedi il permesso di accedere alle tue informazioni sulla posizione. (A meno che il tuo computer non abbia un GPS, il sistema di posizionamento globale, l’app individua la tua posizione più vicina alla città principale anziché all’indirizzo.)
Sicurezza di Windows
Fai clic su questo per accedere al programma antivirus integrato. Vai al Capitolo 11 per ulteriori dettagli.
Il tuo telefono
Questa app recentemente rinnovata ti aiuta a collegare il tuo telefono Android di nuova generazione a Windows per inviare e ricevere messaggi di testo, accedere ai tuoi contatti, effettuare chiamate telefoniche, ricevere notifiche e persino vedere lo schermo del tuo telefono sul tuo PC.
Ora, come scegliere quali app e programmi gestiscono determinate attività? Ecco un suggerimento temporaneo: fai clic con il pulsante destro su un file e scegli “Apri con”. Compare un menu che ti consente di scegliere quale programma dovrebbe gestire il lavoro. La modifica avviene immediatamente.
Il tuo menu Start potrebbe offrire icone per programmi che non sono ancora presenti sul tuo PC. Fai clic sull’app per installarla e Microsoft riceverà una commissione.
Conclusioni
Ora che hai una panoramica delle app gratuite disponibili su Windows 11, puoi iniziare a esplorarle e scoprire come rendere il tuo computer ancora più efficiente.
Domande frequenti
-
Posso disinstallare queste app se non le uso? Sì, molte di queste app possono essere disinstallate se non ti servono. Vai alle Impostazioni di Windows 11, seleziona “App” e trova l’app che desideri disinstallare.
-
Come posso aggiungere altre app al mio menu Start? Puoi aggiungere altre app al tuo menu Start tramite il Microsoft Store. Basta cercare l’app che desideri e fare clic su “Installazione”.
-
Quali sono i requisiti di sistema per Windows 11? I requisiti di sistema per Windows 11 includono un processore a 64 bit con almeno 1 GHz, 4 GB di RAM e 64 GB di spazio su disco.
-
Posso personalizzare il menu Start di Windows 11? Sì, puoi personalizzare il menu Start di Windows 11 trascinando e rilasciando le icone delle app per riorganizzarle o cambiarne le dimensioni.
-
Come faccio a trovare altre app e programmi per Windows 11? Puoi trovare altre app e programmi per Windows 11 nel Microsoft Store, che offre una vasta selezione di applicazioni per arricchire la tua esperienza su Windows 11.
Marco Stella, è un Blogger Freelance, autore su Maidirelink.it, amante del web e di tutto ciò che lo circonda. Nella vita, è un fotografo ed in rete scrive soprattutto guide e tutorial sul mondo Pc windows, Smartphone, Giochi e curiosità dal web.
