Quando si tratta di utilizzare il vostro computer con il sistema operativo Windows 11, il menu Start è una parte cruciale dell’esperienza. È il luogo in cui trovate tutte le vostre applicazioni e programmi, pronti a essere lanciati con un semplice clic o tocco. Ma con l’introduzione di Windows 11, il menu Start ha subito alcune modifiche significative, rendendo l’avvio di programmi e app un’esperienza ancora più fluida e personalizzabile.
Nel corso di questa guida completa, vi condurremo attraverso ogni aspetto del nuovo menu Start di Windows 11. Esploreremo come avviare un programma o un’applicazione utilizzando diverse opzioni, dal classico utilizzo del mouse alla tastiera, fino alla semplice interazione con uno schermo touchscreen. Inoltre, vi mostreremo come personalizzare il vostro menu Start per adattarlo alle vostre preferenze e massimizzare la vostra produttività.
Come Avviare un Programma o un’App dal Menu Start di Windows 11
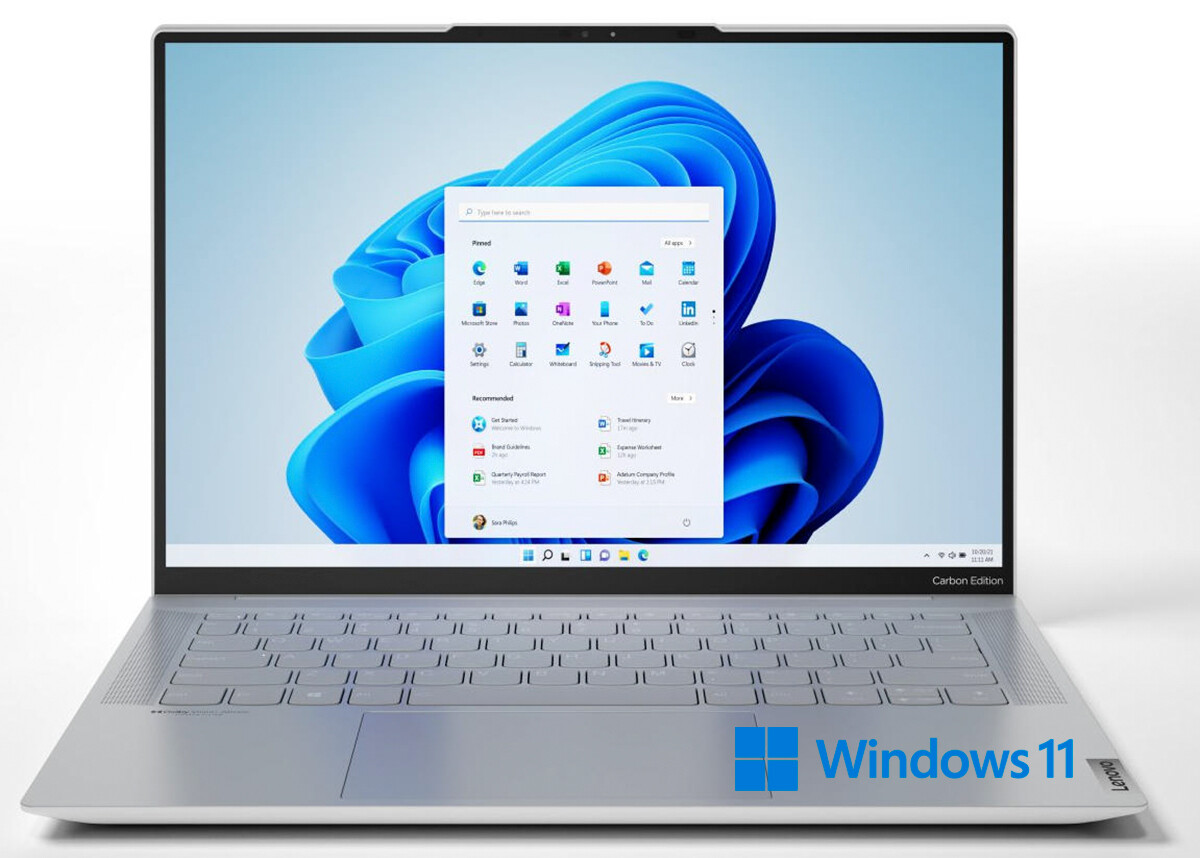
Windows 11 ha introdotto un nuovo design per il menu Start, spostando l’icona nel centro della barra delle applicazioni per renderla più accessibile. Questa nuova posizione centrale rende più facile che mai accedere alle vostre app e programmi preferiti. Inoltre, il menu Start di Windows 11 unisce app e programmi in un’unica esperienza integrata, semplificando la ricerca e l’avvio delle applicazioni.
Quando si tratta di avviare un’app o un programma su Windows 11, ci sono diverse opzioni a vostra disposizione.
Utilizzo del Mouse
Per avviare un’app o un programma utilizzando il mouse su Windows 11, basta posizionare il cursore del mouse sull’icona desiderata e fare clic con il pulsante sinistro del mouse. L’app o il programma selezionato si aprirà rapidamente.
Utilizzo della Tastiera
Se preferite utilizzare la tastiera, potete utilizzare il tasto “Tab” per navigare tra le icone del menu Start e premere “Invio” quando l’icona desiderata è evidenziata. In alternativa, potete utilizzare la barra spaziatrice per selezionare un’app o un programma.
Utilizzo dello Schermo Tattile
Per i dispositivi touchscreen, come i tablet o i computer 2-in-1, è possibile toccare direttamente l’icona dell’app o del programma che si desidera avviare. Questa opzione è particolarmente comoda per chi utilizza dispositivi touchscreen con Windows 11.
Personalizzazione del Menu Start
Windows 11 permette una maggiore personalizzazione del menu Start. È possibile aggiungere o rimuovere app e programmi, nonché creare gruppi di app per organizzare meglio il menu Start in base alle vostre preferenze.
Ricerca Integrata
Se non riuscite a trovare un’app o un programma nel menu Start, potete utilizzare la barra di ricerca integrata. Basta digitare il nome dell’app o del programma e premere “Invio” per avviarlo.
Modalità a Schermo Intero
Molte app e programmi su Windows 11 possono essere avviati in modalità a schermo intero per un’esperienza più immersiva. Basta fare clic sull’icona desiderata e selezionare l’opzione “Schermo intero” se disponibile.
Le App Integrante nel Menu Start
Esplorando le app integrate nel menu Start, potete scoprire le nuove funzionalità e le applicazioni preinstallate che Windows 11 offre per migliorare la vostra produttività e l’esperienza d’uso.
In conclusione, il menu Start di Windows 11 offre molte opzioni per avviare programmi e app in modo intuitivo. Che preferiate il mouse, la tastiera o uno schermo tattile, Windows 11 è progettato per essere user-friendly e altamente personalizzabile.
Domande Frequenti (FAQs)
1. Come posso aggiungere o rimuovere app dal menu Start?
Per aggiungere o rimuovere app dal menu Start di Windows 11, cliccate con il pulsante destro del mouse sull’icona dell’app e selezionate “Aggiungi al menu Start” o “Rimuovi dal menu Start”, a seconda delle vostre preferenze.
2. Posso cambiare la posizione del menu Start su Windows 11?
Sì, è possibile spostare il menu Start di Windows 11 sulla parte inferiore del desktop, se preferite. Basta cliccare con il pulsante destro del mouse sull’icona del menu Start, selezionare “Più” e quindi “Sposta il menu Start”.
3. Posso creare gruppi di app nel menu Start?
Assolutamente! Potete creare gruppi di app nel menu Start di Windows 11 per organizzare le vostre app in modo più efficiente. Basta trascinare e rilasciare le icone delle app una sopra l’altra per crearne un gruppo.
4. Quali sono le nuove app integrate in Windows 11?
Windows 11 include nuove app integrate, come Microsoft Teams e Widgets, per migliorare la vostra esperienza. Potete trovarle nel menu Start e sfruttarle per massimizzare la produttività.
5. Come posso personalizzare ulteriormente il mio menu Start?
Per una personalizzazione avanzata del menu Start di Windows 11, potete fare clic con il pulsante destro del mouse sull’icona del menu Start e selezionare “Modifica nome” per cambiare il nome del gruppo o dell’app, e “Cambia icona” per selezionare un’icona personalizzata.
