Il debug USB è una funzione molto utile per gli sviluppatori e gli utenti avanzati che vogliono accedere al dispositivo Android tramite un computer. Tuttavia, questa funzione è disattivata di default sui dispositivi Samsung Galaxy per motivi di sicurezza. In questo articolo, ti guiderò attraverso i passaggi per attivare il debug USB sul tuo Samsung Galaxy in modo da poter eseguire il debug del tuo dispositivo e trasferire file tra il tuo dispositivo e il tuo computer.
Cos’è il debug USB?
Il debug USB è una funzione che consente di eseguire il debug del tuo dispositivo Android tramite un computer. Quando il debug USB è abilitato, il tuo dispositivo Android può comunicare con il tuo computer tramite un cavo USB. Questo consente agli sviluppatori e agli utenti avanzati di accedere alle funzionalità avanzate del dispositivo, come l’accesso alla shell del dispositivo e la possibilità di installare applicazioni direttamente sul dispositivo.
Perché attivare il debug USB su Samsung Galaxy?
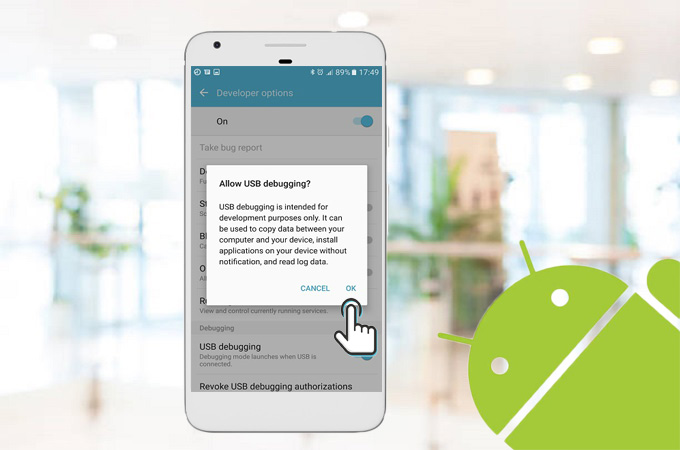
L’attivazione del debug USB sul tuo Samsung Galaxy è utile per molte ragioni, tra cui:
- Eseguire il debug delle applicazioni: il debug USB consente agli sviluppatori di testare e debuggare le loro applicazioni direttamente sul dispositivo.
- Trasferire file tra il dispositivo e il computer: con il debug USB abilitato, è possibile trasferire facilmente file tra il dispositivo e il computer senza dover utilizzare servizi cloud o app di terze parti.
- Personalizzazione avanzata: con il debug USB abilitato, è possibile eseguire il root del dispositivo e personalizzarlo ulteriormente.
Come attivare il debug USB su Samsung Galaxy
Ecco i passaggi per attivare il debug USB sul tuo Samsung Galaxy:
Passaggio 1: Abilita le Opzioni Sviluppatore
Per attivare il debug USB sul tuo Samsung Galaxy, devi prima abilitare le Opzioni Sviluppatore. Ecco come farlo:
- Apri l’app Impostazioni sul tuo dispositivo Samsung Galaxy.
- Scorri verso il basso fino alla sezione “Informazioni sul dispositivo” e tocca “Informazioni sul software”.
- Tocca “Numero build” sette volte. Verrà visualizzato un messaggio che indica che sei un sviluppatore.
- Torna alle impostazioni principali e tocca “Opzioni Sviluppatore”.
Passaggio 2: Abilita il debug USB
Dopo aver abilitato le Opzioni Sviluppatore, devi abilitare il debug USB. Ecco come farlo:
- Apri le “Opzioni Sviluppatore”.
- Scorri verso il basso fino alla sezione “Debug USB” e attiva la funzione.
- Verrà visualizzato un messaggio di avviso che indica che il debug USB potrebbe rappresentare un rischio per la sicurezza. Tocca “OK” per confermare.
Passaggio 3: Connetti il dispositivo al computer
Dopo aver abilitato il debug USB sul tuo Samsung Galaxy, devi collegare il dispositivo al tuo computer utilizzando un cavo USB.
Ecco come collegare il tuo dispositivo al computer:
- Prendi il cavo USB fornito con il tuo dispositivo Samsung Galaxy e collega un’estremità alla porta USB del computer.
- Collega l’altra estremità del cavo USB alla porta USB del tuo dispositivo Samsung Galaxy.
- Sul tuo dispositivo, verrà visualizzato un messaggio che richiede di consentire la connessione USB con il computer. Tocca “Consenti sempre” per confermare.
Assicurati che il tuo dispositivo sia collegato saldamente al computer e che il cavo USB funzioni correttamente. In caso contrario, potresti non essere in grado di eseguire il debug USB con successo.
Una volta che il tuo dispositivo Samsung Galaxy è stato collegato con successo al tuo computer, sei pronto per accedere al tuo dispositivo tramite il software per lo sviluppo Android sul tuo computer. Vedremo come farlo nel prossimo passaggio.
Passaggio 4: Accedi al tuo dispositivo tramite il computer
Dopo aver collegato il tuo dispositivo Samsung Galaxy al computer tramite un cavo USB, puoi accedere al tuo dispositivo tramite il computer. Ecco come farlo:
- Apri il software per lo sviluppo Android sul tuo computer.
- Sul tuo dispositivo Samsung Galaxy, verrà visualizzato un messaggio che richiede di consentire la connessione USB con il computer. Tocca “Consenti sempre” per confermare.
- Sul tuo computer, seleziona il dispositivo Samsung Galaxy dalla lista dei dispositivi disponibili.
- Ora puoi eseguire il debug del tuo dispositivo e trasferire file tra il tuo dispositivo e il tuo computer.
Passaggio 5: Disattiva il debug USB
Dopo aver utilizzato il debug USB sul tuo dispositivo Samsung Galaxy, è consigliabile disattivarlo per motivi di sicurezza. Ecco come farlo:
- Apri le “Opzioni Sviluppatore”.
- Scorri verso il basso fino alla sezione “Debug USB” e disattiva la funzione.
Conclusioni
L’attivazione del debug USB sul tuo dispositivo Samsung Galaxy può essere molto utile per gli sviluppatori e gli utenti avanzati che vogliono accedere alle funzionalità avanzate del dispositivo Android tramite un computer. Tuttavia, è importante ricordare che il debug USB può rappresentare un rischio per la sicurezza. Assicurati di disattivare il debug USB dopo averlo utilizzato e di non consentire l’accesso a dispositivi o computer non attendibili.
Domande frequenti
-
Cosa succede se il debug USB è attivato sul mio dispositivo Samsung Galaxy? R: Il debug USB consente di accedere alle funzionalità avanzate del dispositivo Android tramite un computer. Tuttavia, può rappresentare un rischio per la sicurezza.
-
Posso trasferire file tra il mio dispositivo Samsung Galaxy e il mio computer senza attivare il debug USB? R: Sì, è possibile utilizzare servizi cloud o app di terze parti per trasferire file tra il tuo dispositivo e il tuo computer senza attivare il debug USB.
-
Posso abilitare il debug USB su altri dispositivi Android? R: Sì, il debug USB può essere abilitato su tutti i dispositivi Android. Tuttavia, il processo per abilitare il debug USB può variare a seconda del produttore del dispositivo.
-
Come disattivo il debug USB sul mio dispositivo Samsung Galaxy? R: Apri le “Opzioni Sviluppatore” sul tuo dispositivo Samsung Galaxy e disattiva la funzione “Debug USB”.
-
Il debug USB può causare problemi al mio dispositivo Samsung Galaxy? R: Il debug USB può rappresentare un rischio per la sicurezza del tuo dispositivo. Assicurati di disattivare il debug USB dopo averlo utilizzato e di non consentire l’accesso a dispositivi o computer non attendibili.
Marco Stella, è un Blogger Freelance, autore su Maidirelink.it, amante del web e di tutto ciò che lo circonda. Nella vita, è un fotografo ed in rete scrive soprattutto guide e tutorial sul mondo Pc windows, Smartphone, Giochi e curiosità dal web.
