Usare Telegram su un computer è comodo e presenta molti vantaggi poiché possiamo usare la tastiera per scrivere più velocemente, essere più produttivi o connetterci senza fare affidamento sul nostro telefono. Possiamo utilizzare la versione web o utilizzare Telegram Desktop per connetterci senza dipendere da uno smartphone e gestire e rispondere a tutti i nostri gruppi, chat e canali applicativi.
Non ci manca nessuna funzionalità del client desktop e tutti gli strumenti e le opzioni sono disponibili, ma il vantaggio principale è che non dobbiamo lasciare la tastiera o il mouse per rispondere ai messaggi sullo smartphone. Inoltre, possiamo collegare più account alla stessa app senza cambiare dispositivo e tutto è sullo stesso schermo, quindi è facile. Possiamo usarlo su Windows, macOS o Linux.
I modi per installare e utilizzare Telegram sul tuo PC
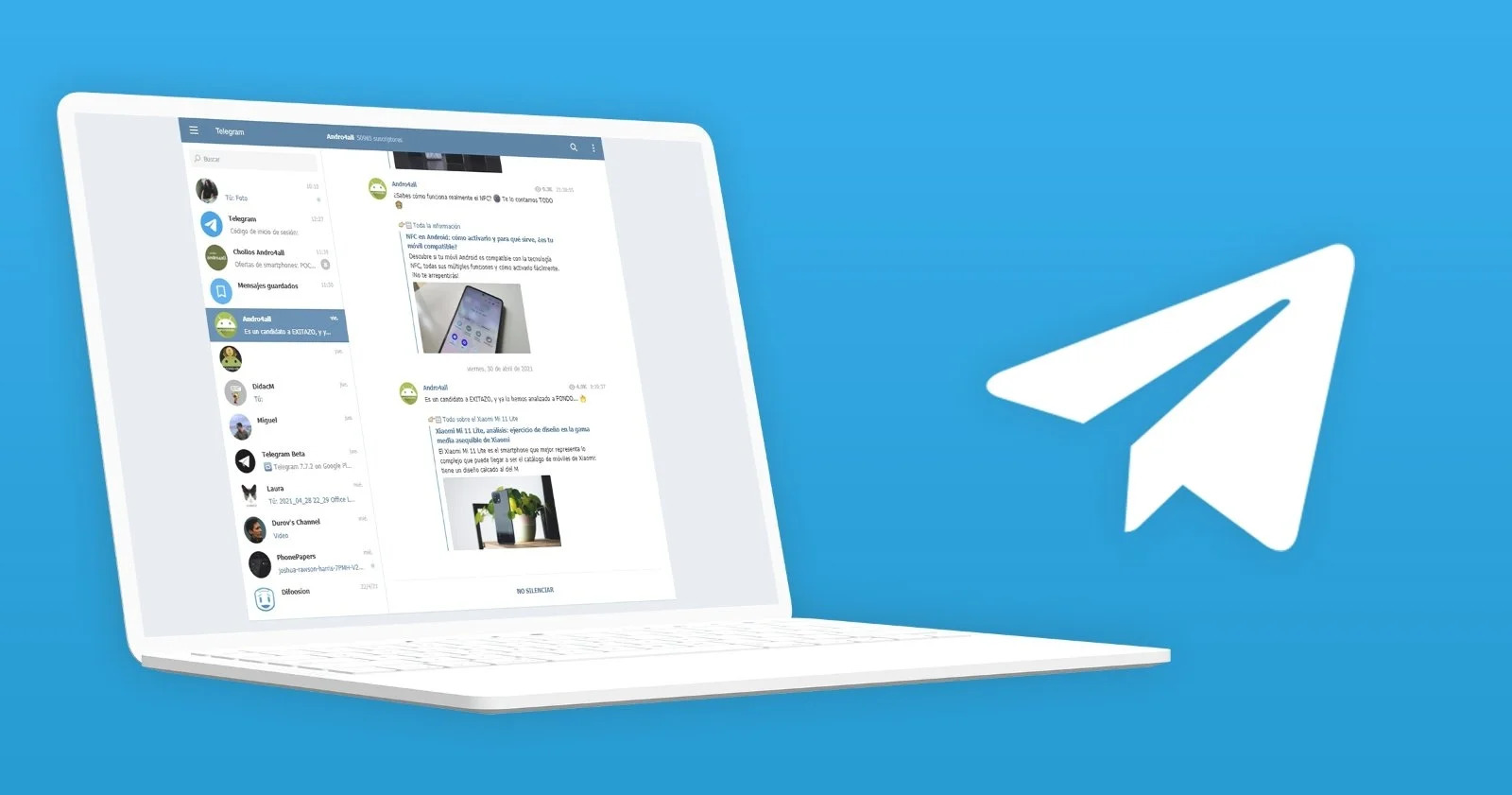
Ci sono alcune cose che non possiamo fare con Telegram Web, ma possiamo farlo con app di messaggistica desktop. Lo svantaggio principale rispetto a una pagina web è che dobbiamo scaricare un programma, mentre usando l’altra non siamo obbligati a scaricare nulla, semplicemente andiamo alla pagina nel browser e la colleghiamo al nostro numero.
In cambio, ci sono opzioni che il sito non consente: non possiamo gestire determinate opzioni di sicurezza, non possiamo scegliere chi ci aggiunge a gruppi o canali, oppure non possiamo impostare opzioni per scegliere chi vede o non vedi. vedi il tuo nome o Avatar La versione web si attiene alle basi: possiamo inviare messaggi in chat individuali o di gruppo, oltre a foto e file vari. Sebbene non possiamo modificare impostazioni come informazioni su gruppi o canali o aggiungere amministratori dal Web, possiamo farlo tramite le app mobili o desktop.
Quando dovresti utilizzare l’uno sull’altro? La versione web ci è utile da usare al lavoro o su un computer condiviso dove non possiamo installare nulla, come la tua classe universitaria. Tuttavia, la versione desktop è più comoda poiché ci consente di rispondere a qualsiasi cosa dal computer senza dover alzare il telefono mentre si lavora, ad esempio. Inoltre, ci consente di trasferire i dati tra dispositivi o non si affida allo smartphone perché continua a funzionare anche se il nostro telefono è spento, esaurito, non è coperto e così via.
Come fare per scaricare e iniziare a utilizzarle
Il programma desktop si ottiene tramite il sito Web ufficiale dello strumento, tramite l’applicazione di messaggistica. Basta andare sul sito di Telegram e nella parte superiore dello schermo scopriremo la parte o sezione “App” da cui potremo scaricare tutte le varie piattaforme o versioni per Windows, Linux o macOS.
La versione per computer è disponibile per Windows, macOS e Linux64 bit. Inoltre, potremmo scaricare una versione portatile per un computer con sistema operativo Microsoft o una versione per Apple direttamente dal Mac App Store anziché tramite il sito Web di Telegram.
Una volta che siamo sul web, selezioniamo quello che fa per noi e facciamo clic sul pulsante di download. Non dovremmo installare la versione portatile se la scegliamo.
Fare clic sul pulsante, quindi scaricare ed eseguire il file che verrà salvato sul computer. Segui le fasi dell’installazione dell’applicazione, premendo “Avanti” se siamo d’accordo con quanto dice la finestra. Possiamo scegliere dove vogliamo che sia installato Telegram o se vogliamo un collegamento sul desktop, ad esempio. Quando arriviamo all’ultima fase, premiamo semplicemente su “Installa”.
Telegram ci guiderà attraverso il processo e abbiamo due opzioni: scansionare il codice QR che appare sullo schermo o semplicemente accedere usando il nostro numero di telefono. Nella prima situazione, dobbiamo avviare l’app sul telefono, quindi andare all’opzione delle impostazioni, quindi su “dispositivi” e infine su “scansiona QR”.
Se selezioniamo “accedi con numero di telefono”, non dobbiamo fare altro che inserire il codice (+39 se risiediamo in italia). Riceveremo un codice nella nostra conversazione Telegram al telefono. Non riceveremo un SMS, ma piuttosto una chat all’interno di una chat sull’app di messaggistica. Per collegare entrambi, dobbiamo copiarlo nella casella equivalente nella versione desktop.
Come fare per usare Telegram per desktop
È incredibilmente semplice da usare una volta installato. Sul lato sinistro, possiamo accedere ai gruppi di chat, alle persone o ai gruppi. Se abbiamo formato gruppi di chat, noteremo icone distinte nel menu a sinistra. Nell’esempio, puoi dire “università”, “offerte” o “tutti”. Vedremo le chat o i gruppi che corrispondono a ciascuna cartella che hai precedentemente creato in questa sezione.
All’interno di una chat possiamo inviare qualsiasi tipo di contenuto: testi, emoticon, file, ecc. Possiamo effettuare una chiamata in alto e toccando i tre punti in alto a destra possiamo accedere alle informazioni di contatto, gestire le notifiche e altre funzionalità.
Sul lato sinistro dello schermo, potremmo avviare un nuovo gruppo o canale, oppure possiamo fare clic su “impostazioni” per gestire tutto ciò che è connesso a chat, privacy e sicurezza, come chi vede i numeri di telefono, chi vede l’ultima volta, i messaggi inoltrato, chi può chiamarci e così via.
Se vogliamo sapere quali sessioni Telegram attive abbiamo, potremmo disconnetterci nella versione desktop. Se necessario, potremmo verificarlo per telefono o tramite la versione web. Saremo a conoscenza delle sessioni e potremo interromperle da remoto se non ci interessano o mettono in pericolo la nostra privacy.
- Vai all’app mobile di Telegram
- Tocca le tre linee nell’angolo in alto a sinistra
- Vai alle impostazioni
- Apri l’ opzione Privacy e sicurezza
- Vai a “Sicurezza”
- Apri “Sessioni attive”
- Vedrai la sessione corrente o tutte quelle che hai aperto
- Tocca la sessione che vuoi chiudere e conferma “chiudi”
- O tutto in “Chiudi tutte le altre sessioni”
Conferma nella finestra pop-up se desideri terminare tutte le sessioni.
Nella versione web, potremmo realizzarlo anche da un computer. In alternativa, utilizzare la versione desktop. Passiamo alle tre righe a sinistra, facciamo clic su Impostazioni, quindi selezioniamo “sicurezza e privacy”. Noteremo “Sessioni attive” in basso e potremmo toccare “visualizza tutte le sessioni” per vederle tutte. Possiamo cancellare qualsiasi chat diversa da quella in cui ti trovi facendo clic su “chiudi tutte le altre sessioni”.
Marco Stella, è un Blogger Freelance, autore su Maidirelink.it, amante del web e di tutto ciò che lo circonda. Nella vita, è un fotografo ed in rete scrive soprattutto guide e tutorial sul mondo Pc windows, Smartphone, Giochi e curiosità dal web.
