Spiegheremo come cambiare il browser predefinito in Windows 11, un processo molto più complicato e complesso rispetto a Windows 10. Cercheremo di spiegarti tutto passo dopo passo, anche se alla fine spetterà a te investire il tempo per assegnare lo stesso nuovo browser a tutte le estensioni.
Chi aggiorna il sistema operativo (OS) sul proprio PC all’ultima versione, Windows 11, avrà osservato come il browser predefinito sia Edge, quindi chi ha utilizzato qualsiasi altro browser dovrà procedere, se lo desidera, a modificare la configurazione del sistema operativo per poter continuare a utilizzare quello di tua preferenza , nel caso sia diverso da quello fornito da Microsoft. E non è un compito semplice.
Innanzitutto va precisato che Windows 11 utilizza anche il browser Edge per visualizzare alcuni file , come i documenti PDF, nell’ambito di una strategia forse un po’ “aggressiva” di Microsoft per imporre il proprio browser.
E per cominciare, il solito messaggio non appare quando si utilizza un browser per la prima volta o quando si fa clic su un collegamento a una pagina Web in cui il sistema operativo chiede se si desidera utilizzare uno dei browser installati sul computer da predefinito. Windows 11 apre direttamente Edge senza chiedere o fornire opzioni alternative.
WINDOWS 11: CAMBIARE IL BROWSER PREDEFINITO È DIVENTATO PIÙ DIFFICILE; GUARDA COSA CAMBIA
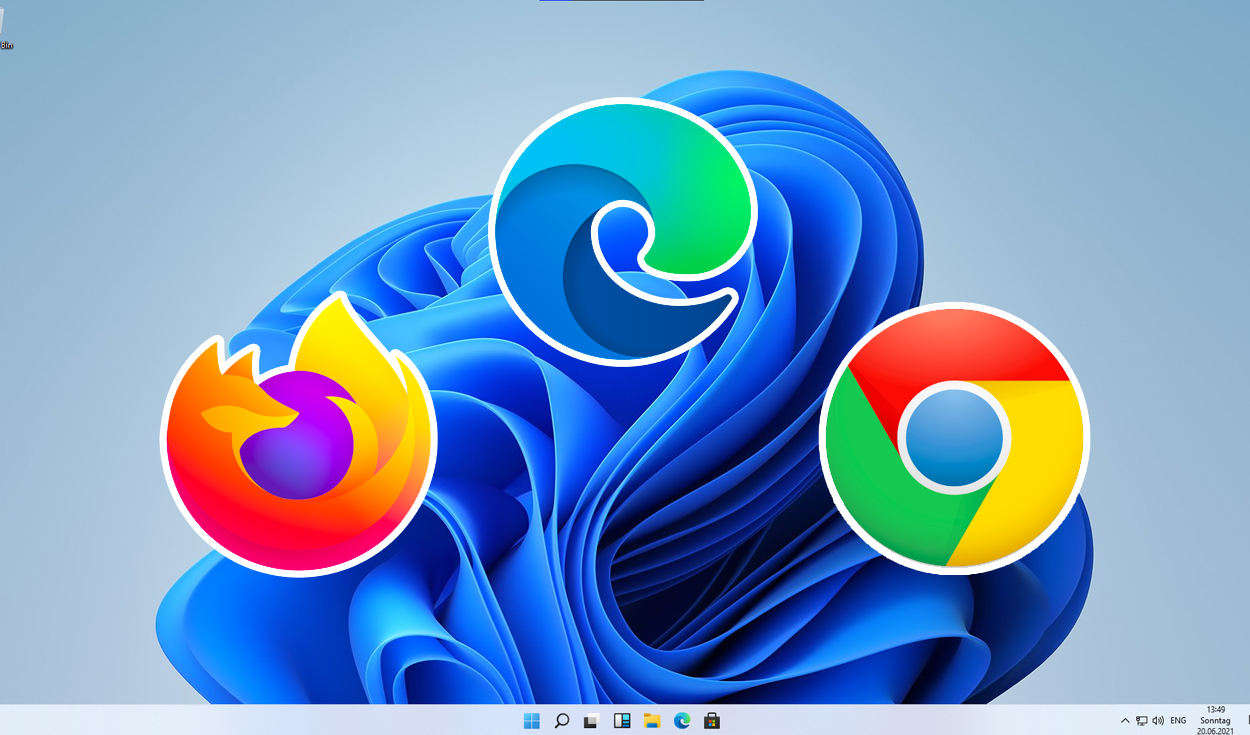
Il metodo per selezionare un altro computer e configurarlo per impostazione predefinita in Windows 11 passa attraverso l’accesso alle impostazioni di Windows, con l’applicazione Impostazioni che hai sul tuo computer. Una volta all’interno della configurazione, devi cliccare sulla sezione Applicazioni che compare nella colonna di sinistra.
Una volta all’interno della sezione Applicazioni, vedrai diverse sezioni che servono a configurare le cose ad esse relative. Qui, fai clic sulla sezione Applicazioni predefinite, che è dove potrai assegnare diversi tipi di file a ciascuna applicazione.
Una volta che sei nella sezione Applicazioni predefinite, vedrai un elenco di tutte le applicazioni e i programmi che hai installato in Windows. Qui, fai clic sul browser che hai installato e che desideri utilizzare di default per procedere alla configurazione dei suoi collegamenti.
Entrerai in una pagina con tutte le estensioni, i tipi di file e le azioni che puoi assegnare a un browser . Come puoi vedere, saranno tutti assegnati a Edge per impostazione predefinita e, se desideri impostare un altro browser per impostazione predefinita, devi fare clic su ciascuno degli elementi per modificare l’applicazione assegnata loro.
In Windows 11 non è sufficiente indicare semplicemente il browser preferito ma è necessario contrassegnare quale tipo di file verrà aperto, in modo che nell’elenco che comparirà a questo punto della configurazione dove i diversi tipi di file relativi alla navigazione web dovranno essere contrassegnati uno ad uno tutti quelli che si desidera aprire dal nuovo browser predefinito: HTM, HTML, HTTP, HTTPS e anche, volendo, PDF.
Anche a questo punto Microsoft sembra voler scoraggiare l’utente in questo processo di modifica, mostrando messaggi di avviso in cui è necessario spuntare l’opzione “Cambia comunque” e “Continua a utilizzare questa applicazione”.
Tuttavia, stanno iniziando ad esserci alcuni browser, come Firefox, che includono già nel browser stesso un’opzione che consente, al suo interno, di automatizzare l’impostazione come browser predefinito per i file HTM, HTML, HTTP e HTTPS, sebbene Edge continuerebbe a essere configurato in Windows 11 come browser predefinito per file PDF, SHTML, SVG, XHT e XHTML.
E non è ancora tutto finito. Pur avendo ottenuto che uno diverso da Edge sia configurato per Windows 11 come browser predefinito, ci saranno ancora diverse applicazioni Windows per le quali il browser preferito è ancora Edge, come nel caso dei Widget.
In questo caso, devi tornare al menu «Impostazioni-Applicazioni-Applicazioni predefinite» in cui sarà necessario trovare l’opzione «Scegli le opzioni predefinite in base al tipo di collegamento» e digitare «Edge», che mostrerà gli altri browser Internet installati sul computer che possono essere utilizzati per aprire i collegamenti, sebbene per il momento e sebbene siano installati correttamente sul computer, i browser Chrome o Firefox non appariranno come disponibili, sebbene altri come Brave lo faranno.
Marco Stella, è un Blogger Freelance, autore su Maidirelink.it, amante del web e di tutto ciò che lo circonda. Nella vita, è un fotografo ed in rete scrive soprattutto guide e tutorial sul mondo Pc windows, Smartphone, Giochi e curiosità dal web.
