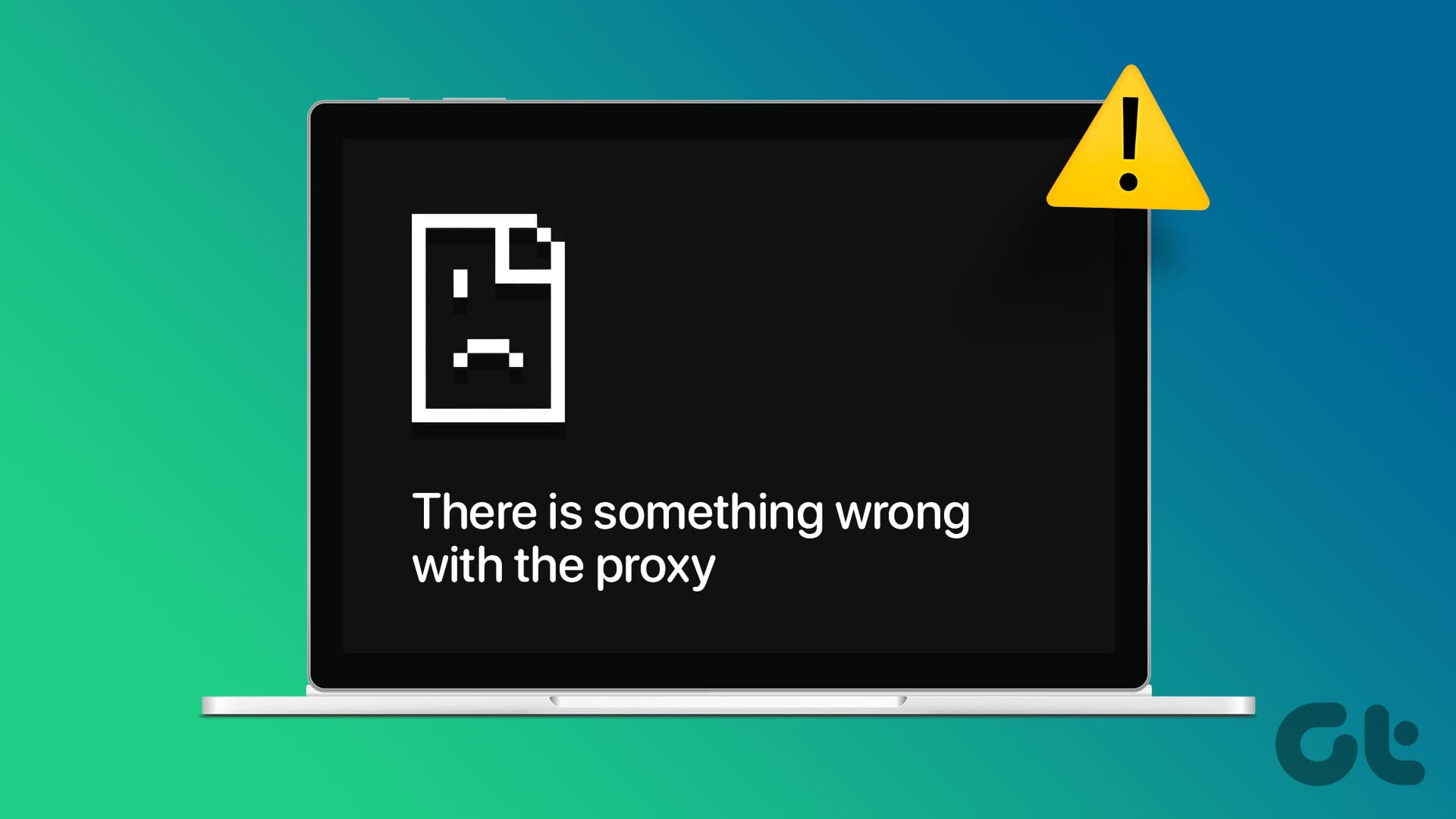Guida Completa per Risolvere l’Errore di Proxy in Chrome: "C’è Qualcosa di Sbagliato con il Server Proxy"
I server proxy sono strumenti estremamente utili per mantenere la privacy della navigazione su Internet e per accedere a contenuti bloccati. Tuttavia, molti utenti si imbattono nell’errore "C’è Qualcosa di Sbagliato con il Server Proxy" durante l’uso di Google Chrome. Questo errore blocca completamente l’accesso ai siti web e produce il codice di errore "ERR_PROXY_CONNECTION_FAILED". In questo articolo, esamineremo in dettaglio le cause più comuni di questo problema e proporremo nove soluzioni efficaci per ripristinare la funzionalità di navigazione del vostro browser.
Le Cause Comuni dell’Errore di Proxy in Chrome
La maggior parte delle problematiche legate ai server proxy in Chrome possono derivare da:
- Problemi di rete
- Estensioni del browser in conflitto
- Impostazioni proxy errate
- Adattatori di rete malfunzionanti
1. Verificare i Problemi di Rete
È essenziale assicurarsi che la connessione a Internet sia attiva. Provate a riavviare il router per ripristinare la cache e ri-establire la connessione con il vostro ISP. Dopo il riavvio, verificate la connessione su un altro dispositivo.
In alternativa, potete utilizzare lo strumento di risoluzione dei problemi di rete di Windows seguendo questi passaggi:
- Aprite il menu Start e cercate "risolutori di problemi consigliati".
- Cliccate su "Altri risolutori di problemi".
- Trovate l’opzione "Risoluzione dei problemi di rete e Internet" e cliccate su "Esegui".
2. Riavviare il Browser Chrome
Chiudere e riavviare il browser Chrome può risolvere eventuali glitch momentanei. Ecco come procedere:
- Premere Ctrl + Shift + Esc per aprire il Task Manager.
- Trovate Chrome nella lista, cliccate con il tasto destro e selezionate "Termina processo".
- Chiudete il Task Manager e riaprite Chrome dal menu Start.
3. Disabilitare le Estensioni di Chrome
Alcune estensioni potrebbero causare conflitti con le impostazioni del proxy o VPN. Per identificare eventuali problemi, disattivate tutte le estensioni e riattivatele una alla volta. Ecco la procedura:
- Aprite Chrome e andate nella sezione delle estensioni dal menu in alto a destra.
- Cliccate su "Gestisci estensioni" e disabilitate ciascuna estensione usando l’apposito interruttore.
4. Disattivare il Proxy nelle Impostazioni Internet
Se l’errore persiste, è possibile disabilitare il proxy nelle impostazioni di Windows:
- Aprite il menu Start e cercate "opzioni Internet".
- Passate alla scheda Connessioni.
- Cliccate sul pulsante Impostazioni LAN e disattivate l’opzione "Utilizza un server proxy per la rete locale".
5. Modificare le Impostazioni di Proxy Tramite il Registry Editor
Se nessuna delle soluzioni precedenti ha funzionato, potrebbe essere necessario modificare il registro di sistema. È consigliato eseguire un backup delle impostazioni prima di procedere. Ecco come fare:
- Aprite il menu Start, cercate "regedit" e aprite il Registry Editor.
- Navigare fino a Computer\HKEY_CURRENT_USER\Software\Microsoft\Windows\CurrentVersion\Internet Settings.
- Cliccate con il tasto destro su "Impostazioni Internet" e create un nuovo DWORD (32 bit) chiamato "ProxySettingsPerUser" e impostate il valore su "1".
6. Ripristinare il Catalogo Winsock e lo Stack TCP/IP
Un catalogo di Winsock corrotto può causare problemi di connettività. Ecco come ripristinarlo:
- Aprite il menu Start e cercate "cmd".
- Eseguite il Prompt dei comandi come amministratore.
- Digitate il comando
netsh winsock resete poinetsh int ip resetper ripristinare le impostazioni di rete.
7. Ripristinare le Impostazioni di Rete di Windows
Il ripristino delle impostazioni di rete reinizializza gli adattatori e le informazioni di rete. Questo è ciò che potete fare:
- Aprite il menu Start e cercate "ripristino rete".
- Cliccate su "Ripristina ora" e confermate.
8. Ripristinare le Impostazioni di Chrome
Se il problema persiste, il ripristino di Chrome alle impostazioni di default può essere utile. Fate così:
- Apertura di Chrome e accesso a
chrome://settings/. - Cliccate su "Ripristina le impostazioni" e selezionate "Ripristina le impostazioni ai valori predefiniti".
9. Reinstallare Chrome
Se nessuna delle soluzioni ha funzionato, l’ultima risorsa consiste nell’uninstallare e reinstallare Chrome:
- Aprite il menu Start, cercate "chrome" e cliccate su "Disinstalla".
- Seguite le istruzioni per completare la disinstallazione e successivamente reinstallate Chrome dal sito ufficiale.
Conclusione
Speriamo che queste nove soluzioni possano risolvere l’errore di proxy in Chrome e ripristinare una navigazione fluita e sicura. Assicuratevi di seguire ogni passaggio con attenzione per risolvere efficacemente il problema. Con la giusta attenzione e cura, l’accesso a Internet sarà di nuovo disponibile senza interruzione.
Marco Stella, è un Blogger Freelance, autore su Maidirelink.it, amante del web e di tutto ciò che lo circonda. Nella vita, è un fotografo ed in rete scrive soprattutto guide e tutorial sul mondo Pc windows, Smartphone, Giochi e curiosità dal web.