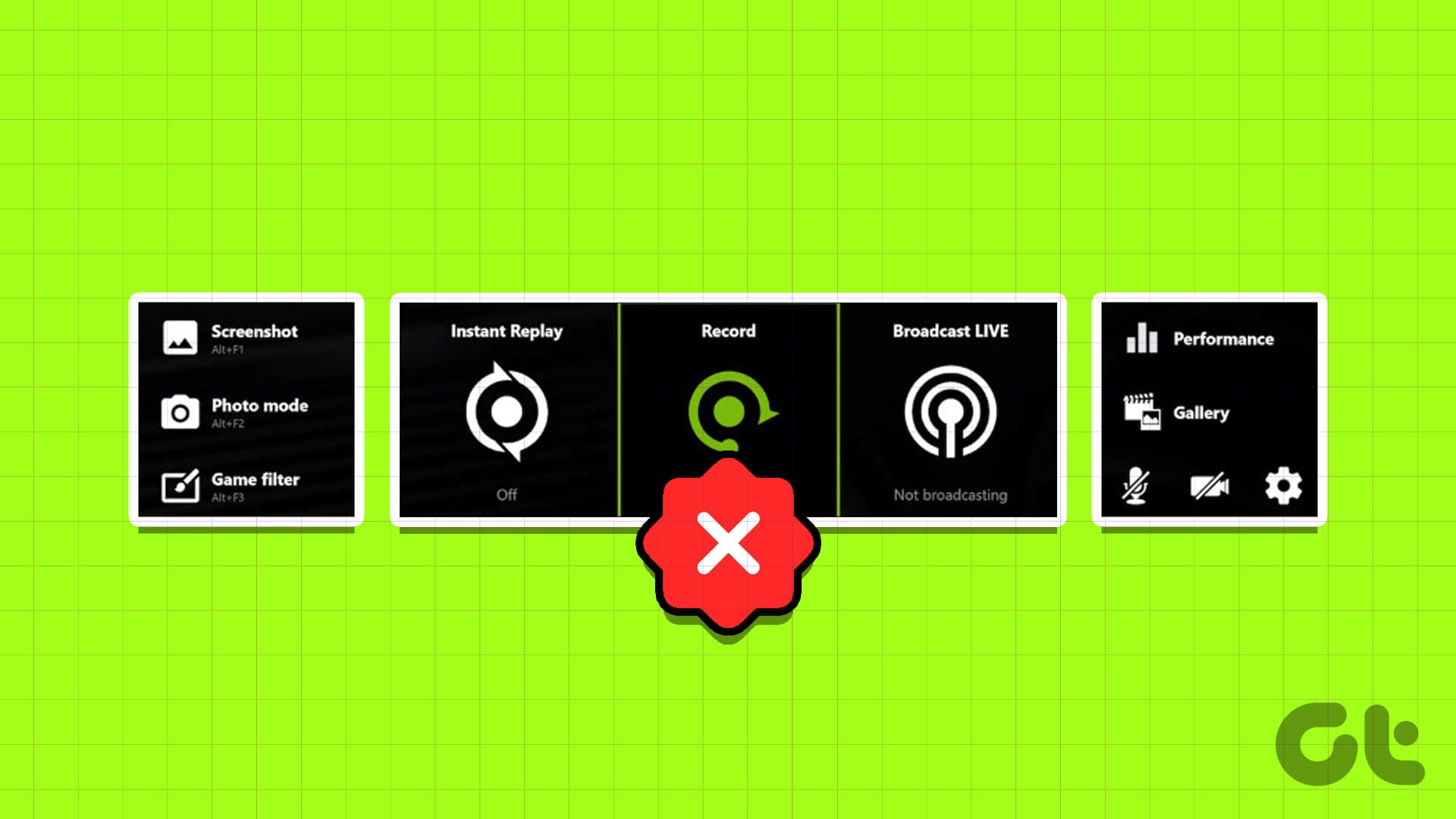NVIDIA GeForce Experience: Risoluzione dei Problemi con l’Overlay su Windows 10 e 11
Introduzione a NVIDIA GeForce Experience
NVIDIA GeForce Experience è uno strumento fondamentale per i videogiocatori che desiderano mantenere i driver della GPU sempre aggiornati. Questo software non solo semplifica il processo di aggiornamento dei driver, ma include anche funzionalità aggiuntive come l’ottimizzazione del gioco e sovrapposizioni per monitorare le prestazioni, registrare il gameplay e trasmetterlo a un pubblico più vasto. Tuttavia, alcuni utenti si imbattono nell’inconveniente dell’overlay NVIDIA GeForce non funzionante su Windows 10 o Windows 11.
Cause Comuni del Malfunzionamento dell’Overlay NVIDIA
Le ragioni principali per cui l’overlay NVIDIA potrebbe non funzionare includono:
- Impostazioni dell’overlay mal configurate
- Servizi NVIDIA non correttamente attivi
- Mancanza del pacchetto di funzionalità multimediali
- Client NVIDIA corrotto o obsoleto
Fortunatamente, esistono diverse soluzioni per riconfigurare e ripristinare il corretto funzionamento dell’overlay NVIDIA GeForce. Di seguito, presentiamo una serie di strategie efficaci.
1. Riavviare NVIDIA GeForce Experience
Un semplice riavvio dell’applicazione può risolvere vari problemi. Ecco come procedere:
- Aprire il Task Manager: Utilizzare la combinazione di tasti Control + Shift + Escape.
- Trovare NVIDIA GeForce Experience: Nella lista, individuare l’app e cliccare con il tasto destro selezionando "Termina attività".
- Attivare nuovamente l’app: Chiudere il Task Manager e riavviare NVIDIA GeForce Experience come amministratore dal menu Start.
2. Verificare le Impostazioni dell’Overlay
Se l’overlay in-game è disattivato, non sarà visibile. Procedere come segue:
- Aprire NVIDIA GeForce Experience.
- Accedere alle impostazioni: Cliccare sull’icona delle impostazioni in alto a destra.
- Attivare l’overlay in-game: Scorrere verso il basso e attivare l’opzione "Overlay in-game".
- Configurare l’aspetto dell’overlay: Nella sezione dell’HUD Layout, impostare i tipi di overlay e la loro posizione.
3. Controllare i Servizi NVIDIA
I servizi NVIDIA devono essere attivi per garantire un corretto funzionamento dell’app. Assicuratevi che i seguenti servizi siano attivi:
- Aprire il menu Start: Digitare "Servizi" e premere Invio.
- Verificare e riavviare i servizi come ‘NVIDIA Display Container LS‘, ‘NVIDIA FrameView SDK‘, e ‘NVIDIA LocalSystem Container‘.
4. Abilitare Funzionalità Sperimentali
Alcuni utenti hanno risolto il problema dell’overlay non funzionante abilitando le funzionalità sperimentali:
- Accedere alle impostazioni di NVIDIA GeForce Experience.
- Attivare l’opzione "Abilita funzionalità sperimentali".
5. Riparare l’Installazione di Visual C++ Redistributable
Le librerie Visual C++ sono essenziali per il corretto funzionamento di giochi e applicazioni. Se l’installazione è corrotta, procedere nel seguente modo:
- Aprire "Programmi e funzionalità" tramite il comando appwiz.cpl.
- Selezionare il pacchetto di Visual C++ e cliccare su "Cambia".
- Avviare il processo di riparazione e attendere il completamento.
6. Disattivare NVFBC Capture in Steam
L’overlay NVIDIA può essere influenzato da NVFBC Capture, specialmente se si utilizza il Remote Play di Steam. Ecco come disattivarlo:
- Aprire Steam e accedere alle impostazioni.
- Selezionare la sezione "Remote Play".
- Disattivare l’opzione "Utilizza l’acquisizione NVFBC su GPU NVIDIA".
7. Installare il Pacchetto di Funzionalità Multimediali
Se si utilizza una delle edizioni N o KN di Windows, è necessario installare il pacchetto di funzionalità multimediali. Procedere così:
- Digitare "Feature" nel menu Start e aprire "Funzionalità facoltative".
- Cercare e abilitare il "Media Feature Pack".
8. Aggiornare Windows
Mantenere il sistema operativo aggiornato è fondamentale per evitare problemi di compatibilità. Ecco come controllare gli aggiornamenti:
- Digitare "Controlla aggiornamenti" nel menu Start.
- Scaricare e installare eventuali aggiornamenti disponibili.
9. Reinstallare NVIDIA GeForce Experience
Se nessuna delle soluzioni precedenti ha funzionato, si consiglia di disinstallare e reinstallare GeForce Experience:
- Aprire il menu Start e cercare "NVIDIA GeForce Experience".
- Selezionare l’opzione di disinstallazione e seguire le istruzioni sullo schermo.
- Scaricare l’ultima versione dal sito ufficiale di NVIDIA e installarla.
Conclusione
Affrontare i problemi con l’overlay NVIDIA GeForce su Windows 10 e 11 può sembrare complesso, ma seguendo le giuste procedure passo dopo passo è possibile ripristinare la funzionalità dell’overlay. Controllare le impostazioni dell’overlay, riavviare i servizi pertinenti, abilitare funzioni sperimentali e mantenere il sistema operativo aggiornato sono tutti elementi chiave per garantire un’esperienza di gioco ottimale. Se i problemi persistono, la reinstallazione del software rappresenta una soluzione definitiva per tornare a godere delle funzionalità offerte da NVIDIA GeForce Experience.
Marco Stella, è un Blogger Freelance, autore su Maidirelink.it, amante del web e di tutto ciò che lo circonda. Nella vita, è un fotografo ed in rete scrive soprattutto guide e tutorial sul mondo Pc windows, Smartphone, Giochi e curiosità dal web.