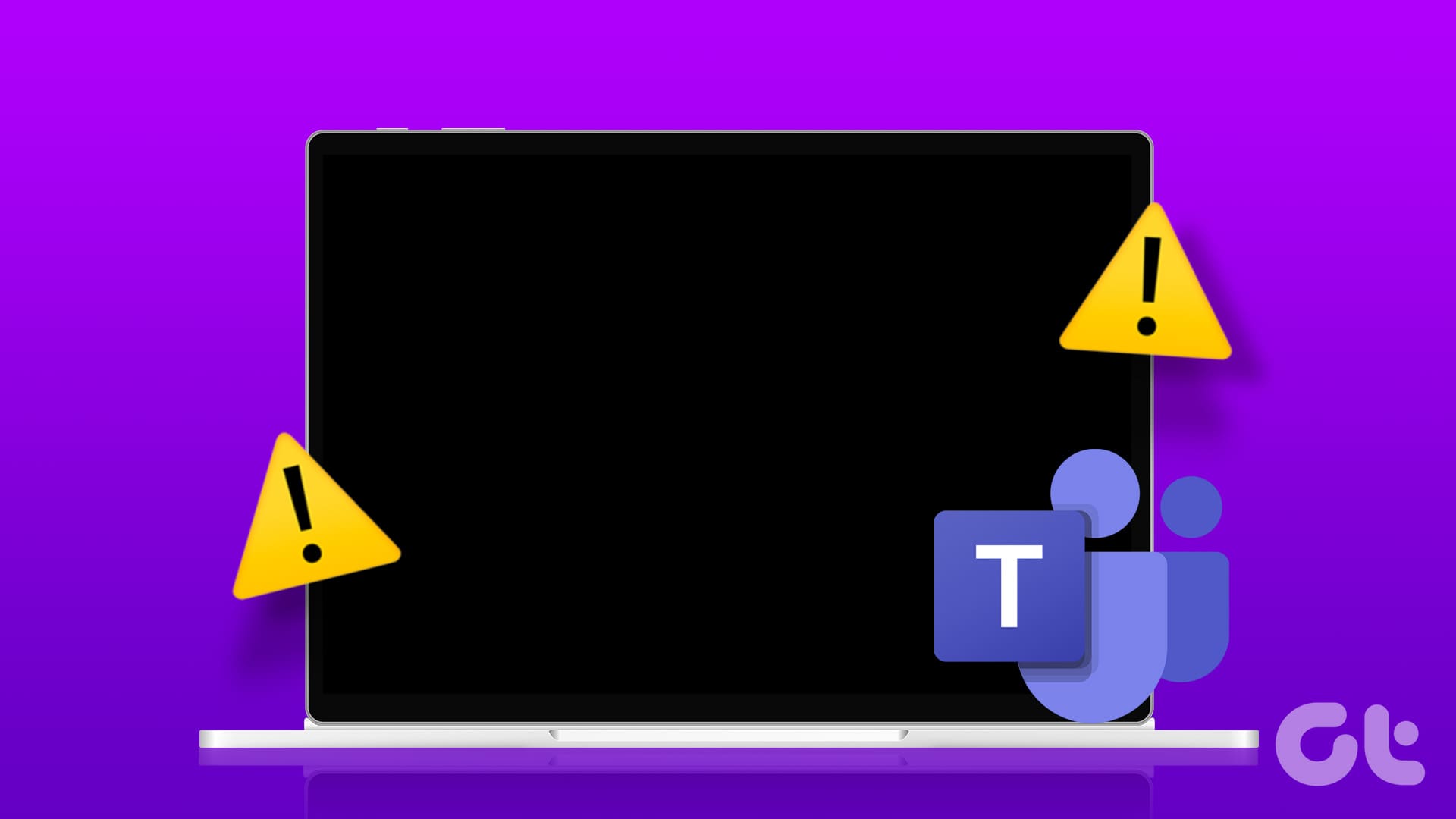Applicazioni per la produttività lavorativa nel post-COVID: affrontare il problema dello schermo nero in Microsoft Teams
Nel mondo lavorativo attuale, specialmente dopo la pandemia da COVID-19, le applicazioni per la produttività sono diventate fondamentali per svolgere le attività quotidiane da remoto. Tra queste, Microsoft Teams si è affermato come uno degli strumenti più utilizzati, facilitando le riunioni virtuali e la collaborazione tra team. Tuttavia, negli ultimi tempi, molti utenti hanno segnalato un problema fastidioso: il malfunzionamento dello schermo nero. Questo errato comportamento si manifesta con l’app che diventa nera al momento dell’apertura o, più di frequente, durante le videochiamate.
Fortunatamente, esistono diverse soluzioni per risolvere il problema dello schermo nero in Microsoft Teams. In questo articolo, esploreremo vari metodi che possono aiutarvi a riportare la funzionalità dell’app alle condizioni normali.
1. Utilizzare Teams tramite il Web invece dell’app desktop
Inizialmente, se riscontrate problemi con l’applicazione desktop, potreste considerare di accedere a Microsoft Teams tramite il browser web. Spesso, i bug presenti nella versione desktop non influiscono sulla versione web. Questa strategia rappresenta una valida alternativa per partecipare a riunioni urgenti senza interruzioni.
2. Aggiornare l’applicazione
Un metodo essenziale per risolvere i problemi delle applicazioni è quello di assicurarsi di avere l’ultima versione installata. Gli sviluppatori rilasciano frequentemente aggiornamenti per correggere bug noti. Verificate se ci sono aggiornamenti disponibili per Microsoft Teams e installateli. Un’app aggiornata riduce notevolmente il rischio di malfunzionamenti, incluso lo schermo nero.
3. Disinstallare e reinstallare Microsoft Teams
Se la problematica persiste e l’applicazione continua a presentare malfunzionamenti, un’alternativa utile potrebbe essere quella di disinstallare completamente Microsoft Teams e reinstallarlo. Questa operazione consente di cancellare eventuali file corrotti o configurazioni errate che potrebbero causare il problema dello schermo nero. Dopo la reinstallazione, verificate se il problema è stato risolto.
4. Provare un diverso account di accesso
A volte, il malfunzionamento potrebbe essere associato a un specifico account utente. Se i problemi persistono dopo aver tentato le soluzioni precedenti, provate a accedere a Microsoft Teams utilizzando un altro account. In questo modo, potrete determinare se il problema è legato all’account specifico e decidere se continuare a utilizzare l’account problematico o passare definitivamente a un altro.
5. Chiudere tutti i processi e riavviare Teams
L’esecuzione simultanea di molte applicazioni può interferire con la performance di Microsoft Teams. Prima di avviare nuovamente il programma, è consigliabile chiudere tutte le applicazioni e i processi attivi sul computer. Dopo aver fatto una pausa e riavviato il sistema, provate a riaprire Teams e verificate se il problema dello schermo nero si presenta ancora.
6. Aggiornare i driver della scheda grafica
I driver grafici sono cruciali per la corretta visualizzazione dei contenuti sul computer. Se la vostra installazione di Windows ha driver obsoleti, ciò potrebbe contribuire al problema dello schermo nero in Microsoft Teams. Per aggiornarli, accedete al Gestore Dispositivi, cercate la sezione Schede video, e procedete con l’aggiornamento del driver associato alla vostra scheda.
7. Selezionare la scheda grafica corretta
Se il vostro computer è equipaggiato con una scheda grafica dedicata (NVIDIA o AMD), è importante assicurarvi che sia attivata come predefinita. A volte, l’interferenza tra schede grafiche integrate e dedicate può causare il problema dello schermo nero. Utilizzate il Pannello di Controllo NVIDIA per modificare le impostazioni della scheda grafica per Microsoft Teams, selezionando la scheda dedicata come prioritaria.
8. Eliminare il file Settings.json
Un’altra soluzione praticabile per il problema dello schermo nero in Microsoft Teams è l’eliminazione del file Settings.json. Questo file può essere corrotto e contribuire a malfunzionamenti. Per eliminarlo, navigate nel seguente percorso:
C:\Users\NomeUtente\AppData\Roaming\Microsoft\Teams
Una volta trovato il file Settings.json, procedete con la sua eliminazione e riavviate Microsoft Teams.
Conclusione: Godetevi riunioni senza interruzioni
Il problema dello schermo nero in Microsoft Teams ha infastidito numerosi utenti in tutto il mondo, ma applicando una o più delle soluzioni proposte, potrete risolverlo rapidamente. Che si tratti di un aggiornamento dell’app, di un cambio di account, o di modifiche nei driver grafici, molti utenti sono riusciti a riportare tutto alla normalità in poco tempo. Non lasciate che queste problematiche ostacolino la vostra produttività; seguite questi passaggi e tornate a partecipare alle vostre riunioni in modo fluido e senza inconvenienti.
Marco Stella, è un Blogger Freelance, autore su Maidirelink.it, amante del web e di tutto ciò che lo circonda. Nella vita, è un fotografo ed in rete scrive soprattutto guide e tutorial sul mondo Pc windows, Smartphone, Giochi e curiosità dal web.