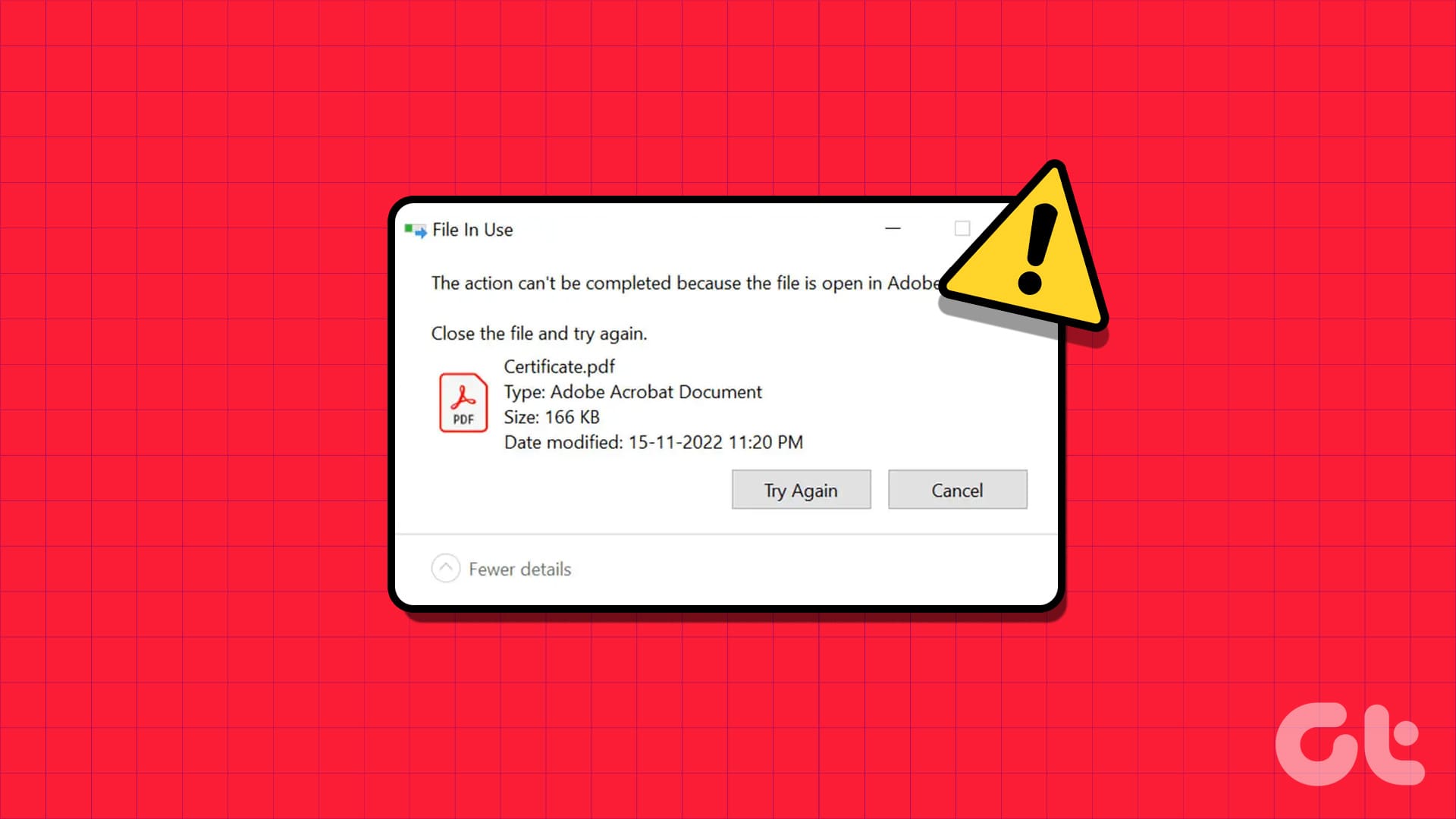Correzione 1: Utilizzare il Task Manager per Chiudere l’Applicazione
Il motivo principale per cui si verifica l’errore ‘un altro programma sta attualmente utilizzando questo file’ è che un altro programma sul tuo PC sta accedendo al file. Pertanto, è necessario chiudere il programma utilizzando il Task Manager.
Passo 1: Premere la combinazione di tasti Ctrl + Shift + Esc per aprire il Task Manager.
Passo 2: Trovare il programma che potrebbe utilizzare il file nella lista dei Processi. Ad esempio, se si tratta di un file di documento come Microsoft Word o un altro programma di editing di testo.
Passo 3: Fare clic destro sul processo e selezionare l’opzione Termina Processo dal menu contestuale.
Correzione 2: Riavviare Windows Explorer
Il processo di Windows Explorer gestisce le applicazioni e fornisce supporto GUI per molti elementi del sistema operativo. Se questo processo presenta malfunzionamenti, si può incontrare l’errore. Dunque, è necessario riavviare Explorer utilizzando il Task Manager.
Passo 1: Premere la combinazione di tasti Ctrl + Shift + Esc per aprire il Task Manager.
Passo 2: Cliccare sulla barra di ricerca in alto. Digitare explorer e premere Invio.
Passo 3: Fare clic destro sul processo di Windows Explorer e cliccare sull’opzione Riavvia.
Il tuo schermo lampeggierà per alcuni secondi e poi tornerà alla normalità. Nessuna applicazione aperta verrà chiusa.
Correzione 3: Modificare le Proprietà di File Explorer
Una proprietà di File Explorer è nota per causare l’errore ‘il file è aperto in un altro programma’ su Windows. Pertanto, è necessario disabilitare questa proprietà utilizzando le Opzioni della Cartella in File Explorer.
Passo 1: Premere la combinazione di tasti Windows + E per aprire File Explorer.
Passo 2: Andare alla barra del menu in alto e cliccare sul pulsante con tre punti orizzontali per aprire il menu a discesa. Cliccare su Opzioni.
Passo 3: Passare alla scheda Visualizza. Trovare l’opzione Avvia le finestre della cartella in un processo separato. Deselezionare la casella di controllo.
Passo 4: Cliccare sul pulsante Applica, quindi cliccare su OK.
Correzione 4: Disabilitare l’Anteprima di File Explorer
Il riquadro di anteprima di File Explorer può aiutarti a controllare il contenuto di un file senza uscire dalla finestra di File Explorer. Tuttavia, se il file è già aperto nel riquadro di anteprima e si tenta di modificarlo, si può incorrere nell’errore. Pertanto, è necessario disabilitare l’anteprima di File Explorer.
Passo 1: Premere la combinazione di tasti Windows + E per aprire File Explorer.
Passo 2: Navigare alla barra di menu in alto e cliccare sul pulsante Visualizza.
Passo 3: Aprire l’elenco a discesa, posizionarsi sull’opzione Mostra e quindi cliccare su Riquadro Anteprima per deselezionarlo.
Correzione 5: Modificare una Politica di Sistema Utilizzando l’Editor Criteri di Gruppo
La memorizzazione della miniatura su Windows può causare anche questo problema frustrante. Quindi, è necessario disabilitarla utilizzando l’Editor dei Criteri di Gruppo.
Passo 1: Premere il tasto Windows per aprire il menu Start. Digitare gpedit.msc nella barra di ricerca e premere Invio per aprire l’Editor dei Criteri di Gruppo.
Passo 2: Navigare nel menu a sinistra. Cliccare su Modelli Amministrativi elencato sotto la sezione Configurazione Utente.
Passo 3: Doppio clic sull’opzione Componenti di Windows.
Passo 4: Scorrere verso il basso e fare doppio clic sull’opzione File Explorer.
Passo 5: Doppio clic sulla politica Disattiva la memorizzazione delle miniature nei file thumbs.db nascosti per aprirne le impostazioni.
Passo 6: Selezionare l’opzione Abilitato.
Passo 7: Cliccare sul pulsante Applica e poi su OK.
Passo 8: Chiudere l’Editor dei Criteri di Gruppo e riavviare il PC per applicare le modifiche.
Correzione 6: Disabilitare la Memorizzazione delle Miniature Utilizzando l’Editor del Registro di Sistema
Se si dispone della versione Home di Windows, non sarà possibile disabilitare la memorizzazione delle miniature utilizzando l’Editor dei Criteri di Gruppo poiché è esclusiva delle versioni Pro ed Enterprise di Windows. Tuttavia, è possibile modificare il registro di sistema utilizzando il Prompt dei Comandi per disabilitare la memorizzazione delle miniature. Prima di procedere, creare un backup del registro.
Passo 1: Premere il tasto Windows per aprire il menu Start. Digitare cmd nella barra di ricerca e premere Ctrl + Shift + Invio.
Passo 2: Si aprirà la finestra Controllo delle App. Cliccare sul pulsante Sì per aprire il Prompt dei Comandi con privilegi di amministratore.
Passo 3: Digitare il comando seguente e premere Invio per creare un nuovo sottochiave:
reg add "HKEY_CURRENT_USER\Software\Microsoft\Windows\CurrentVersion\Policies\Explorer"
Passo 4: Poi, digitare il comando seguente e premere Invio:
reg add "HKEY_CURRENT_USER\Software\Microsoft\Windows\CurrentVersion\Policies\Explorer" /v NoThumbnailCache /t REG_DWORD /d 00000001 /f
Passo 5: Chiudere la finestra del Prompt dei Comandi. Riavviare il PC per applicare le modifiche.
Correzione 7: Svuotare la Cache di Sistema
Una cache di Windows obsoleta o danneggiata può causare problemi nel normale funzionamento delle applicazioni. È possibile eliminare facilmente la cache utilizzando lo strumento di Pulizia Disco di Windows.
Passo 1: Premere il tasto Windows per aprire il menu Start. Digitare cleanmgr nella barra di ricerca e cliccare sull’opzione Esegui come amministratore.
Passo 2: Selezionare tutte le caselle nell’elenco sotto la sezione File da eliminare:. Cliccare sul pulsante OK.
Passo 4: Cliccare sul pulsante Elimina File.
Correzione 8: Utilizzare la Modalità Provvisoria
Come ultima risorsa, è possibile riavviare il PC in Modalità Provvisoria e poi provare a modificare l’app o il file. La Modalità Provvisoria eseguirà il minimo indispensabile di servizi e driver di Windows.
Passo 1: Premere il tasto Windows per aprire il Menu Start. Cliccare sull’icona Power.
Passo 2: Premere e tenere premuto il tasto Shift, quindi cliccare sull’opzione Riavvia.
Passo 3: Si avvierà l’Ambiente di Recupero di Windows. Cliccare sull’opzione Risoluzione dei problemi.
Passo 4: Cliccare su Opzioni Avanzate.
Passo 5: Cliccare sull’opzione Impostazioni di Avvio.
Passo 6: Cliccare sul pulsante Riavvia.
Passo 7: Premere il tasto F4 per avviare il PC in modalità provvisoria.
Passo 8: Accedere al PC e controllare se si presenta lo stesso errore mentre si modifica o si rimuove un file.
Marco Stella, è un Blogger Freelance, autore su Maidirelink.it, amante del web e di tutto ciò che lo circonda. Nella vita, è un fotografo ed in rete scrive soprattutto guide e tutorial sul mondo Pc windows, Smartphone, Giochi e curiosità dal web.