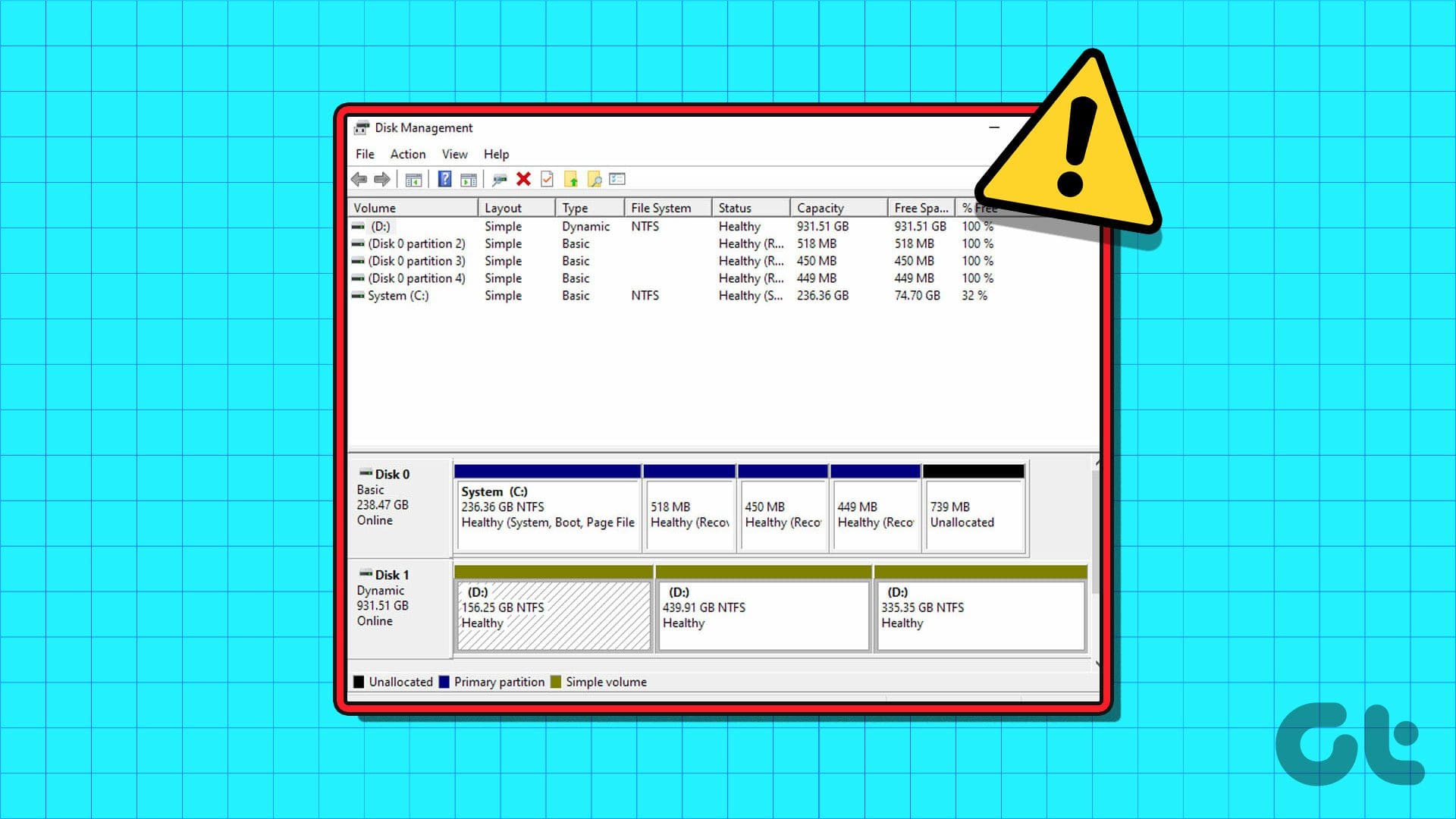**Gestione Disco: Risolvere Problemi con Unità Esterne Non Riconosciute in Windows**
La **Gestione Disco** è uno strumento integrato in Windows che consente di gestire efficacemente i dischi rigidi, le schede **SSD** e le unità esterne. Di solito, gli utenti collegano le proprie unità esterne al computer e vi accedono tramite il menu di **Esplora File**. Tuttavia, se un’unità esterna non appare in Esplora File, molti si rivolgono a Gestione Disco. Ma quando la stessa unità non risulta visibile in Gestione Disco, può generare confusione. Ecco le migliori strategie per risolvere il problema.
**Impossibilità di Modificare Proprietà delle Unità Esterne**
Quando un’unità non appare in Gestione Disco, non è possibile modificare le proprietà delle unità o cambiare la lettera dell’unità. Prima di ritenere malfunzionante la propria unità SSD o il disco, seguiamo questi passaggi per tentare di accedervi in Gestione Disco.
**1. Riavviare Gestione Disco**
Chiudere il software di Gestione Disco e riaprirlo è un primo passo semplice e veloce. Se l’unità esterna continua a non apparire, possiamo procedere con altre soluzioni.
**2. Provare un Altro Porto USB**
Un porto USB malfunzionante è una delle cause più comuni per cui un’unità esterna non viene riconosciuta. Proviamo a collegare l’unità a un altro porto USB. I computer Windows sono dotati di più porte USB, ed è normale che uno di esse possa avere polvere o umidità al suo interno, causando la mancanza di funzionalità.
**3. Controllare la Connessione del Cavo**
Un altro passo fondamentale è verificare la connessione del cavo dell’unità esterna. Se il cavo mostra segni di usura o danni, è consigliabile sostituirlo. Inoltre, si può anche provare a collegare l’unità a un altro computer per controllare se il problema persiste, confermando così se l’unità stessa è danneggiata.
**4. Aggiornare i Driver**
Se l’unità esterna continua a non apparire in Gestione Disco, è possibile aggiornare i driver pertinenti tramite il menu Gestione Dispositivi. Ecco come procedere:
**Passo 1:** Colleghiamo l’unità esterna al computer.
**Passo 2:** Fai clic con il tasto destro sull’icona di Windows e apri il menu Gestione Dispositivi.
**Passo 3:** Espandi la sezione “Unità disco”, quindi fai clic con il tasto destro su un’unità e seleziona “Aggiorna driver”.
**Passo 4:** Cerca automaticamente i driver e lascia che il sistema completi il processo.
Dopo aver aggiornato i driver, riavvia il computer e verifica se l’unità appare in Gestione Disco.
**5. Reinstallare i Driver dell’Unità Esterna**
Se i driver sono corrotti, la reinstallazione potrebbe risolvere il problema.
**Passo 1:** Espandi “Unità disco” nel menu Gestione Dispositivi (come descritto precedentemente).
**Passo 2:** Clicca con il tasto destro su un’unità esterna e seleziona “Disinstalla dispositivo”.
Dopo aver completato questa operazione, riavvia il computer mantenendo l’unità collegata.
**6. Risolvere Problemi dell’Unità Esterna**
Windows offre un’opzione per la risoluzione dei problemi delle unità esterne. Questo strumento è uno dei più efficaci per recuperare un’unità che non compare in Gestione Disco.
**Passo 1:** Premi la combinazione di tasti Windows + I per aprire l’app Impostazioni.
**Passo 2:** Seleziona “Bluetooth e dispositivi” dal menu a sinistra e poi scegli “Dispositivi”.
**Passo 3:** Scorri verso il basso e seleziona “Ulteriori impostazioni di dispositivo e stampante”.
**Passo 4:** Si aprirà il menu “Dispositivi e stampanti” nel Pannello di controllo. Clicca con il tasto destro sull’unità esterna e seleziona “Risolvi problemi”.
**Passo 5:** Segui le istruzioni a schermo per completare il processo. Riavvia il computer e controlla nuovamente in Gestione Disco.
**7. Rimuovere l’Unità dal Pool di Archiviazione**
Il Pool di Archiviazione è un’opzione utile per salvare file su due o più dispositivi e proteggere da perdite di dati. Possiamo provare a rimuovere l’unità esterna dal pool per vedere se riappare.
**Passo 1:** Apriamo il menu Start, digitiamo “Pannello di controllo” e premiamo Invio.
**Passo 2:** Una volta aperto il Pannello di controllo, selezioniamo “Sistema e sicurezza”.
**Passo 3:** Apriamo “Spazi di archiviazione”.
**Passo 4:** Troviamo l’unità, selezioniamo “Elimina” e confermiamo la nostra decisione. Riavviamo il computer per salvare le modifiche.
**8. Controllare l’Unità nel BIOS**
Controllare la visualizzazione dell’unità nel BIOS è un altro utile passo.
**Passo 1:** Riavvia il computer e premi il tasto F2/F10/Canc (a seconda della marca del computer) per accedere al BIOS.
**Passo 2:** Naviga nel menu di avvio e verifica se l’unità è visibile.
**Passo 3:** Se è elencata, prova a ricollegarla o a utilizzare un altro porto.
**Passo 4:** Se l’unità non è visibile, torna alle impostazioni del BIOS e seleziona “Storage”.
**Passo 5:** Trova l’unità e abilita lo stato di rilevamento. Salva le modifiche, esci dal BIOS e controlla di nuovo in Gestione Disco.
**Accesso all’Unità in Gestione Disco**
In conclusione, se non è possibile visualizzare le impostazioni del disco rigido in Gestione Disco, è consigliabile non sostituirlo immediatamente, ma seguire le procedure sopra elencate per tentare di risolvere il problema. Quale di queste soluzioni ha funzionato per te? Condividi le tue esperienze nei commenti sottostanti.
Marco Stella, è un Blogger Freelance, autore su Maidirelink.it, amante del web e di tutto ciò che lo circonda. Nella vita, è un fotografo ed in rete scrive soprattutto guide e tutorial sul mondo Pc windows, Smartphone, Giochi e curiosità dal web.