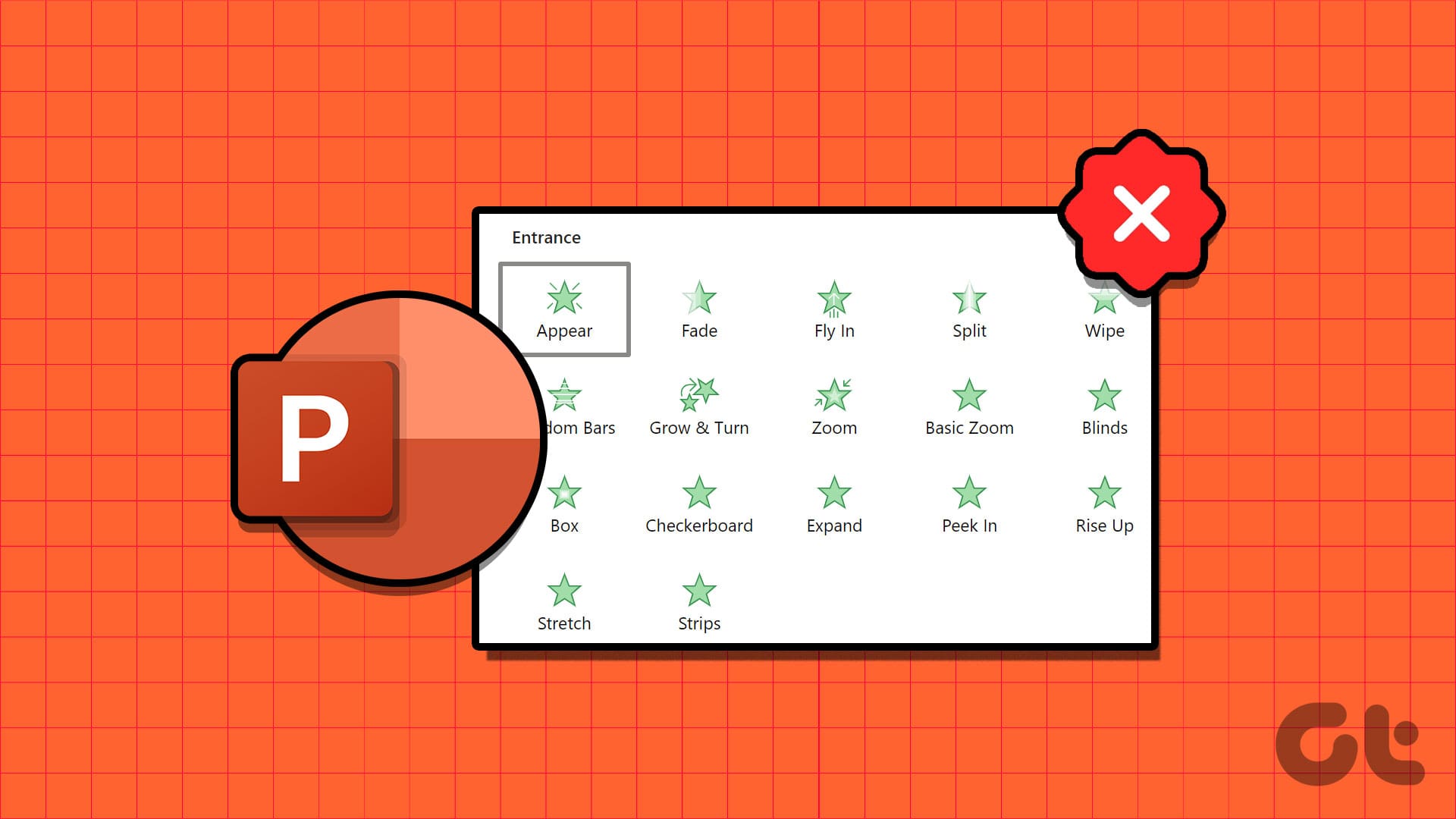Consigli Veloci per Risolvere Problemi di Animazione in PowerPoint
Quando si tratta di presentazioni di PowerPoint, le animazioni possono rendere il contenuto più coinvolgente e dinamico. Tuttavia, potrebbero sorgere problemi che impediscono il corretto funzionamento delle animazioni. In questo articolo, esploreremo alcune soluzioni pratiche e dettagliate per garantire che le vostre animazioni funzionino senza intoppi.
Controllare l’Ordine e i Trigger delle Animazioni
Prima di tutto, è fondamentale verificare l’ordine delle animazioni e i trigger nel vostro file di PowerPoint. Può sembrare un compito semplice, ma spesso è qui che sorgono i problemi. Ecco come procedere.
Passo 1: Aprite la vostra presentazione di PowerPoint e passate alla scheda Animazioni nella parte superiore. Selezionate l’opzione Riquadro Animazione nel gruppo "Animazione Avanzata".
Passo 2: A destra, vedrete un elenco di tutte le animazioni. Assicuratevi che siano disposte nell’ordine desiderato. Se notate delle discrepanze, utilizzate le frecce su e giù per modificarne la sequenza.
Passo 3: Facendo clic con il tasto destro sulle animazioni, potete modificare i trigger. Successivamente, premete il pulsante Riproduci per controllare le animazioni.
È importante ripetere questi passaggi per tutti i vostri diapositive, assicurandovi che ogni animazione sia programmata correttamente.
Controllare le Impostazioni della Presentazione
Un altro motivo per cui le animazioni potrebbero non funzionare durante le presentazioni è che l’opzione "Mostra senza animazioni" è abilitata. Ecco come disabilitarla.
Passo 1: Aprite la vostra presentazione e andate sulla scheda Presentazione. Cliccate sul pulsante Imposta Presentazione.
Passo 2: Nelle opzioni di visualizzazione, assicuratevi di deselezionare la casella "Mostra senza animazione". Dopo averlo fatto, cliccate su OK.
Con questa modifica, premete il tasto F5 per avviare la presentazione e verificate se le animazioni funzionano ora.
Utilizzare il Pulsante di Registrazione
Se state cercando di registrare la vostra presentazione e vi rendete conto che le animazioni non vengono riprodotte, potrebbe essere perché non avete attivato la registrazione. Ecco i passaggi da seguire.
Passo 1: Aprite la vostra presentazione in PowerPoint. Passate alla scheda Registrazione e scegliete l’opzione Dall’inizio o Dalla diapositiva corrente.
Passo 2: Cliccate sul pulsante Registrazione. PowerPoint ora registrerà la presentazione, comprese tutte le animazioni predisposte.
Disattivare l’Accelerazione Hardware
Problemi con le animazioni possono anche derivare da problemi con la funzione di accelerazione hardware di PowerPoint. Proviamo a disattivarla temporaneamente per vedere se questo risolve i problemi.
Passo 1: Aprite PowerPoint e cliccate sul menu File nell’angolo in alto a sinistra.
Passo 2: Selezionate Opzioni nella barra laterale a sinistra.
Passo 3: Nella finestra delle opzioni, navigate nella scheda Avanzate. Scorrete verso il basso fino alla sezione Display e deselezionate la casella "Disattiva l’accelerazione hardware in modalità presentazione". Cliccate su OK per confermare le modifiche.
Aprire PowerPoint in Modalità Provvisoria
Spesso, gli add-in di terze parti possono causare conflitti in PowerPoint, portando a problemi con il riquadro delle animazioni. Un modo per comprendere se ciò si applica al vostro caso è avviare PowerPoint in modalità provvisoria.
Passo 1: Utilizzate la combinazione di tasti Windows + R per aprire la finestra di dialogo Esegui. Digitate powerpnt /safe e premete Invio.
Dopo aver avviato PowerPoint in modalità provvisoria, verificate se le animazioni funzionano. Se funzionano, è probabile che uno degli add-in stia causando il problema. Procedete disabilitando tutti gli add-in e riattivandoli uno per uno per identificare il responsabile.
Riparare la Presentazione
Se le animazioni non funzionano solo in una presentazione specifica, provate a ripararla.
Passo 1: Aprite PowerPoint e accedete al menu File. Scegliete Apri dalla barra laterale e cliccate su Sfoglia.
Passo 2: Navigare e selezionare il file problematico. Cliccate sulla freccia giù accanto a Apri e scegliete Apri e ripara.
Se nulla di tutto ciò funziona, potrebbe esserci un problema con alcuni file di sistema fondamentali di PowerPoint.
Eseguire il Ripristino di Microsoft Office
In caso di problemi persistenti, il modo migliore per risolvere potenziali problemi è eseguire il ripristino di Microsoft Office. Questo tool è in grado di identificare e risolvere automaticamente i problemi con le applicazioni Office.
Passo 1: Utilizzate nuovamente la combinazione di tasti Windows + R e digitate appwiz.cpl, quindi premete Invio.
Passo 2: Nella lista dei programmi, selezionate la suite Microsoft Office e cliccate su Cambia.
Passo 3: Scegliete l’opzione Riparazione online e cliccate su Ripara.
Con questi passaggi, dovreste essere in grado di affrontare e risolvere i problemi relativi alle animazioni in PowerPoint. Assicuratevi di controllare ogni passaggio accuratamente e, se necessario, ripetere le operazioni per diverse presentazioni e configurazioni. Con una corretta manutenzione e verifica, le vostre presentazioni possono riprendere a brillare con animazioni fluide e coinvolgenti!
Marco Stella, è un Blogger Freelance, autore su Maidirelink.it, amante del web e di tutto ciò che lo circonda. Nella vita, è un fotografo ed in rete scrive soprattutto guide e tutorial sul mondo Pc windows, Smartphone, Giochi e curiosità dal web.