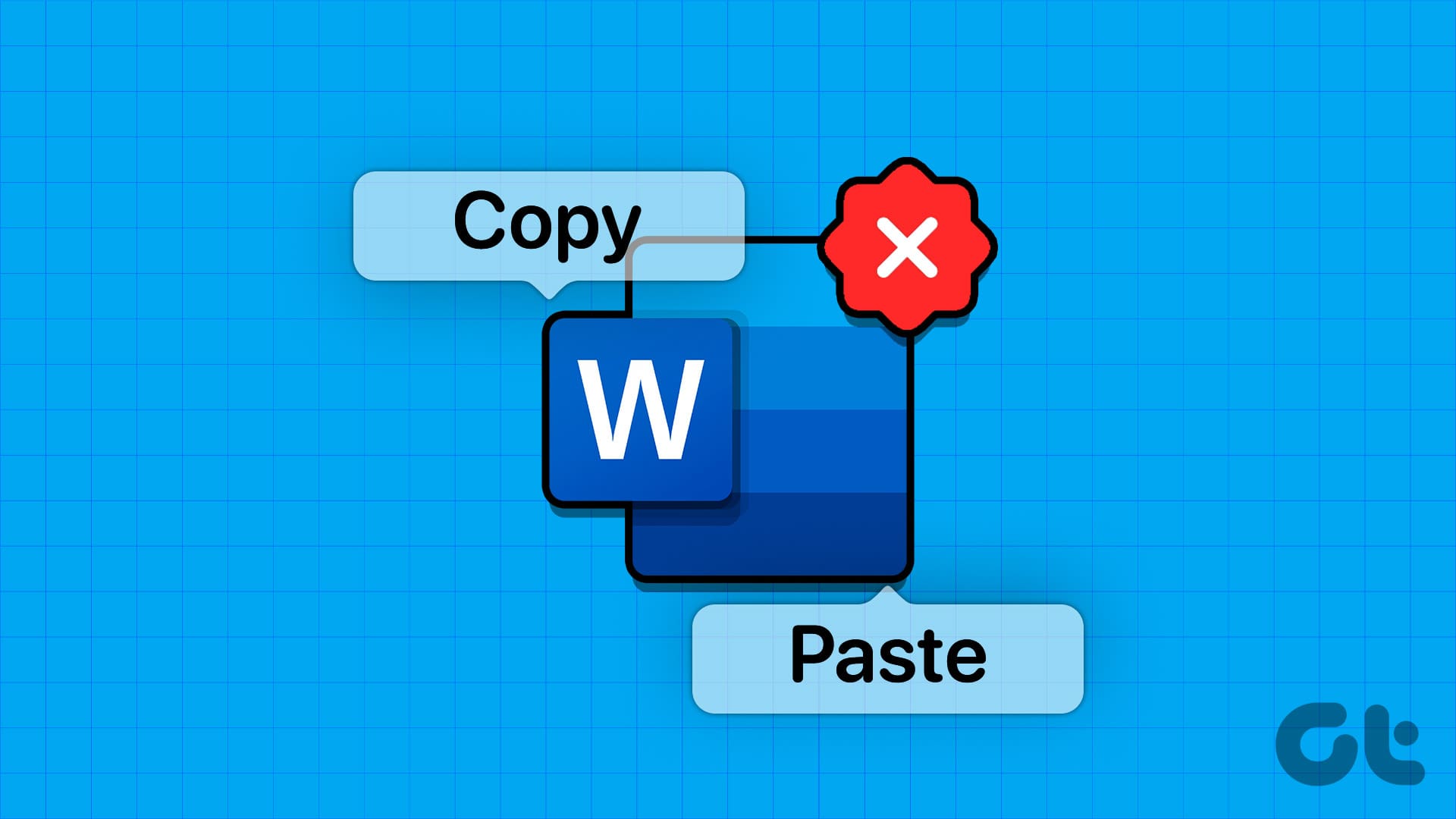Guida Completa per Risolvere i Problemi di Copia e Incolla in Microsoft Word
Microsoft Word è uno strumento fondamentale per molti utenti, sia in ambito professionale che accademico. Tuttavia, a volte possono insorgere problemi, in particolare quando si tratta di copiare e incollare testo o immagini. Questo articolo fornisce una guida dettagliata su come affrontare e risolvere questi inconvenienti.
Consigli Veloci per Risolvere i Problemi di Copia e Incolla
- Svuotare il Clipboard: Andare su Impostazioni > Sistema > Clipboard e cancellare i dati per rimuovere eventuali contenuti danneggiati.
- Ripristinare le Personalizzazioni in Microsoft Word: Questa operazione aiuta a prevenire configurazioni errate che potrebbero causare problemi.
- Disabilitare gli Add-in: Alcuni add-in problematici possono interferire con le funzionalità di Word.
Soluzioni Fondamentali per Problemi di Copia e Incolla
-
Riavviare il Computer: A volte, un semplice riavvio del PC può risolvere bug temporanei e problemi minori di sistema.
-
Eseguire la Scansione SFC: Utilizzare il comando SFC (System File Checker) per riparare file di sistema corrotti. Aprire il prompt dei comandi come amministratore e digitare
sfc /scannow. -
Controllare la Presenza di Malware: Utilizzare Windows Defender per eseguire una scansione del sistema e verificare la presenza di eventuali malware.
- Assicurarsi che il Contenuto Copiato sia Supportato: Se si tenta di incollare contenuto non supportato da Word, potrebbero verificarsi problemi. Controllare la fonte del contenuto.
Correzione 1: Svuotare il Clipboard
Quando utilizzate Microsoft Office, avete a disposizione un clipboard specifico per salvare il contenuto copiato. Per problemi di capacità, è consigliabile svuotare il clipboard.
- Passo 1: Digitare
cmdnella barra di ricerca di Windows, cliccare con il tasto destro su Prompt dei comandi e selezionare Esegui come amministratore. - Passo 2: Inserire il comando
cmd /c "echo off|clip"per svuotare il clipboard.
In alternativa, è possibile accedere a Impostazioni > Sistema > Clipboard e cancellare la cronologia del clipboard.
Correzione 2: Ripristinare le Personalizzazioni
Se avete modificato le scorciatoie da tastiera di copia e incolla o Word non risponde correttamente, seguite questi passi per ripristinarle:
- Passo 1: Aprire Microsoft Word e fare clic su File nell’angolo in alto a sinistra.
- Passo 2: Selezionare Opzioni dal menu a sinistra e poi cliccare su Personalizza barra multifunzione.
- Passo 3: Utilizzare il menu a discesa accanto a Personalizzazioni e selezionare Ripristina tutte le personalizzazioni.
Se si utilizza una tastiera Bluetooth e si passa frequentemente tra Windows e Mac, assicurarsi di essere in modalità Windows affinché le scorciatoie Ctrl + C / Ctrl + V funzionino.
Correzione 3: Eseguire Word in Modalità Provvisoria
Eseguire Word in modalità provvisoria può aiutare a determinare se gli add-in stanno creando conflitti:
- Passo 1: Premere Windows + R per aprire il dialogo Esegui.
- Passo 2: Digitare
winword /safee premere Invio.
Quando Word si apre in modalità provvisoria, controllare se la funzionalità di copia e incolla funziona. In caso affermativo, disattivare gli add-in e riattivarli uno alla volta per identificare eventuali problemi.
Correzione 4: Disabilitare Add-in e Applicazioni di Terze Parti
Gli add-in di Microsoft Word possono rendere difficile l’incollare contenuti. Seguite questi passaggi per disabilitarli:
- Passo 1: Nel menu in alto a sinistra di Word, fare clic su File.
- Passo 2: Selezionare Opzioni.
- Passo 3: Cliccare su Add-in.
- Passo 4: Nel menu a discesa accanto alla scheda Gestisci, selezionare COM Add-Ins e fare clic su Vai.
- Passo 5: Nella nuova finestra, deselezionare tutte le caselle degli add-in e cliccare su OK.
- Passo 6: Chiudere Word e riavviare il computer.
Correzione 5: Riparare Microsoft Office
Se non riuscite ancora a copiare e incollare in Word o se l’app non si avvia in modalità provvisoria, provate a riparare Office:
- Passo 1: Cercare e aprire l’app Impostazioni dal menu Start.
- Passo 2: Cliccare su App nella barra laterale, quindi selezionare App e funzionalità.
- Passo 3: Scorrere fino a trovare Microsoft Office e cliccare sui tre punti accanto ad esso. Selezionare Modifica.
- Passo 4: Scegliere una delle opzioni per riparare Microsoft Office e cliccare su Ripara.
Correzione 6: Aggiornare Microsoft Office
Mantenere Microsoft Word aggiornato è fondamentale per garantire che siano disponibili le ultime ottimizzazioni e per ridurre la probabilità di problemi.
- Passo 1: Cliccare su File in Microsoft Word.
- Passo 2: Selezionare Account.
- Passo 3: Cliccare su Opzioni di aggiornamento e poi su Aggiorna ora.
Dopo che gli aggiornamenti sono stati scaricati, riceverete una conferma.
Correzione 7: Disinstallare gli Aggiornamenti di Microsoft Office
Se recentemente avete riscontrato problemi dopo un aggiornamento di Microsoft Office, disinstallarlo potrebbe risolvere il problema:
- Passo 1: Aprire il Pannello di controllo e selezionare Programmi e funzionalità.
- Passo 2: Sulla sinistra, selezionare Visualizza aggiornamenti installati.
- Passo 3: Scorrere attraverso gli aggiornamenti per identificare l’installazione più recente.
- Passo 4: Cliccare sul programma/app di interesse e selezionare Disinstalla.
- Passo 5: Confermare l’azione cliccando su Sì.
Consiglio Pratico: Controllare le Opzioni di Copia e Incolla in Word
Dopo aver risolto i problemi di copia e incolla, possiamo modificarne il comportamento predefinito:
- Passo 1: Aprire Microsoft Word e cliccare su File.
- Passo 2: Selezionare Opzioni.
- Passo 3: Cliccare su Avanzate e scorrere fino a Taglia, copia e incolla per apportare le modifiche desiderate.
Seguendo questi passaggi dettagliati e semplici, saremo in grado di risolvere i problemi di copia e incolla in Microsoft Word e ottimizzare l’esperienza d’uso del software.
Marco Stella, è un Blogger Freelance, autore su Maidirelink.it, amante del web e di tutto ciò che lo circonda. Nella vita, è un fotografo ed in rete scrive soprattutto guide e tutorial sul mondo Pc windows, Smartphone, Giochi e curiosità dal web.