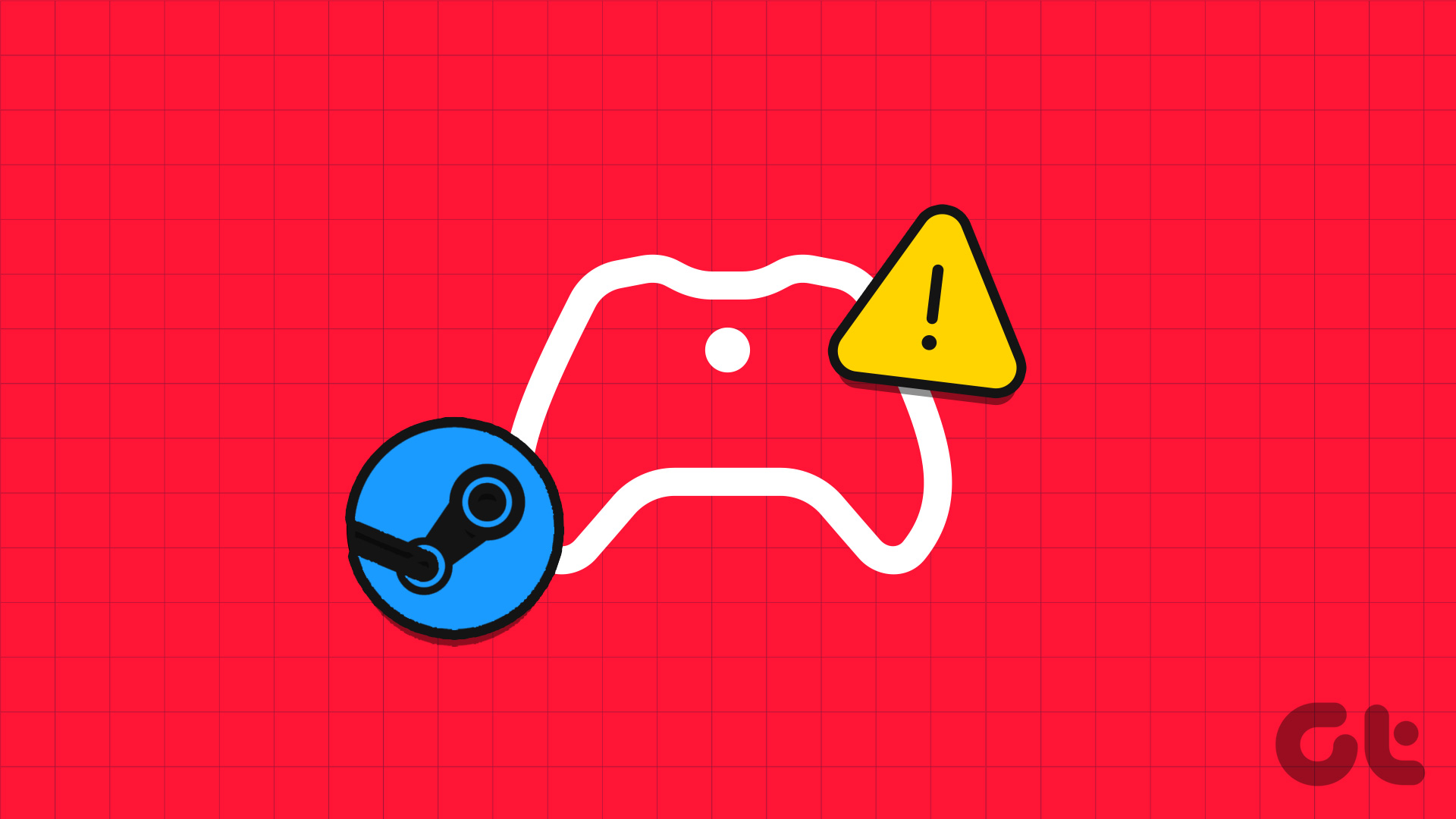Giocare a determinati **giochi sul PC** è molto più divertente utilizzando un **controller** anziché una combinazione di tastiera e mouse. Tuttavia, non tutte le applicazioni supportano nativamente i controller. Fortunatamente, il client **Steam** supporta la maggior parte dei controller più popolari. Ma cosa sucede se il client non riesce a rilevare il controller? Questo problema può verificarsi a causa di **permessi amministrativi insufficienti** o di **impostazioni di Steam** configurate in modo errato.
Se Steam non riconosce i controller **Xbox**, **PS4** o **PS5**, siete nel posto giusto. Esploreremo le soluzioni che potete provare se Steam non riesce a riconoscere il controller. Iniziamo.
**1. Esegui Verifiche Preliminari**
Prima di procedere con ulteriori modifiche, è opportuno verificare se il **PC Windows** riconosce correttamente il controller. Per fare questo, collegate il controller al computer e premete la combinazione di tasti **Windows + R** per aprire la finestra di dialogo **Esegui**. Digitate joy.cpl e premete **Invio**.
Si aprirà una finestra chiamata **Game Controllers**. Verificate se il nome del controller appare e se nella colonna Status è segnato **OK**. Se il nome del controller è presente e lo stato è **OK**, significa che il controller è configurato correttamente, e dovrete quindi controllare le impostazioni di Steam.
Se invece il nome del controller non appare o la colonna Status non mostra **OK**, potrebbe esserci un problema con il controller stesso o con la porta USB a cui è collegato.
In tal caso, provate a riconnettere il controller; questo può risolvere eventuali problemi temporanei. Potete inserire il controller in un’altra porta USB, il che è utile se la porta attuale non funciona correttamente.
Se Steam continua a non riconoscere il controller, considerate di riaccedere alla **Modalità Big Picture** di Steam. Ecco come procedere:
Passo 1: Premete la combinazione di tasti **Ctrl + Shift + Escape** per aprire il **Task Manager**.
Passo 2: Fate clic destro su **Steam** e su tutti i suoi servizi correlati, poi scegliete **Terminate attività**.
Passo 3: Premete il tasto **Windows** per aprire il menù Start.
Passo 4: Digitate Steam nella barra di ricerca e premete **Invio**.
Passo 5: Cliccate sulla scheda **Visualizza** nella barra superiore e selezionate **Modalità Big Picture** dal menu che appare.
**2. Avvia Steam come Amministratore**
Se non c’è alcun controller rilevato in Steam, è possibile avviare Steam con permessi amministrativi. Aprite il menù Start, digitate Steam nella barra di ricerca e scegliete **Esegui come amministratore** dal riquadro a destra.
Controllate se Steam rileva il controller. Se non è così, provate la prossima soluzione.
**3. Abilita il Controller nella Modalità Big Picture**
Di default, Steam abilita e configura automaticamente il vostro controller. Tuttavia, in alcune circostanze, potrebbe non riuscirci. Ecco come abilitare manualmente il controller nelle impostazioni della Modalità Big Picture di Steam:
Passo 1: Avviate il client Steam sul vostro PC, cliccate sulla scheda **Visualizza** in alto e selezionate **Modalità Big Picture**.
Passo 2: Cliccate sul menu nell’angolo in basso a sinistra e scegliete **Impostazioni**.
Passo 3: Selezionate **Controller** dalla barra laterale sinistra e attivate il toggle accanto al tipo di controller.
Dopo, riavviate Steam e controllate se il problema persiste.
**4. Attivare l’Overlay di Steam**
Un’altra rapida soluzione da provare se Steam non riconosce il controller è abilitare l’overlay di Steam. Potete attivarlo seguendo questi passaggi:
Passo 1: Avviate il client Steam, cliccate su **Steam** nell’angolo in alto a sinistra e scegliete **Impostazioni** dal menu contestuale.
Passo 2: Scegliete **In Gioco** nella barra laterale sinistra e attivate l’opzione **Abilita l’Overlay di Steam mentre si è in gioco**.
**5. Disattivare la Configurazione Per Gioco di Steam**
Steam offre la possibilità di abilitare o disabilitare manualmente un controller per specifici giochi. Se un controller è stato disabilitato per il gioco a cui state tentando di accedere, Steam non rileverà alcun input dal vostro controller.
Per abilitare l’input del controller per il gioco desiderato, seguite i passaggi seguenti:
Passo 1: Avviate il client Steam e cliccate su **Biblioteca** in alto.
Passo 2: Cliccate con il tasto destro sul gioco che desiderate giocare con il controller e selezionate **Proprietà**.
Passo 3: Selezionate **Controller** dalla barra laterale sinistra.
Passo 4: Cliccate sull’icona a discesa accanto al nome del gioco e selezionate **Abilita l’Input di Steam**.
**6. Optare Fuori dal Beta di Steam**
Se attualmente siete iscritti al programma beta di Steam, ciò potrebbe provocare il problema di rilevamento del controller. Il programma beta di Steam consente di provare nuove e promettenti funzionalità. Tuttavia, queste funzioni possono presentare dei bug e causare diversi problemi software.
In questo caso, la soluzione migliore è disattivare la partecipazione al beta. Seguite i seguenti passaggi:
Passo 1: Aprite il client Steam, cliccate su **Steam** nell’angolo in alto a sinistra e poi scegliete **Impostazioni** dal menu contestuale.
Passo 2: Selezionate **Interfaccia** nella barra laterale sinistra, cliccate sull’icona a discesa per la **Partecipazione al Beta Client** nel pannello di destra e scegliete l’opzione **Nessun beta scelto**.
Riavviate il client Steam e controllate se il problema persiste.
**7. Aggiornare il Client Steam**
Il problema potrebbe anche sorgere se state utilizzando una versione obsoleta del client Steam. In questo caso, l’aggiornamento del client Steam può risolvere l’issue.
Per aggiornare il client Steam, avviate l’app Steam, cliccate su **Steam** nell’angolo in alto a sinistra e scegliete l’opzione **Controlla gli aggiornamenti del client Steam**. Steam cercherà e scaricherà eventuali aggiornamenti disponibili.
**Gioca ai Giochi con il Controller**
Queste sono tutte le soluzioni che potete provare se Steam non riconosce il controller sul vostro computer. Fateci sapere quale di queste soluzioni vi ha aiutato a risolvere il problema. Potete anche condividere qualsiasi altra soluzione efficace che potrebbe essere utile in questa situazione.
Marco Stella, è un Blogger Freelance, autore su Maidirelink.it, amante del web e di tutto ciò che lo circonda. Nella vita, è un fotografo ed in rete scrive soprattutto guide e tutorial sul mondo Pc windows, Smartphone, Giochi e curiosità dal web.