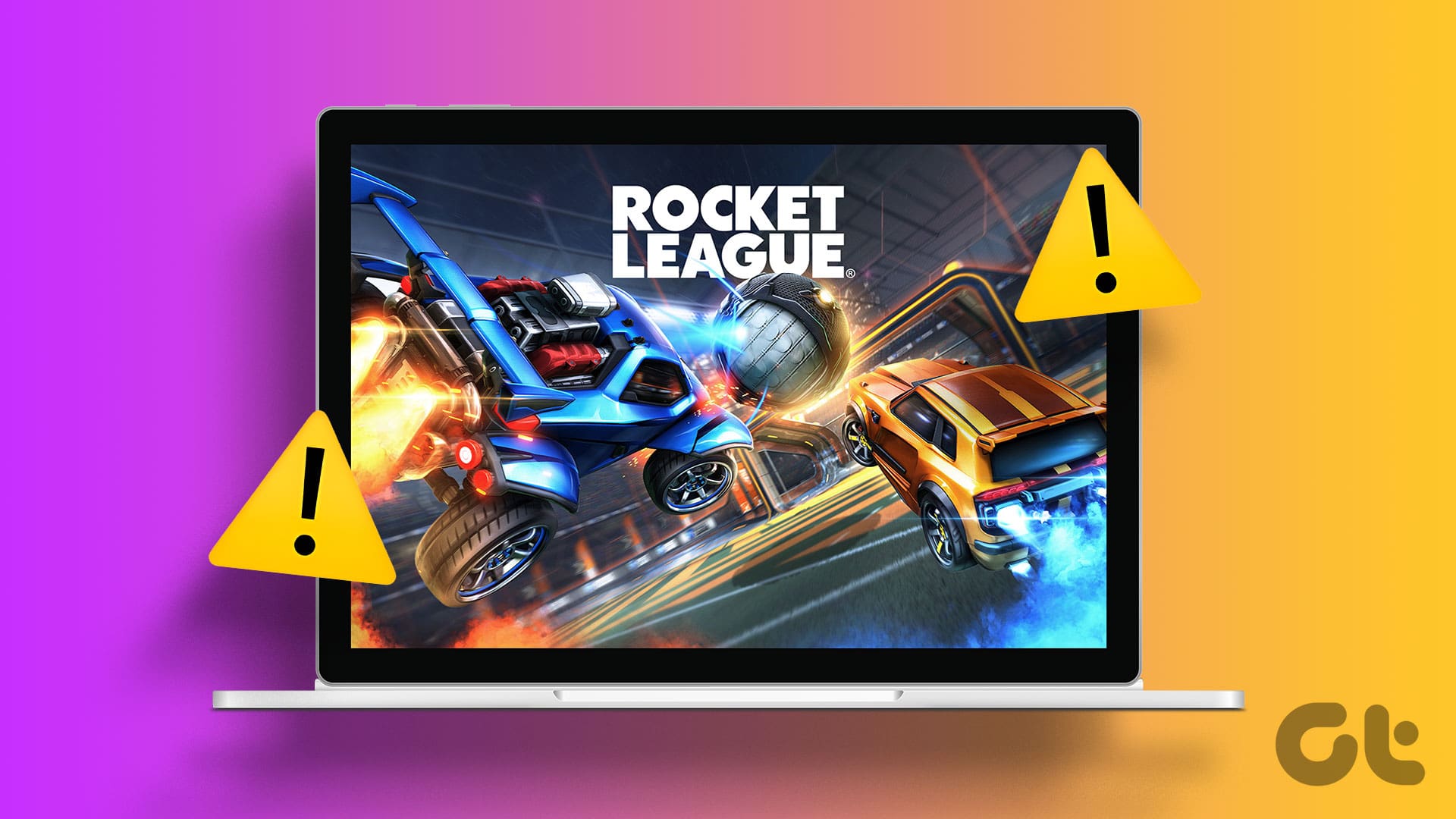Correzioni di Base:
- Controlla se il tuo Sistema Supporta il Gioco: Prima di cercare soluzioni, assicurati che il tuo sistema soddisfi i requisiti minimi del gioco. Puoi verificare queste informazioni sul sito ufficiale.
- Aggiorna Rocket League: Di default, il gioco si aggiorna automaticamente all’avvio. Se non succede, puoi controllarlo manualmente tramite Epic Games Launcher. Clicca sui tre punti sotto Rocket League, seleziona Gestisci, e poi abilita Aggiornamento Automatico.
- Riavvia il Tuo Sistema: Sebbene possa sembrare banale, un semplice riavvio può risolvere la maggior parte dei problemi su Windows, incluso il malfunzionamento di Rocket League.
- Installa i Pacchetti Necessari: Oltre al gioco, è importante avere installati tutti i pacchetti necessari, come DirectX 11, .NET Framework e Microsoft C++ Packages. Dopo averli installati, prova a lanciare di nuovo Rocket League per verificare se funziona.
Correzione 1: Verifica i File di Gioco su Epic Games
È consigliabile verificare i file di gioco per risolvere il problema del mancato avvio di Rocket League. Verificando un gioco, il sistema controlla la presenza di eventuali file danneggiati o mancanti e si occupa di ripararli.
Passo 1: Avvia Epic Games e seleziona Libreria. Clicca sui tre punti sotto Rocket League e scegli Gestisci.
Passo 2: Clicca su Verifica.
Correzione 2: Disabilita i Mod
Se il tuo sistema ha specifiche elevate, ma Rocket League continua a bloccarsi all’avvio, verifica la presenza di eventuali mod. Alcuni utenti hanno registrato problemi di questo tipo a causa di mod installate. Ecco come dissattivare i mod in Rocket League.
Nota: Prima di disabilitare il mod, avvia BakkesMod (se lo stai utilizzando) e controlla se ci sono aggiornamenti disponibili. Il team ha iniziato a rilasciare aggiornamenti per rendere il mod compatibile con l’ultima versione del gioco.
Passo 1: Apri Impostazioni > App > App installate.
Passo 2: Seleziona i tre punti accanto a BakkesMod e scegli Disinstalla.
Passo 3: Conferma la disinstallazione selezionando Disinstalla.
Puoi seguire gli stessi passaggi per rimuovere qualsiasi applicazione recentemente installata che potrebbe causare il malfunzionamento di Rocket League.
Nota: Puoi anche eliminare i file di BakkesMod presenti nel tuo sistema. Di solito sono salvati in Unità C > Programmi > Bakkesmod. Se hai salvato i file altrove, eliminali di conseguenza. Ricorda che dovresti cancellare i file del mod e non il file di installazione iniziale.
Correzione 3: Esegui Rocket League in Modalità Finestra su Epic Games
La modalità finestra è un’impostazione di visualizzazione in cui un programma viene eseguito all’interno di una finestra ridimensionabile sul desktop piuttosto che occupare l’intero schermo in modalità a schermo intero. Questo potrebbe aiutare a eseguire il gioco senza problemi di crash. Ecco come abilitare questa opzione:
Passo 1: Avvia Rocket League e seleziona Impostazioni.
Passo 2: Scegli Video > Modalità di visualizzazione > Finestra. Una volta fatto, clicca su Applica per salvare le modifiche.
Correzione 4: Aggiorna il Driver Grafico di Windows
Aggiornare i driver grafici migliora le prestazioni di gioco e previene problemi durante l’accesso al gioco. Ecco come farlo.
Passo 1: Apri il Gestore Dispositivi cercandolo nel menu Start.
Passo 2: Clicca sulla freccia rivolta verso il basso accanto a Adattatori video. Poi, fai clic destro sul driver e scegli Aggiorna driver.
Passo 3: Scegli tra le opzioni indicate (noi scegliamo “Cerca automaticamente i driver”).
- Cerca automaticamente i driver: Windows cercherà automaticamente e installerà i driver appropriati.
- Sfoglia il mio computer per i driver: Se hai scaricato manualmente i driver, scegli quest’opzione.
Passo 4: Seleziona Cerca aggiornamenti per driver in Windows Update.
Passo 5: Clicca su Controlla aggiornamenti e seleziona Scarica e installa tutto.
Correzione 5: Elimina i File di Cache del Gioco
I file di cache sono utili per caricare alcune funzionalità del gioco in modo rapido, ma possono anche causare problemi a lungo termine se non vengono cancellati regolarmente. Pertanto, prova a svuotare la cache.
Passo 1: Apri l’Esplora Risorse di Windows e naviga su Documenti > I miei giochi > Rocket League > TAGame > Cache > WebCache.
Passo 2: Ora, elimina tutti i file presenti nella cartella.
Correzione 6: Esegui il Gioco con le Impostazioni Predefinite
Rocket League potrebbe continuare a bloccarsi o congelarsi a causa delle modifiche apportate alle impostazioni di gioco. Puoi risolvere questo problema ripristinando le impostazioni predefinite. Ecco i passaggi:
Passo 1: Avvia Rocket League sul tuo sistema e seleziona Impostazioni.
Passo 2: Fai clic su Predefinito.
Passo 3: Scegli Sì per confermare.
Una volta fatto, esci dal gioco e riavvialo. Speriamo che i tuoi problemi siano risolti.
Correzione 7: Disinstalla e Reinstalla il Gioco
Se tutto il resto fallisce, puoi disinstallare e reinstallare il gioco. Segui questi passaggi per disinstallare Rocket League su Windows:
Passo 1: Apri Epic Games e seleziona Libreria.
Passo 2: Scegli i tre punti accanto a Rocket League e seleziona Disinstalla.
Passo 3: Conferma la disinstallazione selezionando Disinstalla.
Ora, reinstalla il gioco. Dovrebbe risolvere il problema per te.
Domande Frequenti
Al momento della scrittura di questa guida, Rocket League supporta solo DirectX 11. Pertanto, ti suggeriamo di utilizzarlo sul tuo sistema.
Rocket League può solitamente girare a oltre 60 FPS a risoluzioni di 1080p, 1440p, o 4K senza problemi. Con un dispositivo ben equipaggiato, puoi anche superare i 100 FPS.
Marco Stella, è un Blogger Freelance, autore su Maidirelink.it, amante del web e di tutto ciò che lo circonda. Nella vita, è un fotografo ed in rete scrive soprattutto guide e tutorial sul mondo Pc windows, Smartphone, Giochi e curiosità dal web.