Quando ci si trova a fronteggiare problemi di connessione Wi-Fi su Windows 11, ci sono diversi metodi veloci e semplici che possiamo utilizzare per tentare di risolvere la situazione. Ecco alcuni **passaggi da seguire**:
– Accedere al **Pannello di Controllo** > **Rete e Internet** > **Centro connessioni di rete e condivisione** > **Cambia impostazioni adattatore**. Qui bisogna fare clic destro sull’adattatore Wi-Fi e selezionare **Abilita**.
– Accedere a **Impostazioni** > **Sistema** > **Risoluzione dei problemi** > **Altri risolutori di problemi**. Andare su **Rete e Internet** e cliccare su **Esegui**.
– Aprire il **Gestore dispositivi** > **Adattatori di rete**. Cliccare con il tasto destro sul driver Wi-Fi e selezionare **Aggiorna driver** > **Cerca automaticamente i driver**.
**Fix di Base per Problemi di Rete Wi-Fi**
Quando non riusciamo a visualizzare le reti Wi-Fi disponibili, possiamo effettuare alcune semplici operazioni che potrebbero risolvere il problema.
– **Riavviare Windows e il router**: Questa azione può risolvere eventuali problemi temporanei di rete, consentendo alla connessione di riprendere a funzionare normalmente.
– **Controllare l’interruttore fisico del Wi-Fi**: Alcuni router possiedono un interruttore fisico per abilitare o disabilitare la connessione. Verificare che l’interruttore sia attivo.
– **Controllare la disponibilità di aggiornamenti per Windows**: Aggiornamenti recenti possono risolvere molti problemi di sistema e includere aggiornamenti driver cruciali. È consigliabile mantenere il sistema operativo sempre aggiornato.
**Controllare se l’Adattatore Wi-Fi è Abilitato**
Per garantire che il nostro dispositivo Windows 11 possa rilevare le reti Wi-Fi, dobbiamo assicurarci che l’adattatore Wi-Fi sia abilitato. Ecco **come fare**:
1. **Aprire il Pannello di Controllo** e selezionare **Rete e Internet**.
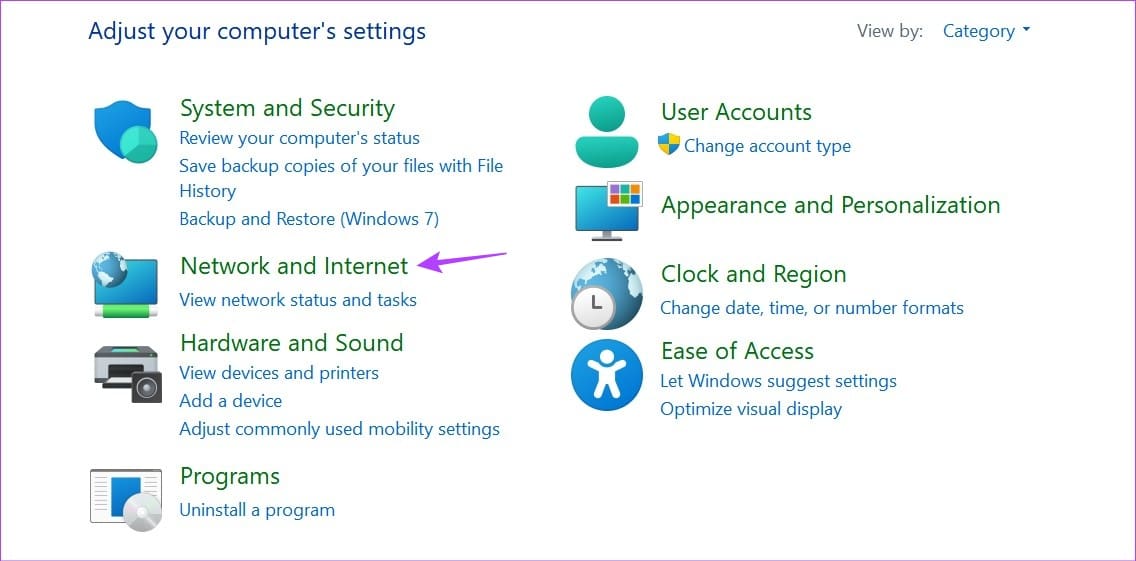
2. Cliccare su **Centro connessioni di rete e condivisione**.

3. Nel menu laterale, selezionare **Cambia impostazioni adattatore**.

4. Cliccare con il tasto destro sul proprio **adattatore Wi-Fi** e, se disponibile, selezionare **Abilita**.
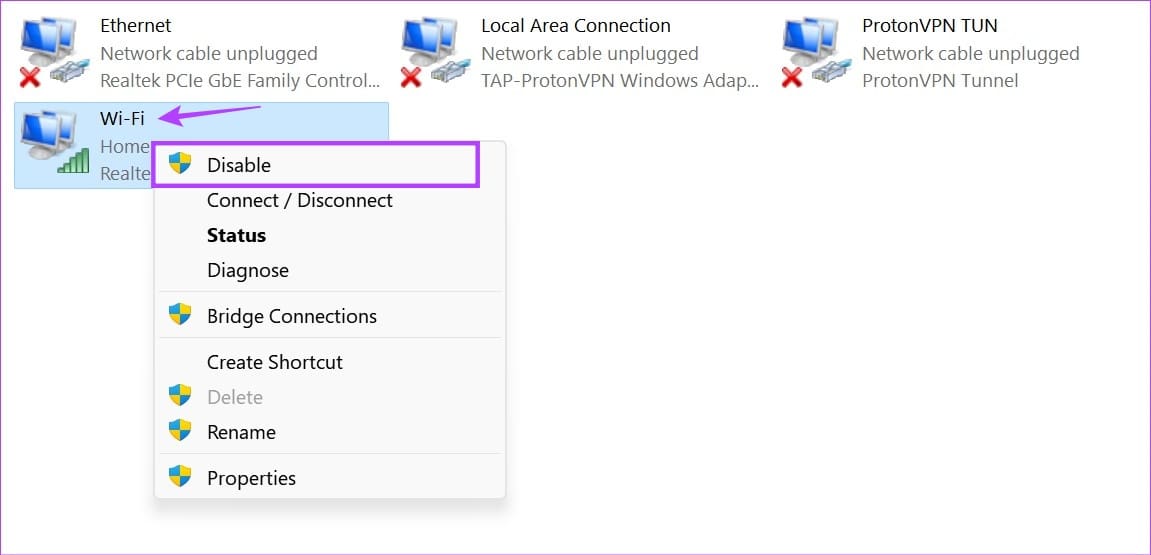
**Dimenticare e Ricollegarsi alla Rete**
Se riscontriamo difficoltà nel connetterci a una rete Wi-Fi precedentemente utilizzata, possiamo provare il seguente metodo.
1. Aprire le **Impostazioni** utilizzando il comando **Windows + I**, quindi selezionare **Rete e Internet** e successivamente **Wi-Fi**.

2. Scorrere verso il basso e cliccare su **Gestisci reti conosciute**.

3. Dalla lista, cercare la rete desiderata e cliccare su **Dimentica**.

4. Tornare alla pagina Wi-Fi e cliccare su **Mostra reti disponibili**. Selezionare la rete desiderata e cliccare su **Connetti**.
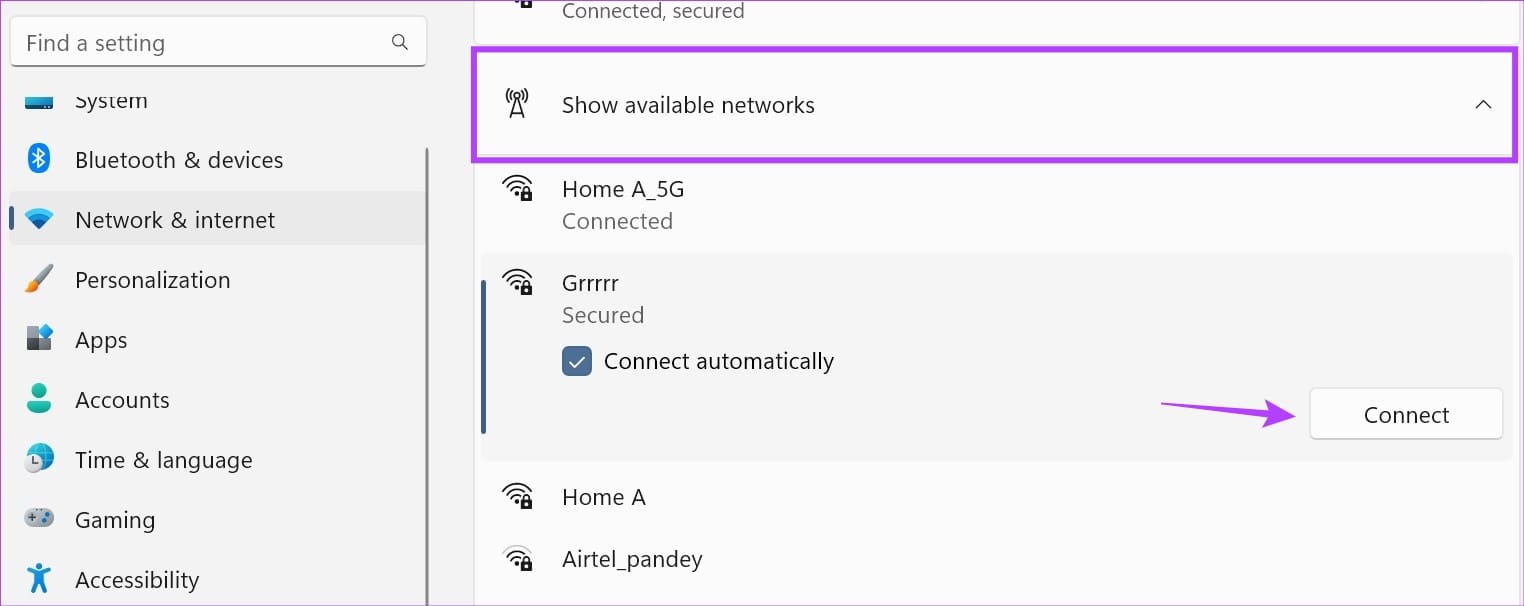
5. Inserire la **password Wi-Fi** e cliccare su **Avanti**. Attendere il collegamento alla rete Wi-Fi.

**Eseguire il Risolutore di Problemi di Rete**
Utilizzare il risolutore di problemi di Windows è una procedura utile per identificare e risolvere problemi relativi alla connessione. Ecco come procederemo:
1. Aprire le **Impostazioni** e cliccare su **Sistema**. Poi selezionare **Risoluzione dei problemi**.

2. Cliccare su **Altri risolutori di problemi**.

3. Sotto **Rete e Internet**, cliccare su **Esegui**.

Al termine della diagnosi, il sistema presenterà un elenco di possibili soluzioni. Applicare le correzioni suggerite e verificare di nuovo il funzionamento della rete.
**Controllare gli Aggiornamenti dei Driver**
È fondamentale mantenere i **driver di rete** aggiornati affinché il dispositivo funzioni in modo ottimale con le reti esterne. Ecco come verificare la disponibilità di aggiornamenti:
1. Aprire il **Gestore dispositivi** e selezionare **Adattatori di rete**. Cliccare con il tasto destro sul **driver Wi-Fi** e selezionare **Aggiorna driver**.

2. Cliccare su **Cerca automaticamente i driver**.

Il sistema controllerà automaticamente e installerà eventuali aggiornamenti disponibili per il driver. Dopo l’installazione, riavviare Windows e vedere se le reti Wi-Fi sono nuovamente visibili.
**Eseguire un Ripristino della Rete**
Il ripristino della rete ripristina i componenti di rete del dispositivo alle impostazioni predefinite. Ecco i passaggi necessari:
1. Aprire **Impostazioni** e andare su **Rete e Internet**. Poi selezionare **Impostazioni avanzate di rete**.

2. Cliccare su **Ripristino rete**.

3. Cliccare su **Ripristina ora** e confermare l’operazione se richiesto. Verificare quindi la presenza della rete Wi-Fi.

**Impostare i Servizi su Automatico**
Alcuni servizi garantiscono che i processi del dispositivo funzionino correttamente, anche in background. È possibile impostare manualmente i servizi su automatico se si verificano problemi con le reti Wi-Fi.
1. Aprire **Servizi** e fare doppio clic su **WLAN AutoConfig**.

2. Nella finestra che si apre, selezionare **Automatico** dal menu a discesa **Tipo di avvio**.

3. Cliccare su **Applica** e poi su **OK** per salvare le modifiche.

**Ripristinare TCP/IP e Svuotare la Cache DNS**
Il ripristino di TCP/IP può risolvere i problemi di comunicazione con altre reti. Ecco come procedere:
1. Aprire il **Prompt dei comandi** con privilegi di amministratore e digitare il seguente comando:
“`
netsh winsock reset
“`
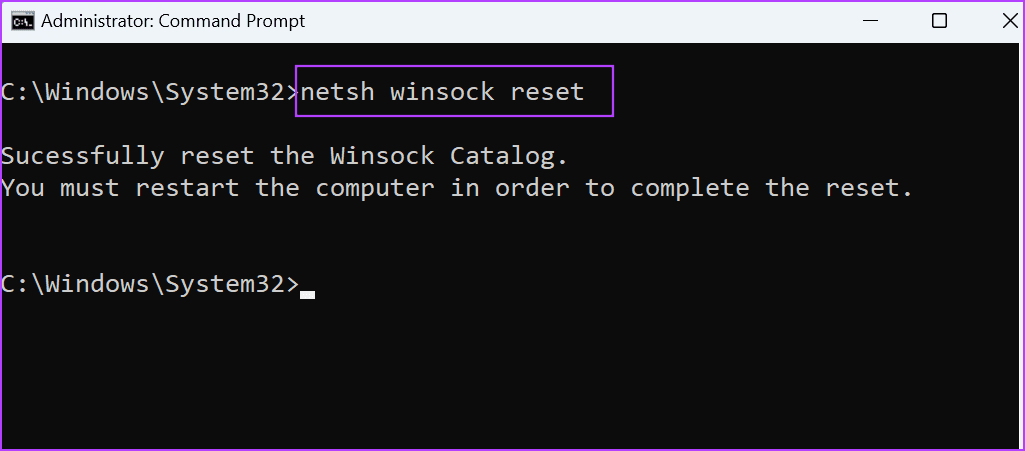
2. Eseguire quindi il seguente comando:
“`
netsh int ip reset
“`

Chiudere la finestra e riavviare Windows. Questo processo aiuterà anche a svuotare la cache DNS e tentare nuovamente di trovare la rete Wi-Fi.
Con questa guida completa, ora possiamo risolvere in modo efficiente i problemi di connessione Wi-Fi su Windows 11. Attraverso un approccio sistematico e professionale, possiamo garantire che il nostro dispositivo funzioni senza intoppi, consentendoci di tornare rapidamente online.
Marco Stella, è un Blogger Freelance, autore su Maidirelink.it, amante del web e di tutto ciò che lo circonda. Nella vita, è un fotografo ed in rete scrive soprattutto guide e tutorial sul mondo Pc windows, Smartphone, Giochi e curiosità dal web.

