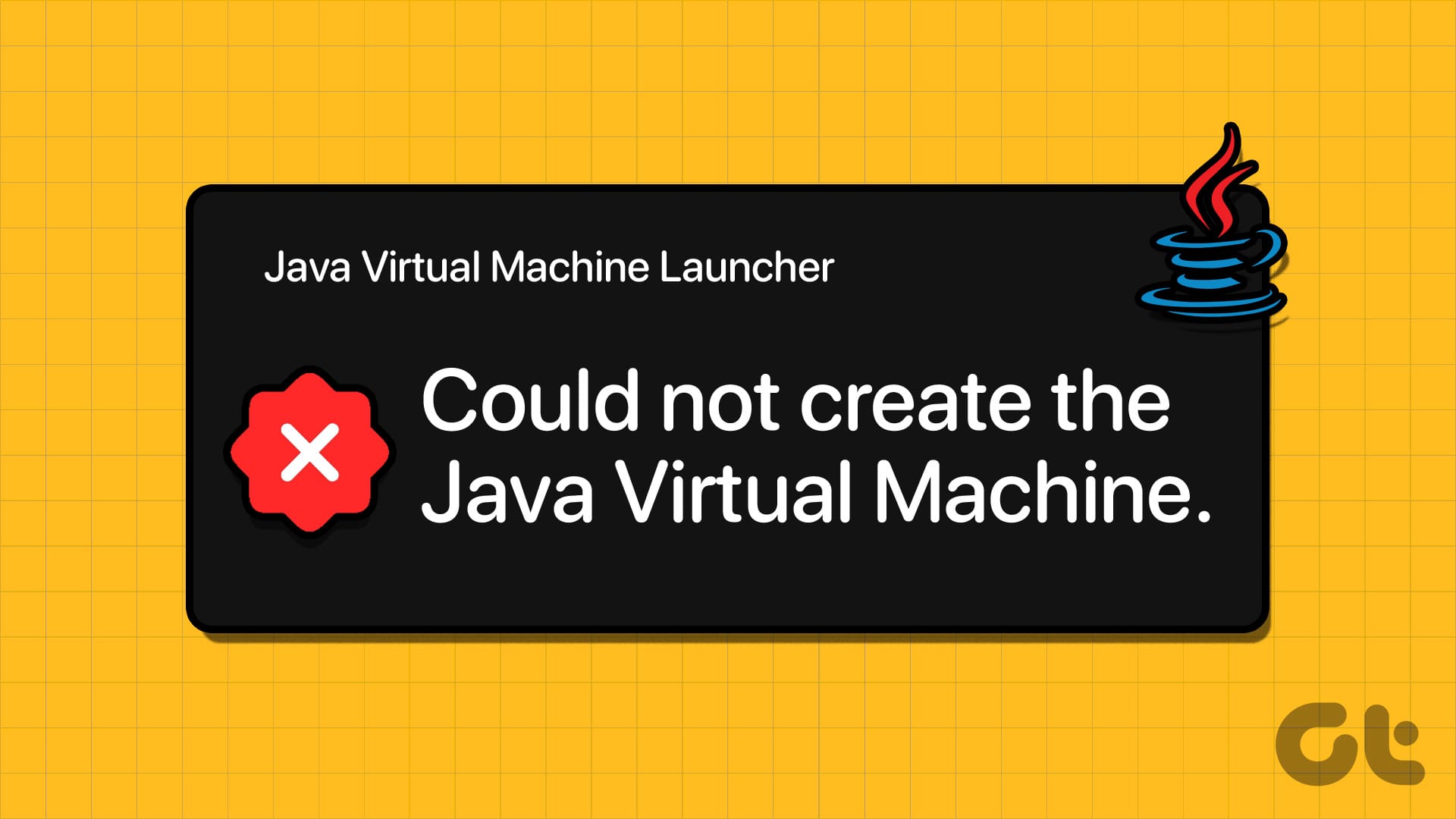Java Virtual Machine: Risolvere gli Errori del Launcher in Pochi Passaggi
La Java Virtual Machine (JVM) costituisce il fondamento per l’esecuzione delle applicazioni Java su qualsiasi dispositivo, garantendo che il codice Java venga eseguito in modo uniforme e affidabile. Tuttavia, gli sviluppatori e gli utenti possono trovarsi ad affrontare errori frustranti legati al launcher della JVM. In questo articolo, esploreremo le strategie più efficaci per risolvere il Java Virtual Machine Launcher Error, permettendovi di continuare a utilizzare le vostre applicazioni Java senza interruzioni.
Cosa È la Java Virtual Machine?
La Java Virtual Machine è un ambiente di esecuzione che permette al codice Java, una volta compilato in bytecode, di essere eseguito su qualsiasi dispositivo in grado di supportare la JVM. La macchina virtuale gestisce tutte le risorse necessarie, compresi memoria, sicurezza e configurazioni specifiche per l’applicazione. L’errore del launcher della JVM può derivare da diverse cause, tra cui installazioni errate, conflitti software e problemi di memoria.
Metodi per Risolvere il Launcher Error della JVM
Di seguito presentiamo diversi metodi, dettagliati e pratici, per risolvere il problema del Java Virtual Machine Launcher Error.
Metodologia 1: Eseguire Java come Amministratore
Eseguire un programma Java con privilegi di amministratore può risolvere problemi di accesso a file e impostazioni. Seguite questi passaggi per avviare Java come amministratore:
- Premere Windows + S, digitare “Questo PC” e aprire l’applicazione.
- Nella barra degli indirizzi, incollate il percorso della directory di Java:
C:\Program Files\Java\jdk-21\bin
Nota: Se Java è installato in un percorso diverso, indicatelo di conseguenza. - Trovate l’app Java, fate clic destro e selezionate “Esegui come amministratore”.
Metodologia 2: Verificare l’Installazione di Java
Una verifica accurata dell’installazione della JVM è fondamentale per risolvere il problema “Impossibile creare la Java Virtual Machine”. Seguite questi passi:
- Cliccate sull’icona Start, digitate “Command Prompt” e selezionate “Esegui come amministratore”.
- Nel prompt dei comandi, digitate:
java --version
Questo comando vi darà informazioni essenziali sulla versione di Java e sul percorso di installazione.
Metodologia 3: Terminare i Processi Java
Un ulteriore passaggio utile consiste nel controllare se ci sono processi Java attivi che potrebbero causare conflitti. Procedete nel seguente modo:
- Aprite il Task Manager mediante il tasto Ctrl + Shift + Esc.
- Nella scheda Processi, cercate i programmi Java elencati sotto Processi in background, fate clic destro e selezionate “Termina attività”.
- Ripetete questa operazione finché non terminate tutti i processi Java.
Metodologia 4: Disabilitare Software Incompatibile
Spesso, il problema con il launcher della JVM può essere causato da software in conflitto, come antivirus o firewall. Per isolare il problema:
- Fate clic destro sull’icona di Windows e selezionate Task Manager.
- Nella scheda Processi, individuate i programmi sospetti, fate clic destro e selezionate “Termina attività”.
- Disattivate i programmi uno a uno e verificate se il problema persiste.
Metodologia 5: Incrementare la Memoria di Sistema per Java
Quando comparite messaggi di errore relativi a memoria insufficiente, potrebbe essere necessario aumentare la Java heap size. Ecco come modificarlo:
- Premete Windows + S, digitando “Modifica le variabili di ambiente di sistema” e aprite l’applicazione.
- Cliccate su “Variabili Ambiente”.
- Nella sezione Variabili di sistema, cliccate su “Nuovo” e inserite quanto segue:
- Nome variabile: JAVA_OPTIONS
- Valore variabile: -Xmx512M
Nota: Questo comando assegna 512 MB di RAM a Java.
Metodologia 6: Reinstallare Java
Se quanto sopra non risolve il problema, considerare di disinstallare e reinstallare Java. Questo procedimento rimuove configurazioni danneggiate e resetta l’ambiente di esecuzione:
- Aprite il browser e cercate Java Uninstall Tool, quindi scaricatelo e installatelo.
- Premete l’icona di Windows, cercate “JavaUninstallTool” e apritelo, confermando eventuali richieste.
- Cliccate su “Accetta” per avviare la disinstallazione e selezionate la versione di Java da rimuovere.
Metodologia 7: Installare Java in uno Stato di Avvio Pulito di Windows
Un avvio pulito di Windows può rivelarsi utile per evitare conflitti durante l’installazione di Java. Basterà seguire questi passaggi:
- Accesso a Windows in modalità pulita per disabilitare temporaneamente i programmi non essenziali.
- Procedete all’installazione della JVM in questo stato per garantire una configurazione senza conflitti.
Conclusioni: Raggiungere la Stabilità della JVM
La Java Virtual Machine è cruciale nel panorama della programmazione, garantendo che le applicazioni Java funzionino su vari sistemi operativi. Comprendere e risolvere gli errori del launcher della JVM non solo migliora l’esperienza dell’utente, ma contribuisce anche a una gestione efficiente delle risorse di sistema. Con i metodi delineati nel presente articolo, siamo certi che sarete in grado di ripristinare una funzionalità fluida e continuare a sviluppare o utilizzare le vostre applicazioni Java senza inconvenienti.