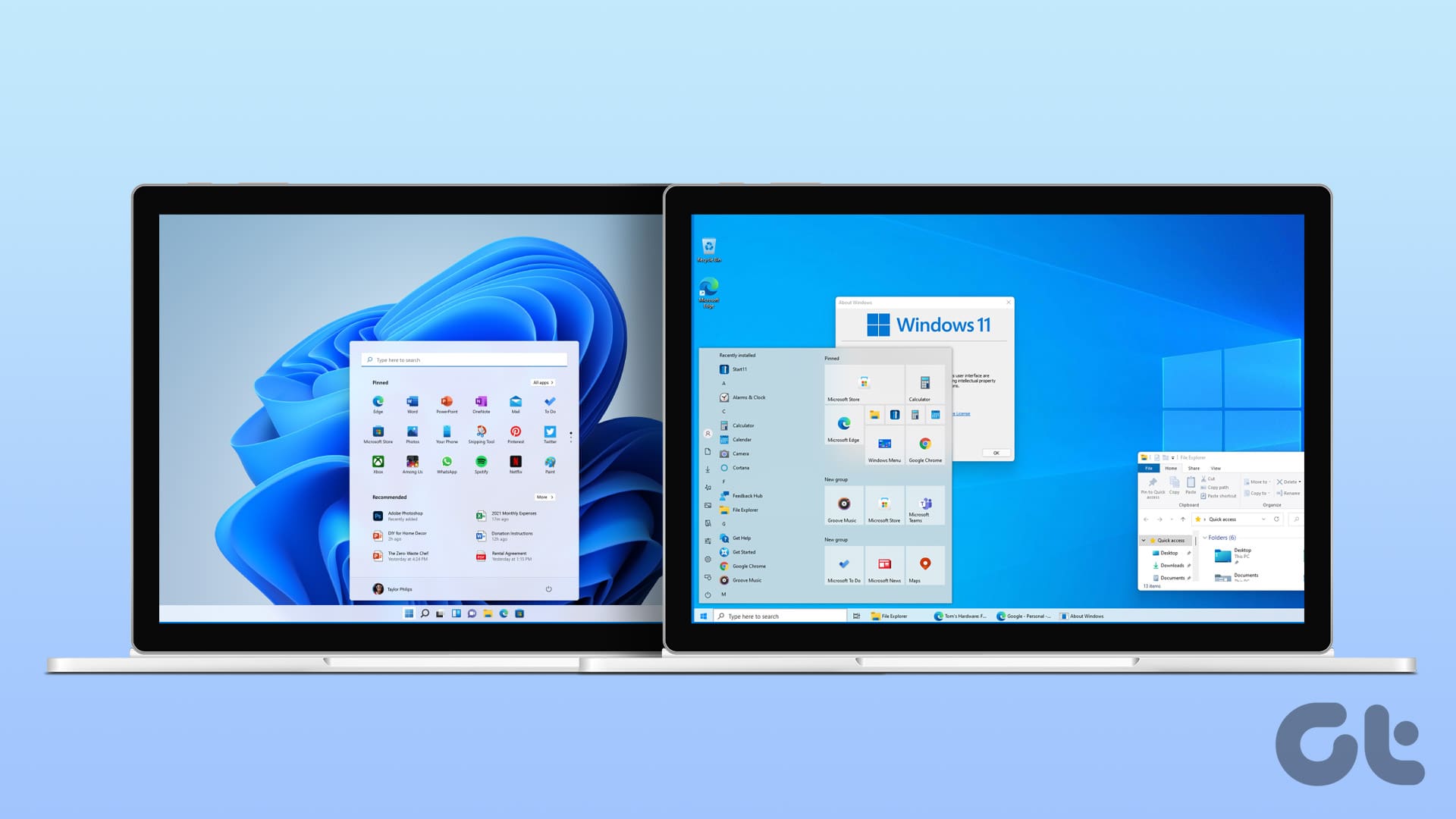Il **menu Start** è uno degli elementi con cui interagiamo per primi su un dispositivo Windows. Poiché i menu Start di Windows 11 e Windows 10 sono notevolmente diversi, potrebbe essere opportuno iniziare a modificare il menu Start di Windows 11 per farlo somigliare a quello di Windows 10. Il metodo più semplice per farlo è utilizzare strumenti di terze parti, e in questo articolo mostreremo come fare utilizzando **Start11**.
Passo 1: Visitate il sito web di Start11 e cliccate sull’opzione Prova gratuitamente.
Passo 2: Fate doppio clic sul file scaricato per avviare il processo di installazione e seguite la procedura guidata di installazione.
Passo 3: Avviate l’app e cliccate su Inizia prova di 30 giorni, quindi inserite la vostra email e verificate cliccando sul link inviato alla vostra email.
Passo 4: Selezionate l’opzione Stile Windows 10 per far apparire il menu Start di Windows 11 come quello di Windows 10.
Metodo 2: Utilizzare un Menu Start e una Barra delle Applicazioni Neri
Il **taskbar** e il menu Start a sfondo nero sono stati il default per molti anni. Sebbene questa funzionalità sia più complessa da ricreare con Windows 11, è possibile ottenere un aspetto che si avvicina utilizzando le opzioni di modalità scura e chiara nelle impostazioni. Seguite i passi seguenti.
Passo 1: Aprite l’app Impostazioni premendo Windows + I.
Passo 2: Nella colonna a sinistra, selezionate l’opzione Personalizzazione, quindi a destra cliccate su Colori.
Passo 3: Cliccate sul menu a discesa Scegli la tua modalità e selezionate Personalizzato.
Passo 4: Per ottenere la sensazione più vicina a quella di Windows 11, impostate Scegli la tua modalità Windows predefinita su Scura, e Scegli la tua modalità app predefinita su Chiara.
3. Allineare a Sinistra le Icone della Barra delle Applicazioni
Una caratteristica prominente di Windows 11 è l’icona della barra delle applicazioni allineata al centro. Questa caratteristica era allineata a sinistra in Windows 10, e potete ripristinarla utilizzando l’app Impostazioni, come illustrato di seguito.
Passo 1: Aprite l’app Impostazioni premendo Windows + I.
Passo 2: Nella colonna a sinistra, selezionate l’opzione Personalizzazione, quindi sulla destra cliccate su Barra delle applicazioni.
Passo 3: Espandete Comportamenti della barra delle applicazioni e poi impostate Allineamento barra delle applicazioni su Sinistra per far apparire la barra delle applicazioni di Windows 11 come quella di Windows 10.
4. Disabilitare le Icone della Barra delle Applicazioni Esclusive di Windows 11
Windows 11 condivide molte icone della barra delle applicazioni con Windows 10; tuttavia, alcune sono esclusive per il più recente sistema operativo. Alcuni esempi includono il pulsante Widget, Visualizzazione attività e Copilot. Potete seguire i passi seguenti per disabilitarli.
Passo 1: Aprite l’app Impostazioni premendo Windows + I.
Passo 2: Nella colonna a sinistra, selezionate l’opzione Personalizzazione, quindi a destra cliccate su Barra delle applicazioni.
Passo 3: Disattivate le opzioni per Copilot (anteprima), Visualizzazione attività, e Widget.
5. Impostare un Wallpaper di Windows 10 come Predefinito
Un’altra opzione per rendere Windows 11 simile a Windows 10 è impostare un tema/stile di Windows 10 in Windows 11. Può essere utile impostare un wallpaper di Windows 10 come predefinito sul computer. Per farlo, scaricate prima un tema o uno sfondo di Windows 10 da un fornitore fidato, quindi seguite i seguenti passi.
Passo 1: Aprite l’app Impostazioni premendo Windows + I.
Passo 2: Nella colonna a sinistra, selezionate l’opzione Personalizzazione, poi a destra cliccate su Sfondo.
Passo 3: Scorrete verso il basso e cliccate sul pulsante Sfoglia foto.
Passo 4: Selezionate un wallpaper di Windows 10 dalla finestra di dialogo che appare.
Un ulteriore modo per fare apparire Windows 11 come Windows 10 è tramite il menu contestuale di Windows 10. Potete rivelare il menu contestuale facendo clic con il tasto destro su un’app, un file o una cartella sul vostro computer. Tuttavia, le opzioni e il layout differiscono tra i due sistemi operativi. È possibile ripristinare un aspetto di Windows 10 modificando le opzioni del Registro di sistema.
Passo 1: Premete Windows + R, quindi digitate regedit nel campo di testo e premete Invio.
Passo 2: Navigate al percorso qui sotto.
Computer\HKEY_CURRENT_USER\Software\Classes\CLSID
Passo 3: Cliccate con il tasto destro sulla cartella CLSID, selezionate Nuovo, e cliccate su Chiave, quindi nominatela {86ca1aa0-34aa-4e8b-a509-50c905bae2a2}.
Passo 4: Sulla chiave appena creata, eseguite gli stessi passaggi del Passo 3 per creare una nuova chiave e nominatela InprocServer32.
Passo 5: Fate doppio clic sulla chiave appena creata, fate doppio clic su Predefinito nel riquadro di destra e verificate che il Valore dati sia vuoto.
Passo 6: Riavviate il computer.
7. Disabilitare gli Angoli Smussati per le App
Per impostazione predefinita, tutte le finestre delle app in Windows 11 si aprono con angoli smussati. Questo è diverso dalla versione precedente di Windows 10, che aveva angoli retti. È possibile modificare questa funzionalità utilizzando il Registro di sistema, come mostrato di seguito.
Passo 1: Premete Windows + R, quindi digitate regedit nel campo di testo e premete Invio.
Passo 2: Navigate al percorso qui sotto.
HKEY_CURRENT_USER\Software\Microsoft\Windows\DWM
Passo 3: Cliccate con il tasto destro su DWM, cliccate su Nuovo, quindi cliccate su DWORD (32-bit) Value.
Passo 4: Nominare la nuova chiave UseWindowFrameStagingBuffer.
Passo 5: Riavviate il computer per far sì che questa modifica abbia effetto e rendere Windows 11 simile a Windows 10.
Marco Stella, è un Blogger Freelance, autore su Maidirelink.it, amante del web e di tutto ciò che lo circonda. Nella vita, è un fotografo ed in rete scrive soprattutto guide e tutorial sul mondo Pc windows, Smartphone, Giochi e curiosità dal web.