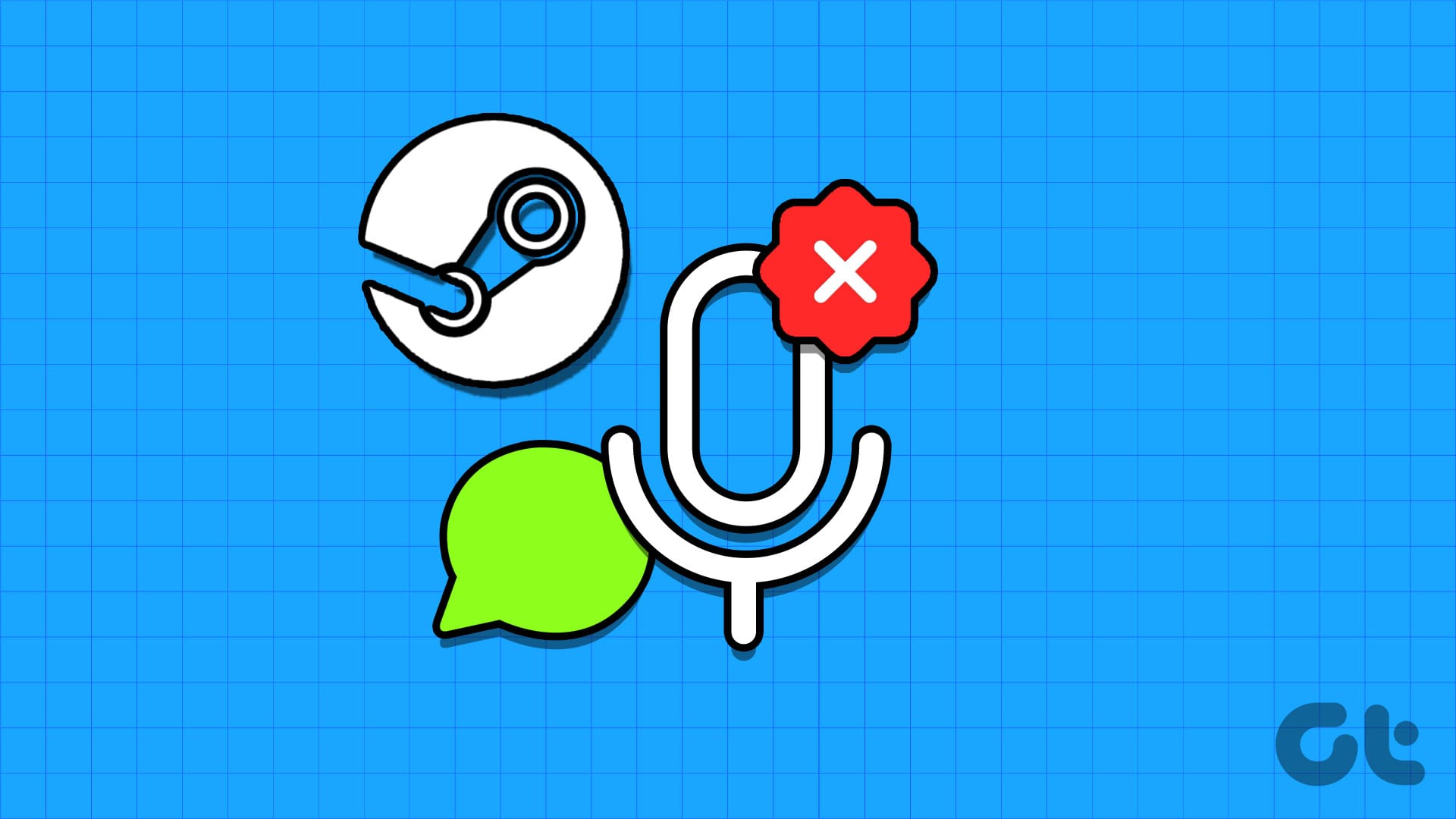Correzione 1: Controllare il Dispositivo Audio Predefinito e il Livello di Volume
La prima cosa da fare è verificare il dispositivo audio di input predefinito sul vostro computer Windows e il relativo livello di volume. Ecco come fare.
Passo 1: Fate clic con il tasto destro sull’icona altoparlante nella barra delle applicazioni e selezionate Impostazioni Audio.
Passo 2: Sotto la sezione Input, selezionate il dispositivo audio corretto. Utilizzate il cursore accanto a Volume per aumentare il livello del volume.
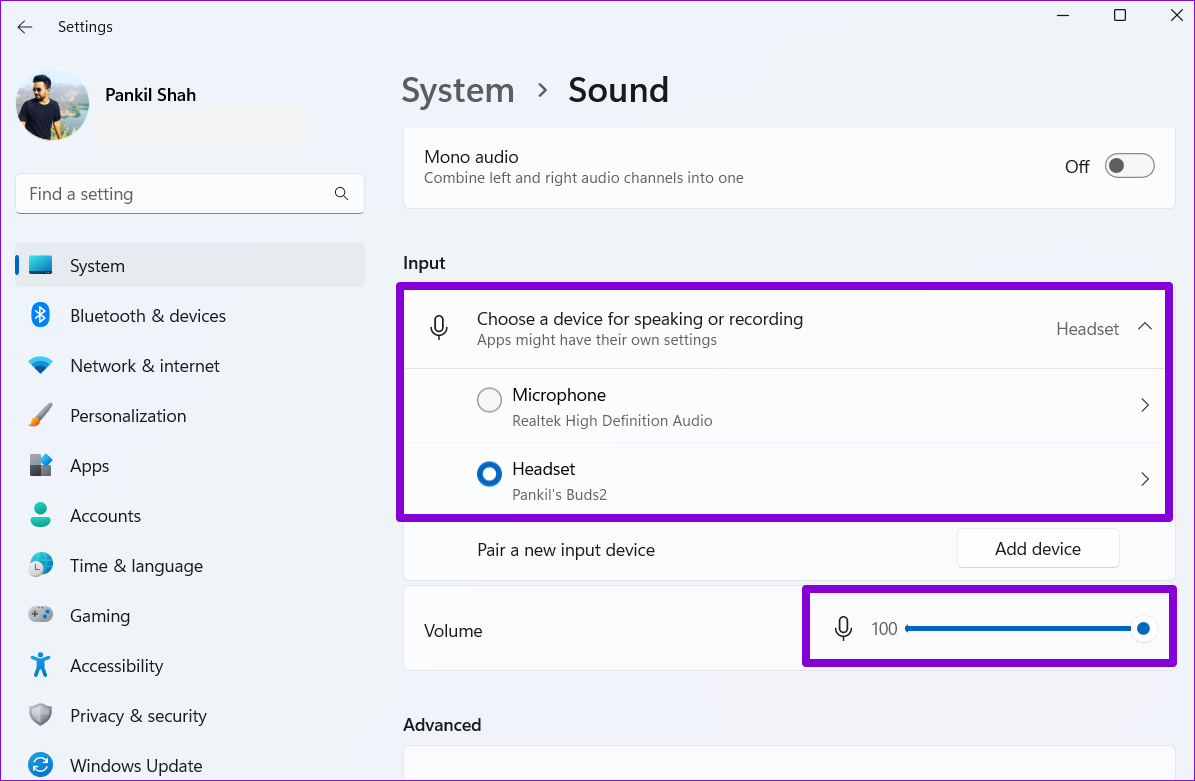
Correzione 2: Controllare le Impostazioni Vocale in Steam
Successivamente, è necessario controllare le impostazioni vocali in Steam e assicurarvi che siano configurate correttamente. Ecco i passaggi da seguire.
Passo 1: Aprite l’app Steam sul vostro PC. Cliccate sul menu Steam in alto a sinistra e selezionate Impostazioni.
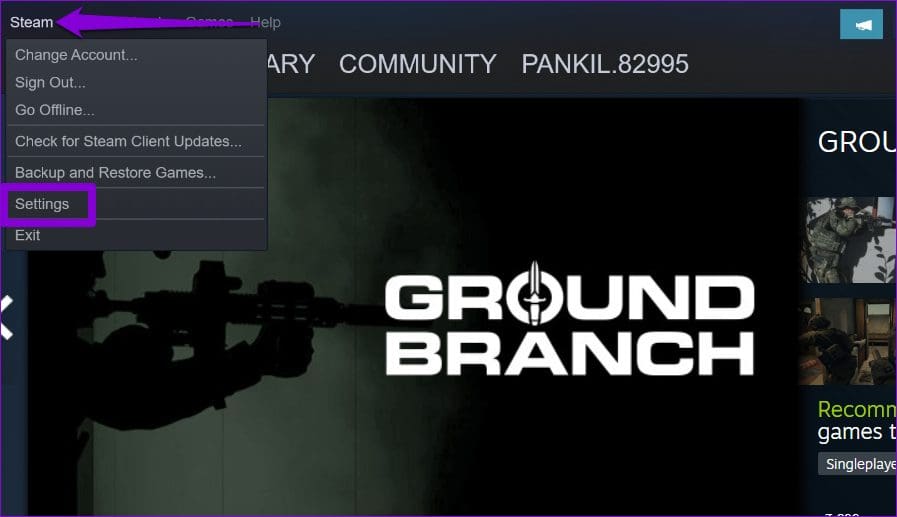
Passo 2: Nella finestra delle impostazioni Steam, passate alla scheda Voce. Quindi, selezionate Predefinito nel menu a discesa del dispositivo di input vocale.
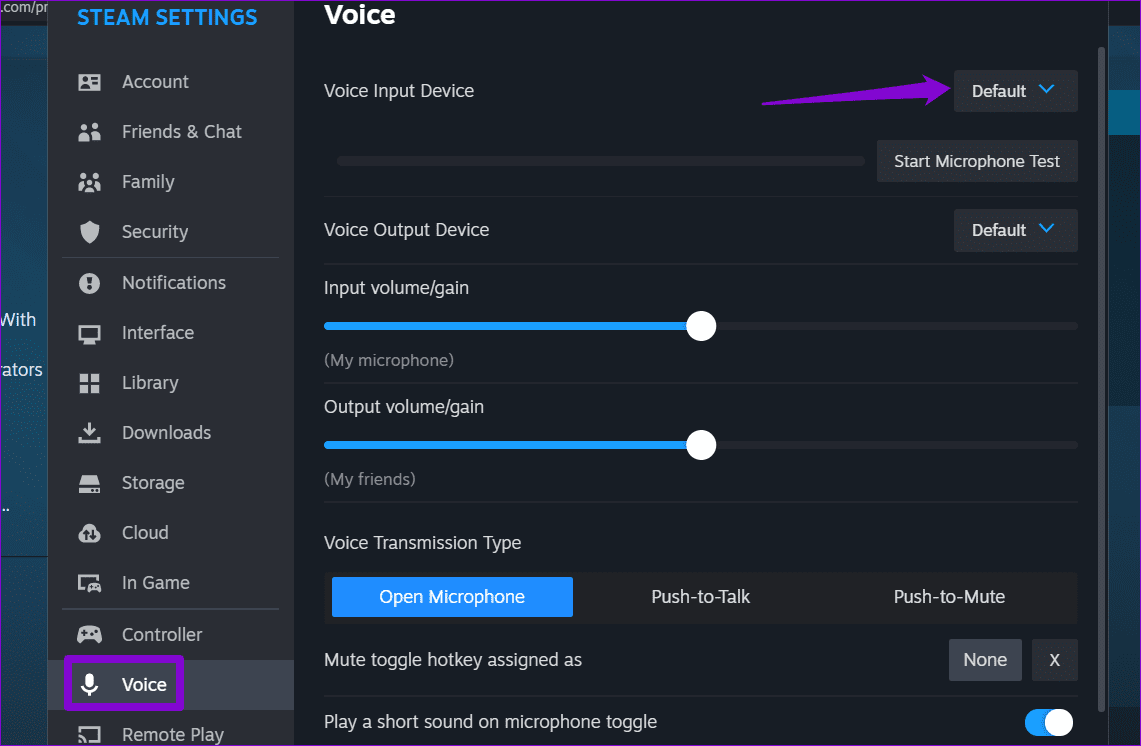
Passo 3: Spostate il cursore sotto Volume/Gain di Input verso destra e selezionate Media sotto la soglia di trasmissione vocale.
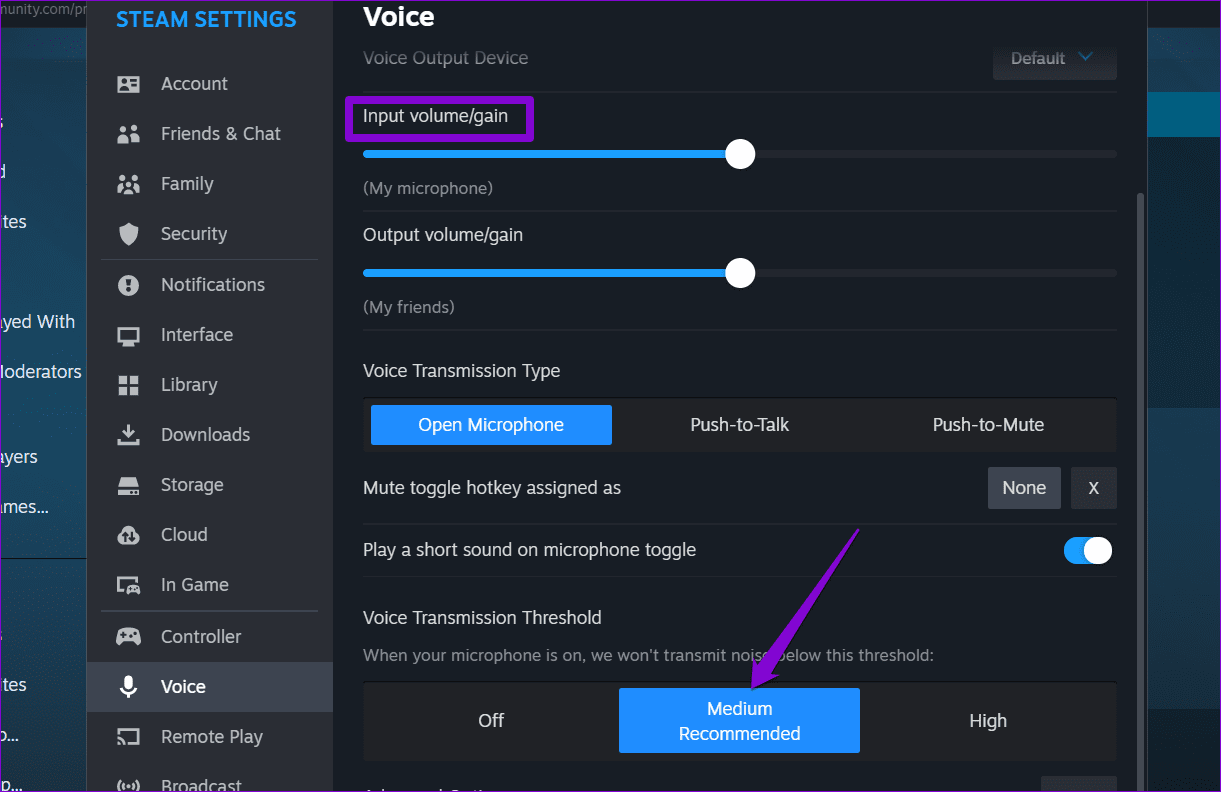
Correzione 3: Disconnettersi da Steam su Altri Dispositivi
La chat vocale di Steam potrebbe non connettersi sul vostro PC se il vostro account Steam è attivo su un altro dispositivo. È necessario disconnettersi da Steam sugli altri dispositivi per evitare conflitti potenziali.
Per disconnettervi da Steam su tutti i dispositivi contemporaneamente, seguite questi passaggi:
Passo 1: Aprite l’app Steam sul vostro PC. Cliccate sul menu Steam nell’angolo in alto a sinistra e selezionate Impostazioni.
Passo 2: Nella scheda Sicurezza, cliccate sul pulsante Gestisci Steam Guard.
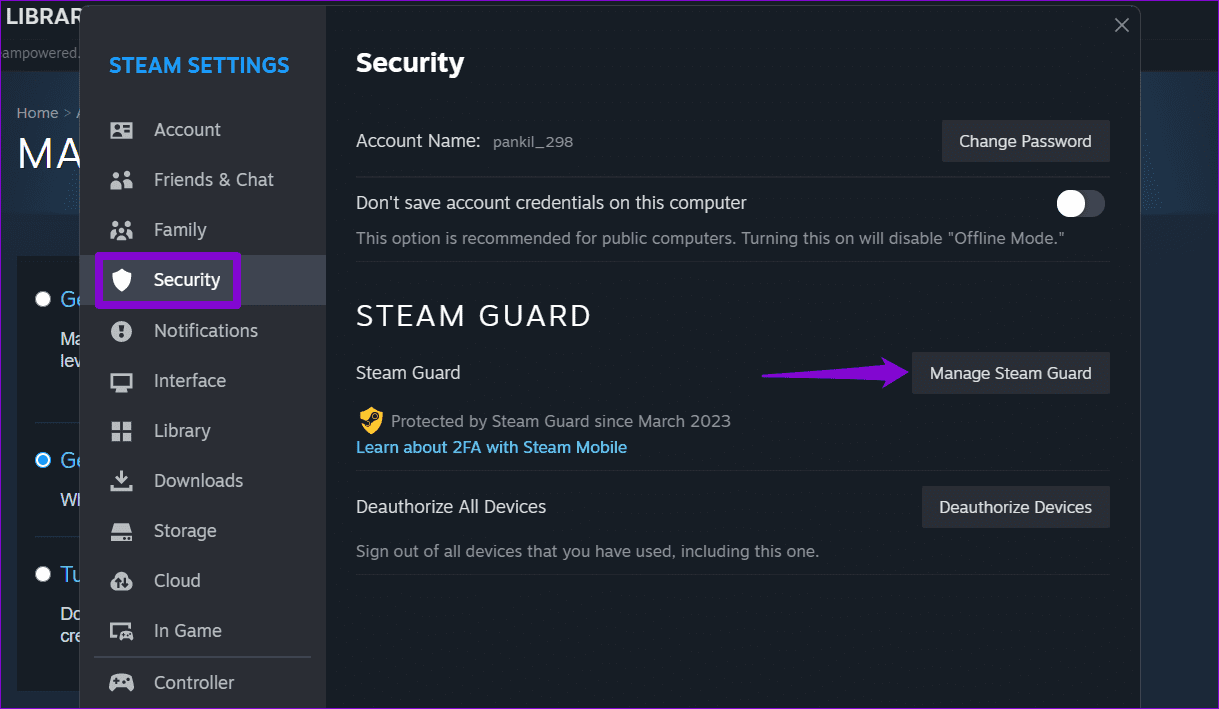
Passo 3: Cliccate sull’opzione Deautorizza tutti i dispositivi.
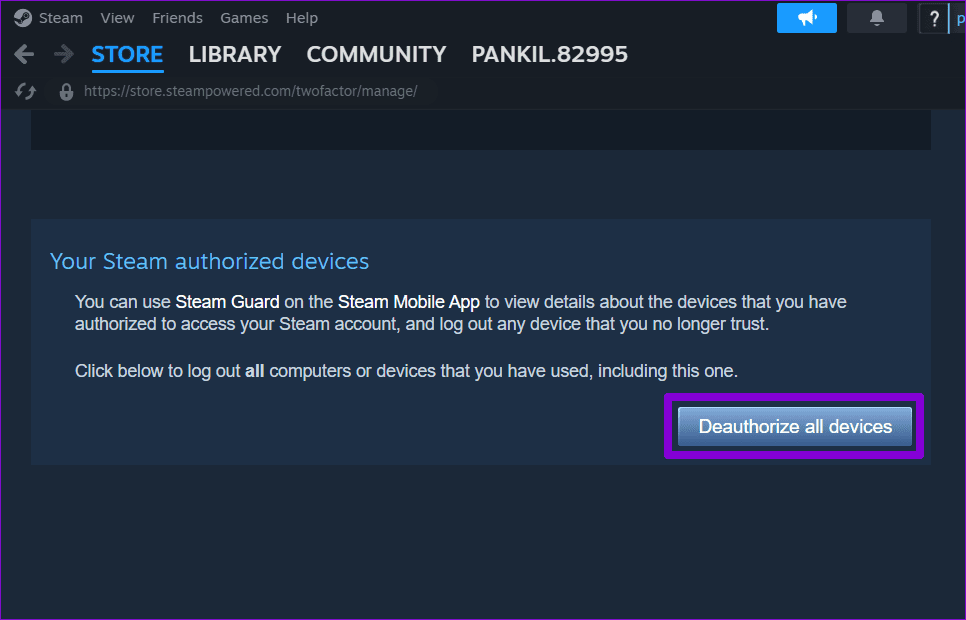
Accedete nuovamente all’app Steam sul vostro PC. Dopo questo, la chat vocale di Steam dovrebbe funzionare come previsto.
Correzione 4: Riparare il Servizio Client Steam
I problemi con il Servizio Client Steam possono anche causare la chiusura della chat vocale o la sua non risposta. Se questo è il caso, riparare il Servizio Client Steam dovrebbe aiutare.
Passo 1: Fate clic con il tasto destro sull’icona Start e selezionate Terminale (Amministratore) dal menu.
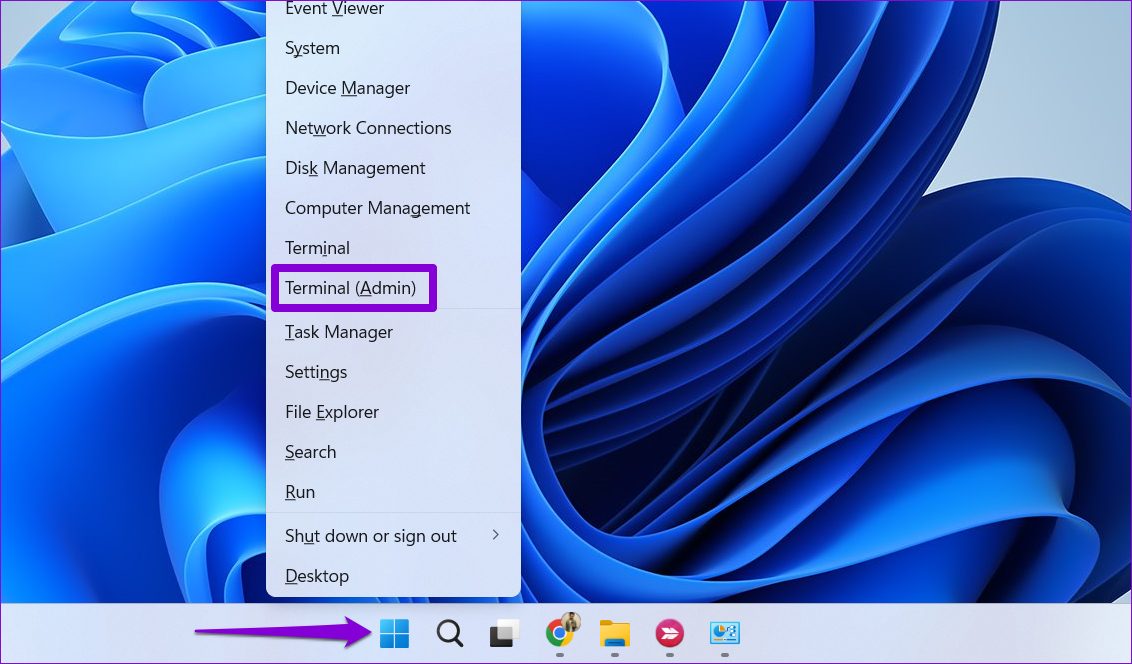
Passo 2: Incollate il seguente comando nella console e premete Invio.
"C:\Program Files (x86)\Steam\bin\steamservice.exe" /repair
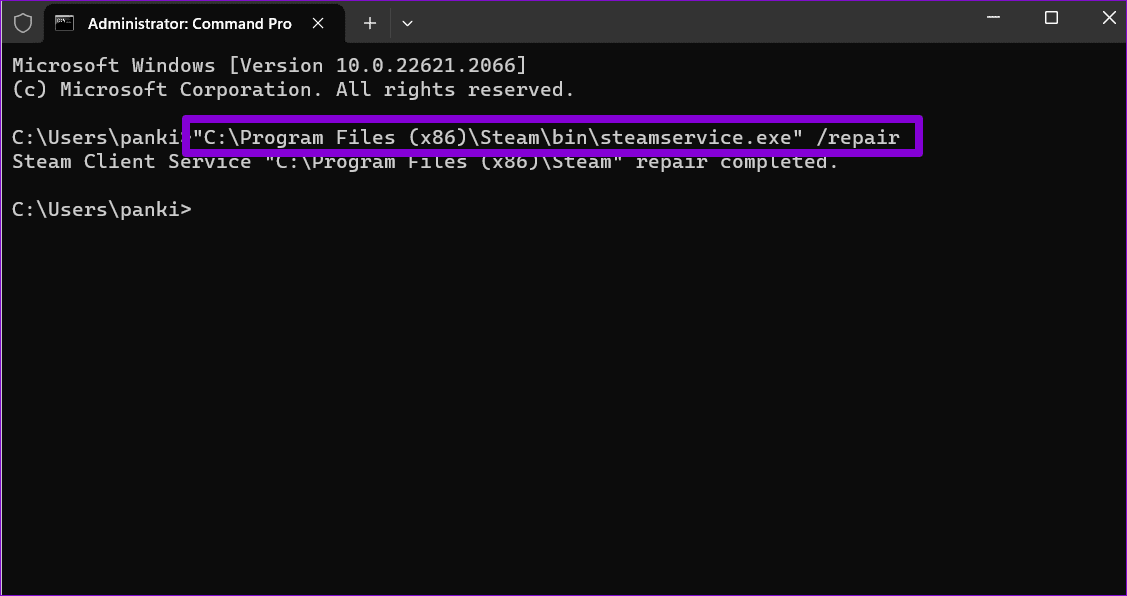
Correzione 5: Consentire a Steam di Eseguire Attraverso il Firewall di Windows
È probabile che si verifichino problemi di connessione in Steam se l’app non è autorizzata a funzionare attraverso il firewall di Windows. Ecco come cambiare queste impostazioni.
Passo 1: Premere la combinazione di tasti Windows + S per aprire il menu di ricerca, digitare consentire un’app attraverso il firewall di Windows e premere Invio.
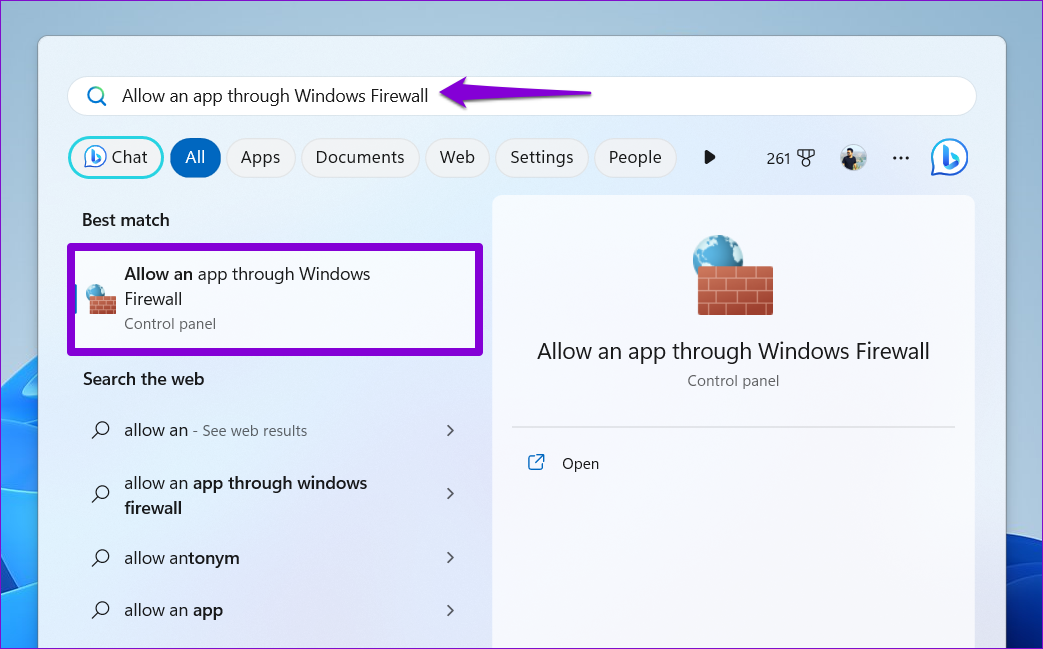
Passo 2: Cliccate sul pulsante Modifica impostazioni.
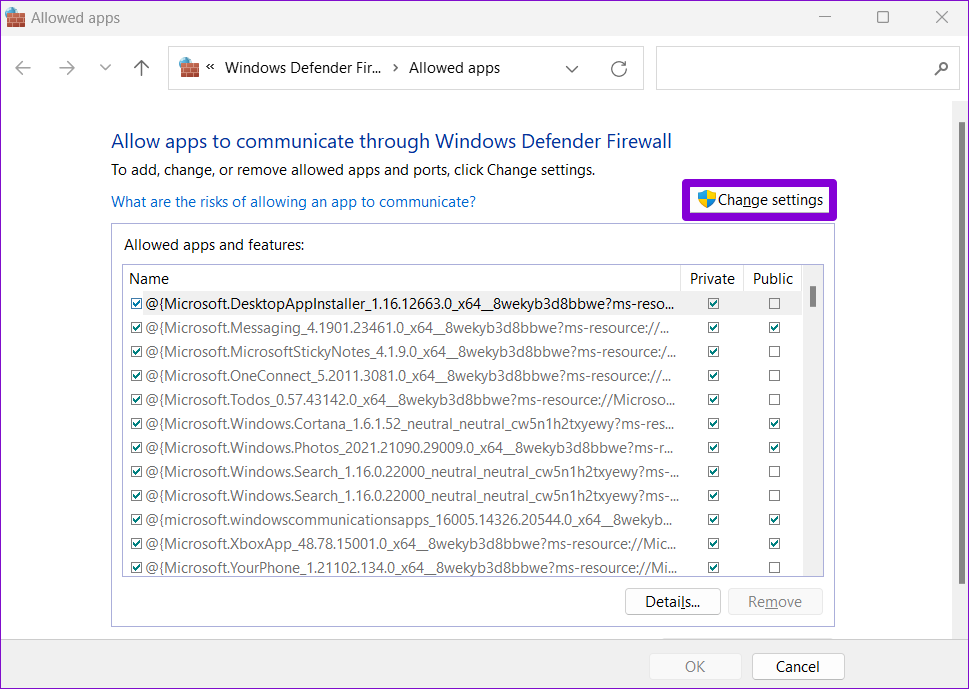
Passo 3: Scorrete verso il basso per individuare Steam nella lista e selezionate le caselle di controllo Pubblico e Privato accanto ad esso. Quindi, cliccate su OK.
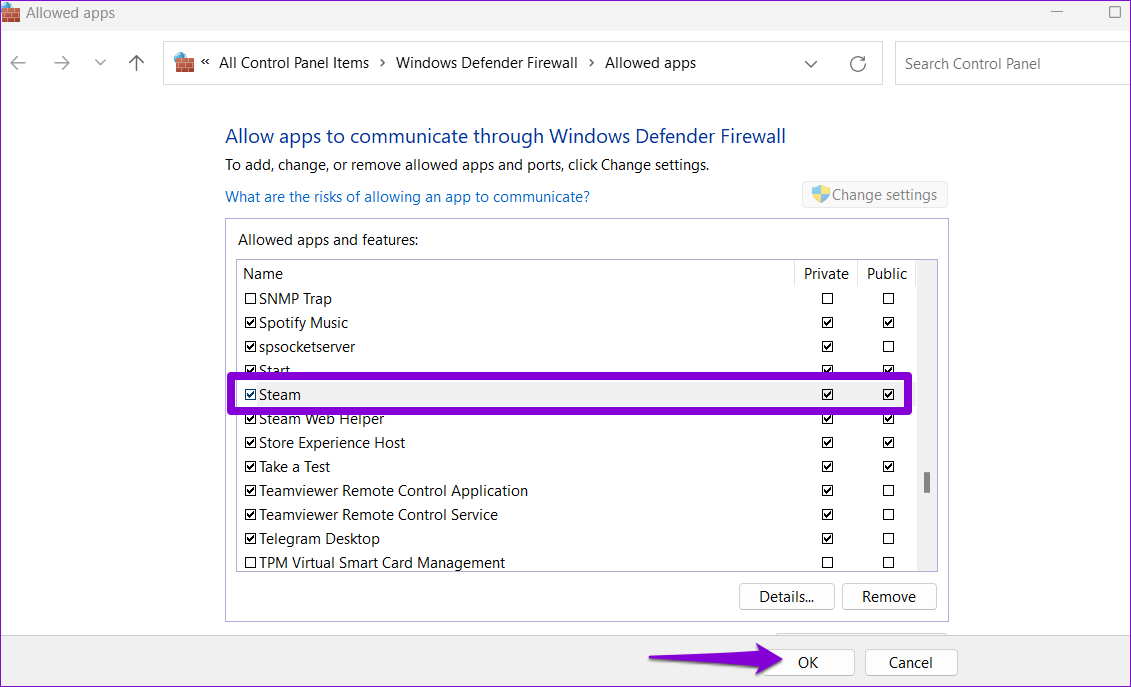
Dopo aver aggiornato le impostazioni del firewall, riavviate l’app Steam e provate a utilizzare di nuovo la chat vocale.
Correzione 6: Ripristinare le Impostazioni di Configurazione di Steam
Se tutte le altre soluzioni non funzionano, potete ripristinare le impostazioni di configurazione di Steam come ultima risorsa. Questo ripristinerà le impostazioni di Steam ai valori predefiniti, risolvendo eventuali problemi.
Passo 1: Cliccate sulla freccia Mostra icone nascoste sulla barra delle applicazioni. Fate clic con il tasto destro sull’icona Steam e selezionate Esci da Steam.
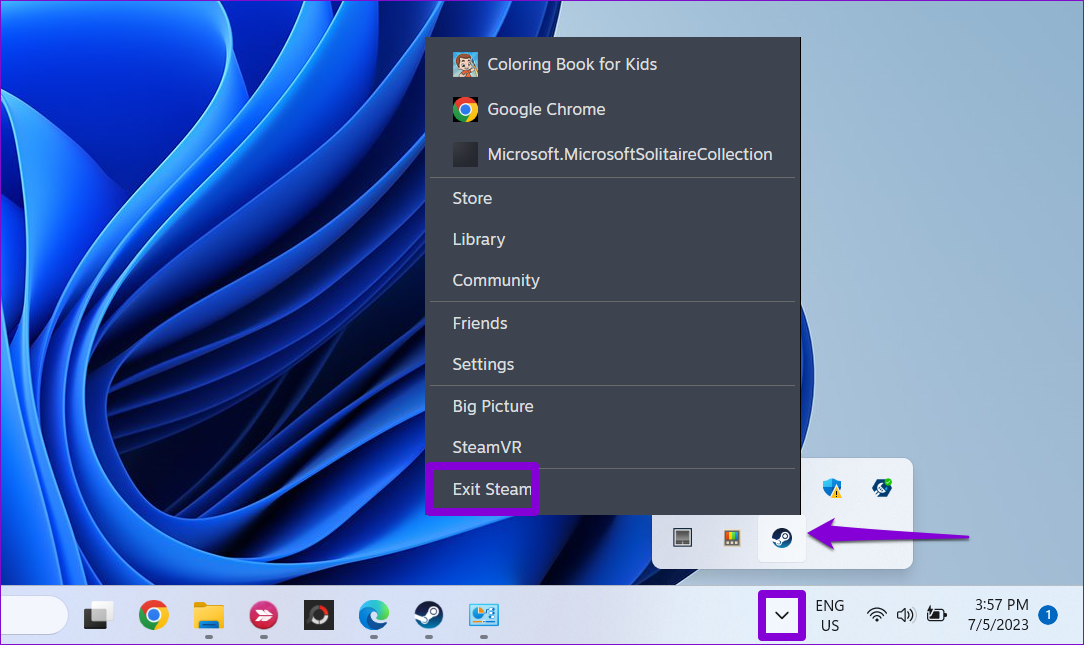
Passo 2: Premete la combinazione di tasti Windows + R per aprire la finestra di dialogo Esegui.
Passo 3: Digitate steam://flushconfig nella casella e premete Invio. Poi, cliccate su OK per confermare.
Marco Stella, è un Blogger Freelance, autore su Maidirelink.it, amante del web e di tutto ciò che lo circonda. Nella vita, è un fotografo ed in rete scrive soprattutto guide e tutorial sul mondo Pc windows, Smartphone, Giochi e curiosità dal web.