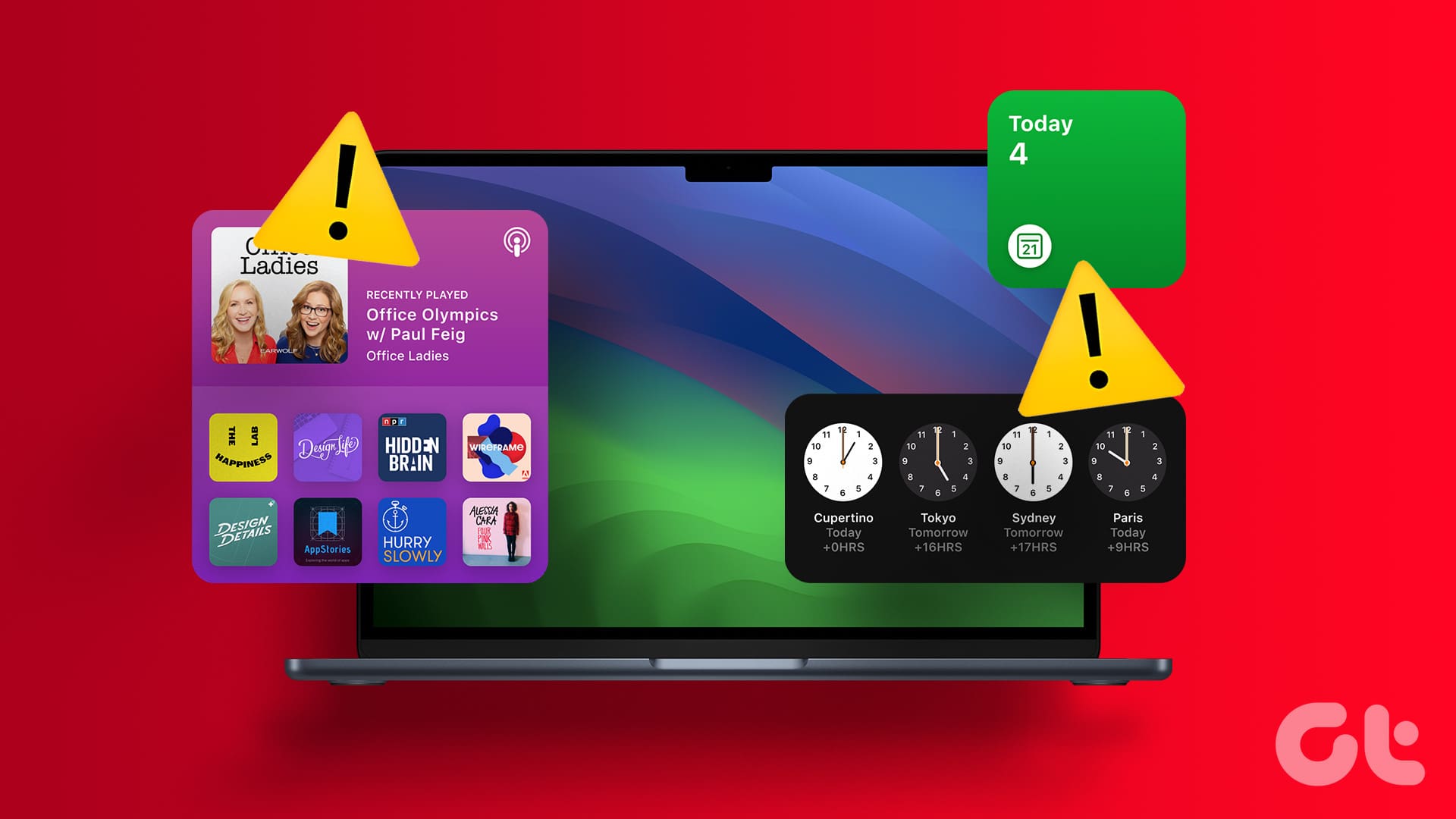Guida Completa ai Problemi dei Widget su Mac: Soluzioni Efficaci e Consigli Utili
I widget su Mac rappresentano strumenti fondamentali per avere accesso rapido a notizie, informazioni meteo, promemoria e molto altro ancora. Tuttavia, può capitare che i widget non funzionino correttamente, causando frustrazione negli utenti. In questo articolo, approfondiremo le soluzioni pratiche e i consigli utili per affrontare questi problemi, assicurandoci che i nostri widget tornino a svolgere il loro lavoro senza intoppi.
1. Controllo delle Risorse di Sistema
È fondamentale verificare che il sistema tenga in considerazione le risorse disponibili. A volte, un uso eccessivo della CPU o una memoria RAM insufficiente possono influenzare le prestazioni dei widget. Per farlo, segui questi passaggi:
- Apri il Monitoraggio Attività dal Launchpad.
- Controlla l’uso della CPU e della memoria per identificare applicazioni che potrebbero influire sulle prestazioni.
- Chiudi eventuali programmi non necessari per liberare risorse.
2. Riavviare il Mac: Un Passaggio Semplice ma Efficace
Spesso, un semplice riavvio può risolvere problemi temporanei. Accediamo all’icona della mela in alto a sinistra, selezioniamo Riavvia e vediamo se i problemi con i widget si risolvono.
3. Verifica della Connessione di Rete
Alcuni widget, come quelli per il meteo o il mercato azionario, richiedono una connessione Internet stabile. Segui questi passaggi per diagnosticare la rete:
- Esegui un test di velocità Internet per assicurarti che la tua connessione sia attiva.
- Controlla se il simbolo del Wi-Fi è visibile e se ci sono interruzioni nel servizio. Se necessario, prova a riavviare il tuo router.
4. Controlla l’Installazione delle App Necessarie
È essenziale che le applicazioni correlate ai widget siano installate e aggiornate. Ad esempio, se utilizzi un widget per la navigazione di Chrome, assicurati che l’app sia effettivamente presente nel tuo sistema. Aggiorna le applicazioni seguendo questi passi:
- Vai al Mac App Store.
- Seleziona Aggiornamenti per visualizzare eventuali aggiornamenti disponibili.
5. Reinstallazione e Aggiornamento delle App Collegate ai Widget
In caso di malfunzionamenti, prova a disinstallare l’app legata al widget problematico e reinstallala aggiornando alla versione più recente. Questo processo può risolvere conflitti che potrebbero causare problemi.
6. Aggiornamento del Sistema Operativo macOS
A volte, un glitch nei widget può essere causato da un errore nel sistema operativo. Assicurati che il tuo Mac sia aggiornato all’ultima versione di macOS:
- Vai su Impostazioni di Sistema > Generale > Aggiornamento Software e verifica se ci sono nuove versioni disponibili.
7. Come Ripristinare i Widget
Se i widget non funzionano ancora, puoi provare a rimuoverli e aggiungerli nuovamente. Procedi come segue:
- Clicca sull’icona dell’orologio nella barra dei menu.
- Seleziona Modifica Widget.
- Rimuovi il widget desiderato cliccando sull’icona – e poi riaggiungilo trascinandolo nuovamente dal pannello dei widget.
8. Controllo dello Spazio iCloud
Alcune app su Mac richiedono la sincronizzazione tramite iCloud per funzionare correttamente. Se lo spazio è insufficiente, i nuovi dati non verranno aggiornati nei widget. Per controllare lo stato del tuo spazio iCloud:
- Apri Impostazioni di Sistema e vai su Apple ID > iCloud.
- Verifica quanto spazio hai e valuta se è necessaria un’ottimizzazione o un upgrade al piano iCloud+.
9. Reimpostazione del Centro Notifiche
Il Centro Notifiche è il contenitore principale per i widget. Puoi provare a reimpostarlo per risolvere i malfunzionamenti:
- Apri l’app Terminale e inserisci il comando:
defaults delete com.apple.notificationcenterui; killall NotificationCenter - Premi Invio e verifica se i widget tornano a funzionare.
10. Controllo dei Servizi di Localizzazione
Alcuni widget necessitano di permessi di localizzazione per fornire informazioni accurate. Per gestire le impostazioni delle localizzazioni:
- Vai su Impostazioni di Sistema > Privacy e Sicurezza > Servizi di Localizzazione.
- Assicurati che l’opzione sia attivata.
11. Cancellazione della Cache di Sistema
Una cache corrotta può causare problemi di caricamento dei widget. Utilizza strumenti come CleanMyMac X o Onyx per rimuovere file temporanei e cache che potrebbero interferire con le funzionalità del sistema.
12. Reset NVRAM (per Mac con processori Intel)
Se tutto il resto fallisce, puoi provare a reset NVRAM, che memorizza impostazioni fondamentali. Questa opzione è valida solo per Mac con processori Intel. Procedi seguendo questa semplice manovra:
- Riavvia il Mac e premi simultaneamente i tasti Command + Option + P + R fino a sentire il suono di avvio.
Conclusioni
Se i widget continuano a non funzionare dopo aver seguito questa guida, potrebbe essere opportuno contattare il supporto tecnico di Apple. Assicurati sempre di mantenere il tuo sistema e le tue applicazioni aggiornati, e di gestire con attenzione le risorse e le impostazioni di rete e localizzazione. Seguendo questi passaggi, garantiremo un utilizzo fluido e senza interruzioni dei widget e un’esperienza utente soddisfacente su Mac.
Marco Stella, è un Blogger Freelance, autore su Maidirelink.it, amante del web e di tutto ciò che lo circonda. Nella vita, è un fotografo ed in rete scrive soprattutto guide e tutorial sul mondo Pc windows, Smartphone, Giochi e curiosità dal web.