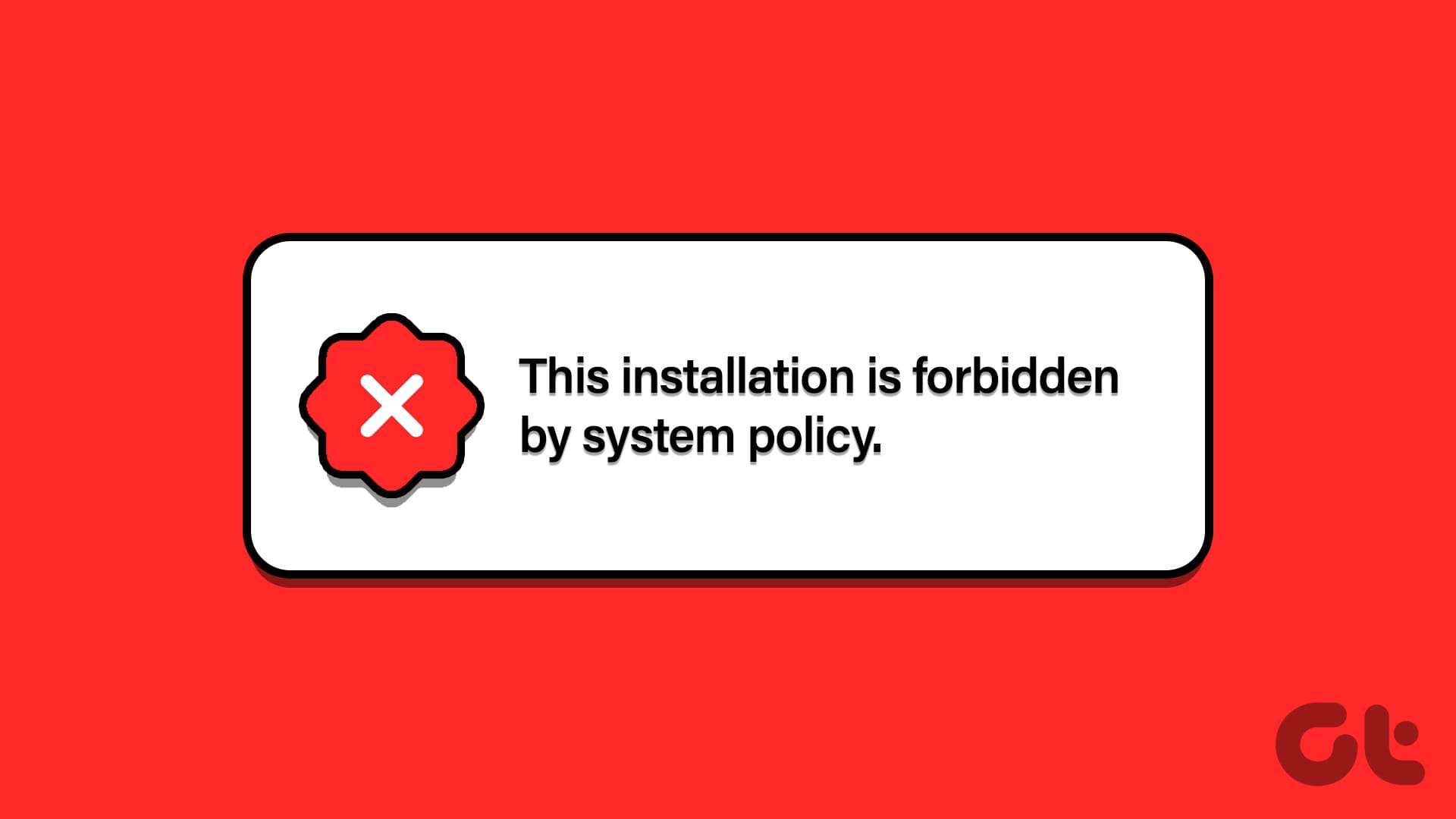**Soluzione 1: Utilizzare un Altro File di Installazione**
Proseguire con l’uso di un nuovo file di installazione e verificare se l’installazione viene completata senza errori. Per evitare problematiche, scaricare nuovamente il file di installazione dell’applicazione dal sito ufficiale.
Passo 1: Aprite Esplora File, navigate nella sezione Download, fate clic destro sul file di installazione e selezionate Esegui come amministratore.
**Soluzione 2: Riavviare il Servizio di Installazione di Windows**
Se il servizio incontra problemi e smette di funzionare correttamente, non sarà possibile installare i pacchetti e apparirà un messaggio di errore. Riavviare il servizio può essere utile.
Passo 1: Premere il tasto Windows per aprire il menu Start. Digitare servizi nella barra di ricerca e premere Invio per avviare l’utility Servizi.
Passo 2: Scorrere verso il basso e trovare il servizio Installazione di Windows. Fare clic destro su di esso e selezionare Riavvia.
**Soluzione 3: Disattivare Temporaneamente il Controllo Account Utente**
Il Controllo Account Utente a volte può essere eccessivamente protettivo e impedire l’esecuzione degli installer. Pertanto, è necessario disattivarlo temporaneamente per installare l’app e riattivarlo una volta completato il lavoro.
Passo 1: Premere il tasto Windows per aprire il menu Start. Digitare UAC nella barra di ricerca e premere Invio per aprire il Controllo Account Utente.
Passo 2: Trascinare il slider verso il basso fino in fondo e cliccare su OK.
Passo 3: Apparirà la finestra di Controllo Account Utente. Cliccare su Sì.
Passo 4: Riprovare l’installazione e assicurarsi di riattivare le impostazioni del Controllo Account Utente successivamente.
**Soluzione 4: Correggere le Impostazioni dell’Editor dei Criteri di Gruppo**
Modifiche in una politica di sistema possono impedirvi di installare app e causare un messaggio di errore.
Passo 1: Premere il tasto Windows per aprire il menu Start. Digitare gpedit.msc nella barra di ricerca e premere Invio per aprire l’Editor dei Criteri di Gruppo.
Passo 2: Navigare nella sezione Configurazione Computer sulla sinistra. Fare clic su Modelli Amministrativi.
Passo 3: Cliccare su Componenti di Windows.
Passo 4: Scorrere verso il basso e fare clic su Installazione di Windows a destra.
Passo 5: Fare doppio clic sulla politica Proibire agli utenti non amministratori di applicare aggiornamenti firmati dal fornitore per aprire le sue proprietà.
Passo 6: Selezionare Disabilitato, quindi cliccare su Applica e OK.
Passo 7: Chiudere l’Editor dei Criteri di Gruppo e riavviare il PC per applicare le modifiche.
**Soluzione 5: Modificare il Registro di Sistema**
Se utilizzate la versione Home di Windows 11, dovete utilizzare l’Editor del Registro di Sistema per disabilitare la politica. Prima di procedere, è consigliabile creare un backup del registro.
Passo 1: Premere il tasto Windows per aprire il menu Start; digitare regedit nella barra di ricerca e premere Invio.
Passo 2: Apparirà la finestra di Controllo Account Utente. Cliccare su Sì per aprire l’Editor del Registro di Sistema.
Passo 3: Nella barra degli indirizzi in alto, incollare il seguente percorso e premere Invio: Computer\HKEY_LOCAL_MACHINE\SOFTWARE\Policies\Microsoft\Windows
Passo 4: Fare clic destro sulla chiave Windows per aprire il menu contestuale. Cliccare su Nuovo e selezionare Chiave.
Passo 5: Nome della chiave Installer e premere Invio.
Passo 6: Navigare nel riquadro di destra. Fare clic destro in un’area vuota e cliccare su Nuovo, poi su DWORD (valore a 32 bit).
Passo 7: Nominate il nuovo valore DWORD come DisableLUAPatching.
Passo 8: Doppio clic sul valore DWORD per aprire la finestra di modifica. Digitare 1 nella casella di testo Dati Valore e mantenere il base come esadecimale.
Passo 9: Cliccare su OK.
Passo 10: Chiudere l’Editor del Registro di Sistema e riavviare il PC per applicare le modifiche.
**Soluzione 6: Ri-Registrare il Servizio di Installazione di Windows**
Se modificare la politica non ha effetto, procedere a ri-registrare il servizio di installazione di Windows tramite il Prompt dei comandi.
Passo 1: Premere il tasto Windows per aprire il menu Start; digitare cmd nella barra di ricerca e premere Ctrl + Maiusc + Invio contemporaneamente.
Passo 2: La finestra del Controllo Account Utente si aprirà. Cliccare su Yes per aprire il Prompt dei comandi con diritti amministrativi.
Passo 3: Digitare ed eseguire i seguenti comandi uno alla volta:
%windir%\system32\msiexec.exe /unregister
%windir%\system32\msiexec.exe /regserver
%windir%\syswow64\msiexec.exe /unregister
%windir%\syswow64\msiexec.exe /regserver
Passo 4: Dopo che i comandi sono stati eseguiti, chiudere la finestra del Prompt dei comandi e riavviare il PC.
Marco Stella, è un Blogger Freelance, autore su Maidirelink.it, amante del web e di tutto ciò che lo circonda. Nella vita, è un fotografo ed in rete scrive soprattutto guide e tutorial sul mondo Pc windows, Smartphone, Giochi e curiosità dal web.