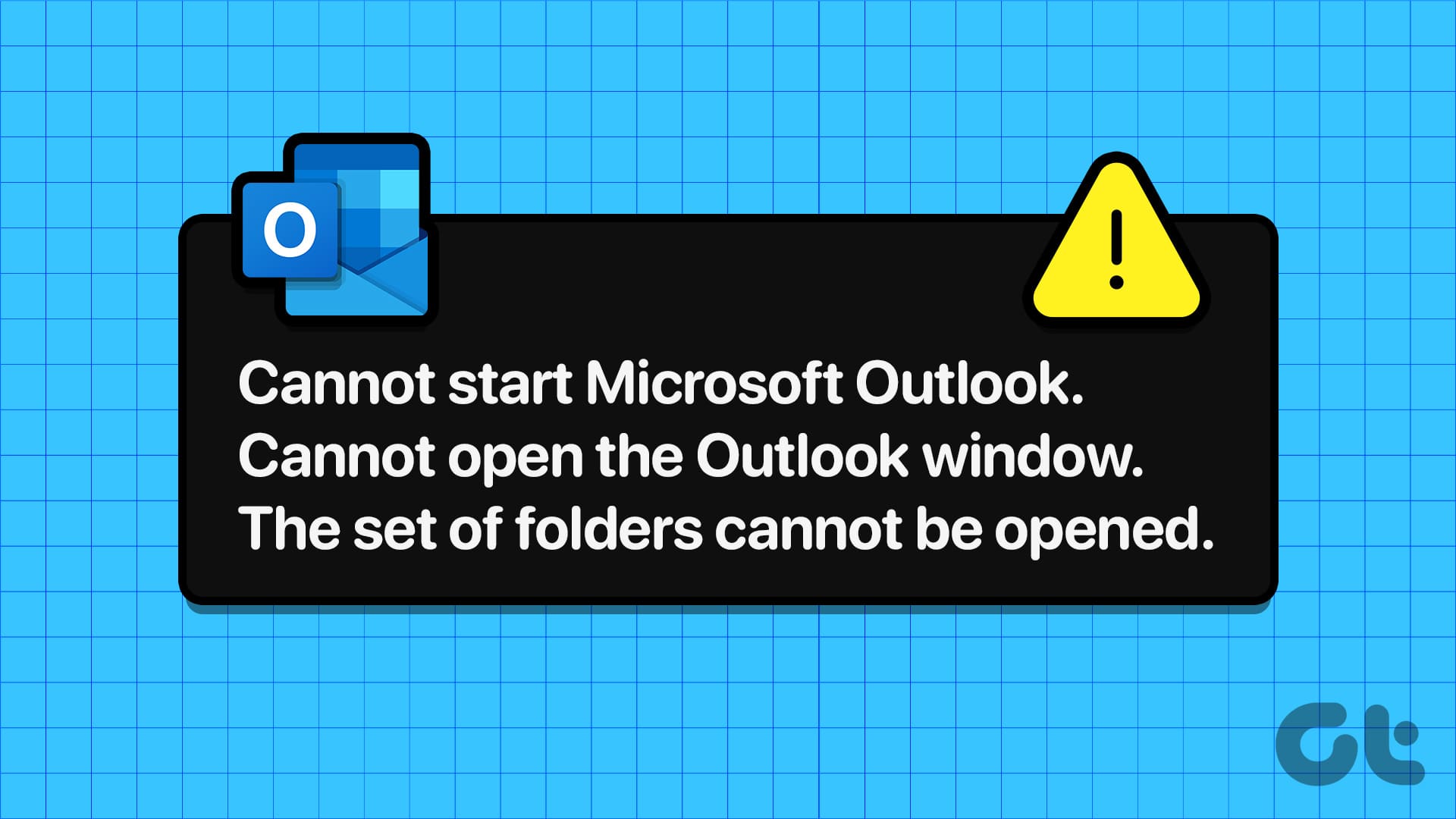Correzione 1: Reimpostare il Pannello di Navigazione
In alcune circostanze, Outlook può non riuscire a caricare completamente il pannello di navigazione, mostrando un messaggio di errore che dice: “Impossibile avviare Microsoft Outlook. Impossibile aprire la finestra di Outlook. L’insieme di cartelle non può essere aperto.”
Per risolvere questo problema, è possibile reimpostare il pannello di navigazione di Outlook. Per farlo, premete la combinazione di tasti Windows + R per aprire la finestra di dialogo Esegui. Digitare il seguente comando e premere Invio.
outlook.exe /resetnavpane
Correzione 2: Aprire Outlook in Modalità Provvisoria
Avviare Outlook in modalità provvisoria può aiutarvi a determinare se l’errore “L’insieme di cartelle non può essere aperto” è causato da un componente aggiuntivo difettoso. Tenete premuto il tasto Ctrl sulla tastiera e fate doppio clic sull’icona di Outlook. Se viene visualizzato un messaggio di conferma, selezionate Sì.
Se durante l’uso di Outlook in modalità provvisoria non riscontrate errori, ciò indica che uno dei vostri componenti aggiuntivi è la causa del problema. Per identificare il componente problematico, dovete disabilitare tutti i componenti aggiuntivi e riattivarli uno alla volta.
Passo 1: Aprite l’app Outlook e cliccate sul menu File in alto.
Passo 2: Selezionate Opzioni nel pannello a sinistra.
Passo 3: Nella finestra delle Opzioni di Outlook, passate alla scheda Componenti aggiuntivi. Utilizzate il menu a discesa accanto a Gestisci e selezionate Componenti Aggiuntivi COM. Poi, cliccate sul pulsante Vai.
Passo 4: Deselezionate le caselle per disabilitare i vostri componenti aggiuntivi e cliccate su OK.
Riavviate l’app Outlook e riattivate i vostri componenti aggiuntivi uno alla volta finché non si ripresenta l’errore. Una volta identificato il componente problematico, considerate di rimuoverlo.
Correzione 3: Rimuovere i File XML dalla Directory di Outlook
Outlook utilizza file XML per memorizzare informazioni sui profili utente, preferenze e altri dati essenziali. Se questi file si corrompono, Outlook potrebbe restituire vari errori. Per risolvere questo problema, è necessario rimuovere i file XML problematici dalla directory di Outlook.
Passo 1: Premete la combinazione di tasti Windows + R per aprire la finestra di dialogo Esegui. Digitare il seguente percorso nella casella e premere Invio.
%appdata%\Microsoft\Outlook
Passo 2: Individuate e selezionate i file XML e cliccate sull’icona cestino in alto.
Un’altra causa comune dell’errore può essere la corruzione dei file di dati di Outlook (PST o OST). Outlook dispone di uno strumento che può trovare e risolvere automaticamente i file problematici.
Passo 1: Premete Windows + E per aprire Esplora File e navigate nella seguente cartella.
C:\Program Files\Microsoft Office\root\Office16
Passo 2: Doppio clic sul file SCANPST.EXE.
Passo 3: Cliccate su Avvia per avviare la scansione.
Passo 4: Se lo strumento trova dei problemi, cliccate su Ripara.
Correzione 4: Creare un Nuovo Profilo di Outlook
Molti utenti nei forum di Microsoft hanno segnalato di aver risolto l’errore “L’insieme di cartelle non può essere aperto” rimuovendo e ricreando i profili obsoleti. Potete anche provare questa soluzione.
Passo 1: Cliccate sull’icona di ricerca nella barra delle applicazioni, digitate editor del registro e selezionate Esegui come amministratore.
Passo 2: Nella finestra dell’Editor del Registro, incollate il seguente percorso nella barra degli indirizzi in alto e premete Invio.
HKEY_CURRENT_USER\SOFTWARE\Microsoft\Office\16.0\Outlook\Profiles
Passo 3: Fate clic destro su qualsiasi sottochiave all’interno della chiave Profili e selezionate Elimina.
Passo 4: Selezionate Sì per confermare. Cancellate in modo simile tutte le chiavi all’interno della sottochiave Profili e chiudete l’Editor del Registro.
Passo 5: Cliccate sull’icona di ricerca sulla barra delle applicazioni, digitate pannello di controllo e premete Invio.
Passo 6: Cambiate il tipo di visualizzazione in Icone Grandi e cliccate su Posta (Microsoft Outlook).
Passo 7: Cliccate sul pulsante Mostra profili.
Passo 8: Cliccate sul pulsante Aggiungi, inserite il nome per il nuovo profilo e cliccate su OK.
Passo 9: Nella finestra Aggiungi Account, inserite i dettagli del vostro account e cliccate su Avanti.
Passo 10: Selezionate il nuovo profilo sotto All’avvio di Microsoft Outlook e cliccate su Applica.
Se nessuna di queste soluzioni risulta efficace, utilizzare lo strumento di riparazione di Office può aiutarvi a risolvere problemi con tutte le app di Office, inclusi Outlook.
Passo 1: Premete Windows + R per aprire la finestra di dialogo Esegui. Digitare appwiz.cpl nella casella e premere Invio.
Passo 2: Nella finestra Programmi e funzionalità, selezionate il prodotto Microsoft Office dall’elenco e cliccate sul pulsante Cambia in alto.
Passo 3: Selezionate l’opzione Riparazione Online e cliccate su Ripara.
Marco Stella, è un Blogger Freelance, autore su Maidirelink.it, amante del web e di tutto ciò che lo circonda. Nella vita, è un fotografo ed in rete scrive soprattutto guide e tutorial sul mondo Pc windows, Smartphone, Giochi e curiosità dal web.