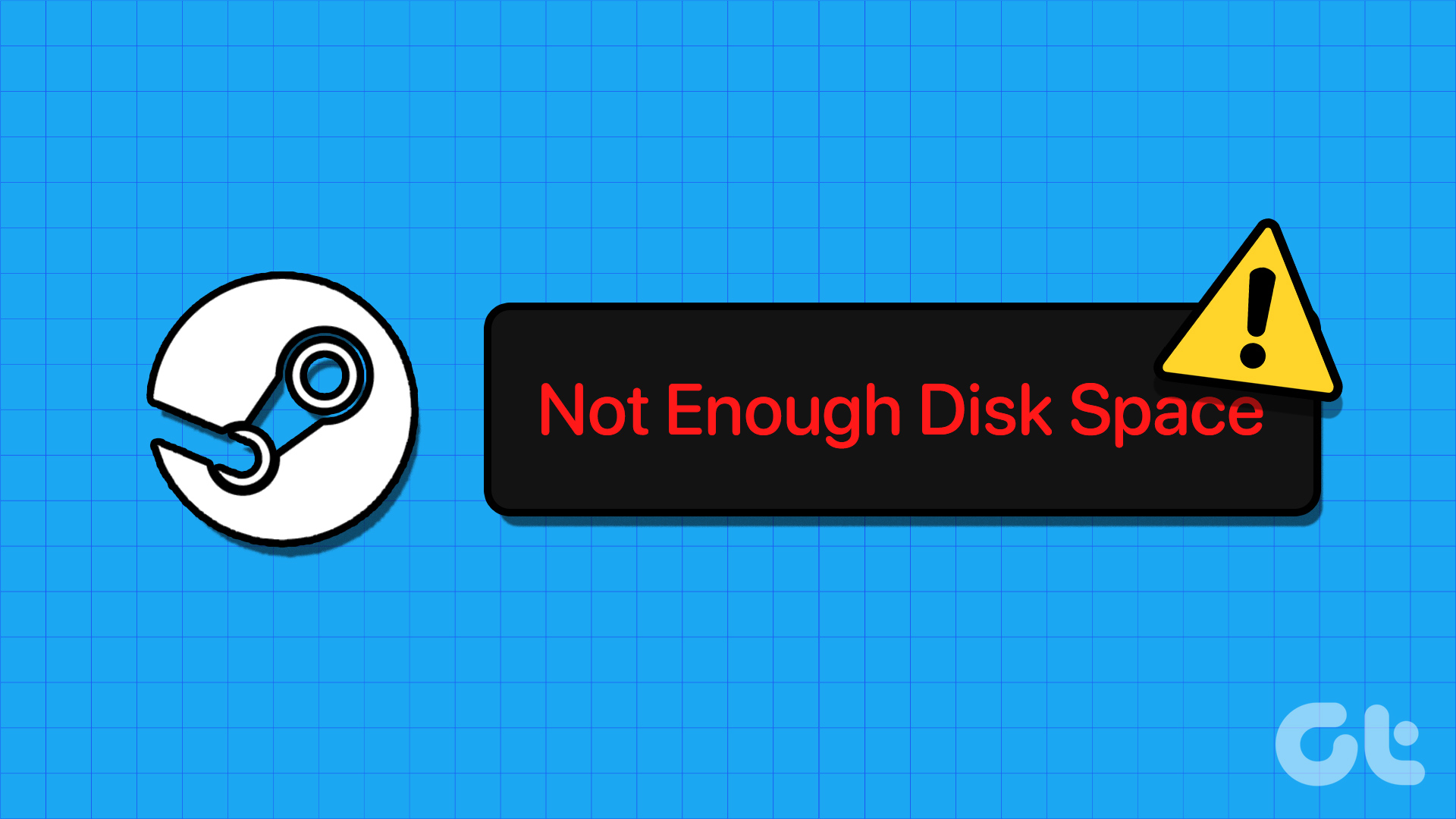**Risolvere l’Errore “Spazio su Disco Insufficiente” su Steam per Windows 11**
**Introduzione**
Quando si utilizza Steam su Windows 11, gli utenti possono imbattersi nell’errore “Spazio su disco insufficiente”. Questo problema può causare frustrazione, specialmente quando si cerca di scaricare, installare o aggiornare giochi. Di seguito, esploreremo le cause comuni di questo errore e forniremo soluzioni dettagliate per ripristinare la funzionalità della piattaforma di gioco.
**Cause Comuni dell’Errore di Spazio su Disco Insufficiente**
Quando Steam restituisce il messaggio di errore riguardante lo spazio su disco insufficiente, ci sono diversi motivi alla base di questo problema:
– **Spazio di archiviazione limitato**: La mancanza di spazio disponibile sul disco rigido è la causa più evidente. Questo può capitare se si hanno molti giochi installati o se si scaricano file grandi.
– **Problemi con la cache di Steam**: Una cache danneggiata può provocare conflitti durante il download o l’installazione dei giochi.
– **File di gioco danneggiati**: Se i file di gioco non vengono scaricati o installati correttamente, potrebbero risultare incompleti o danneggiati.
– **Download incompleti**: Interruzioni nei download possono creare file temporanei che occupano spazio senza fornire la funzionalità prevista.
– **Permessi di amministratore insufficienti**: Senza i permessi adeguati, Steam potrebbe non riuscire a gestire correttamente i file o lo spazio di archiviazione.
– **Cartella della libreria di Steam corrotta**: Se la cartella della libreria ha problemi, potrebbe comportare errori relativi allo spazio.
**Soluzioni Efficaci per Risolvere l’Errore**
**Riavviare il Computer**
La prima soluzione da provare è sempre un riavvio. Un semplice riavvio del PC può risolvere conflitti temporanei e rilasciare memoria.
**Eseguire Steam come Amministratore**
Per garantire che Steam abbia accesso a tutte le funzionalità del sistema, è consigliabile eseguire l’app come amministratore. Questo può essere fatto cercando Steam nel menu di avvio, cliccando con il tasto destro e selezionando “Esegui come amministratore”.
**Disinstallare e Reinstallare il Gioco**
Se un gioco specifico presenta problemi, provate a disinstallarlo e reinstallarlo. Accedete alla libreria di Steam, cliccate con il tasto destro sul gioco, selezionate “Gestisci” e poi “Disinstalla”. Dopo la disinstallazione, cercate il gioco e reinstallatelo.
**Aggiornare o Reinstallare Steam**
Assicuratevi che Steam sia aggiornato. Aprite l’app, andate nel menu in alto a sinistra e selezionate “Verifica aggiornamenti client Steam”. Se non ci sono aggiornamenti, ma il problema persiste, considerate di disinstallare Steam tramite le impostazioni di Windows e reinstallarlo dalla pagina ufficiale.
**Cancellare la Cache di Download di Steam**
Una cache di download danneggiata può essere la causa primaria del messaggio di errore. Per liberare la cache, seguite questi passaggi:
1. Avviate Steam e andate nel menu “Steam” in alto a sinistra, poi cliccate su “Impostazioni”.
2. Nella barra laterale sinistra, selezionate “Download” e poi cliccate sul pulsante “Cancella Cache”.
**Eliminare i File Temporanei di Steam**
A volte, i file temporanei di Steam possono accumularsi e causare problemi. Chiudete Steam e eliminate manualmente i file temporanei:
1. Aprite “Esplora file” (Windows + E), incollate il seguente percorso nella barra degli indirizzi e premete “Invio”:
`C:\Program Files (x86)\Steam\steamapps`
2. Aprite la cartella “downloading”, selezionate i file pertinenti e cliccate su “Elimina”.
**Utilizzare Pulizia Disco per Liberare Spazio**
Se il disco è pieno, utilizzare l’utilità di Pulizia Disco può aiutare:
1. Premete il tasto Windows, cercate “Pulizia Disco” e apritelo come amministratore.
2. Selezionate il disco che desiderate ripulire e cliccate su “OK”.
3. Selezionate i file che volete eliminare e confermate l’operazione.
**Riparare la Cartella della Libreria di Steam**
Una libreria di Steam danneggiata può comportare errori relativi allo spazio. Ecco come ripararla:
1. Aprite Steam, navigate nel menu “Steam” e cliccate su “Impostazioni”.
2. Nella barra laterale sinistra, selezionate “Archiviazione”, poi cliccate sul menu a tre punti e scegliete “Ripara cartella”.
**Verificare l’Integrità dei File di Gioco**
Se alcuni file del gioco sono corrotti, potrebbe apparire l’errore di spazio insufficiente. Verificate l’integrità dei file:
1. Accedete alla Libreria di Steam, cliccate con il tasto destro sul gioco in questione e selezionate “Proprietà”.
2. Cliccate su “Verifica l’integrità dei file di gioco” per avviare il processo di riparazione.
**Eseguire CHKDSK per Riparare Problemi sul Disco**
Problemi fisici con il disco rigido possono causare errori. Utilizzate il comando CHKDSK per riparare i problemi:
1. Premete il tasto Windows, cercate “Prompt dei comandi” e apritelo come amministratore.
2. Copiate e incollate il seguente comando:
`chkdsk c: /r /scan /perf`
3. Premete “Invio” e riavviate il computer una volta completata la scansione.
**Conclusione**
L’errore di “spazio su disco insufficiente” su Steam può sembrare frustrante, ma seguendo queste istruzioni, è possibile risolverlo in modo rapido ed efficace. Mantenerete così una piattaforma di gioco senza intoppi e continuerete a godervi la vostra esperienza ludica senza ulteriori interruzioni. Assicuratevi di controllare frequentemente lo stato della vostra libreria e dello spazio disponibile sul disco per evitare futuri problemi.
Marco Stella, è un Blogger Freelance, autore su Maidirelink.it, amante del web e di tutto ciò che lo circonda. Nella vita, è un fotografo ed in rete scrive soprattutto guide e tutorial sul mondo Pc windows, Smartphone, Giochi e curiosità dal web.