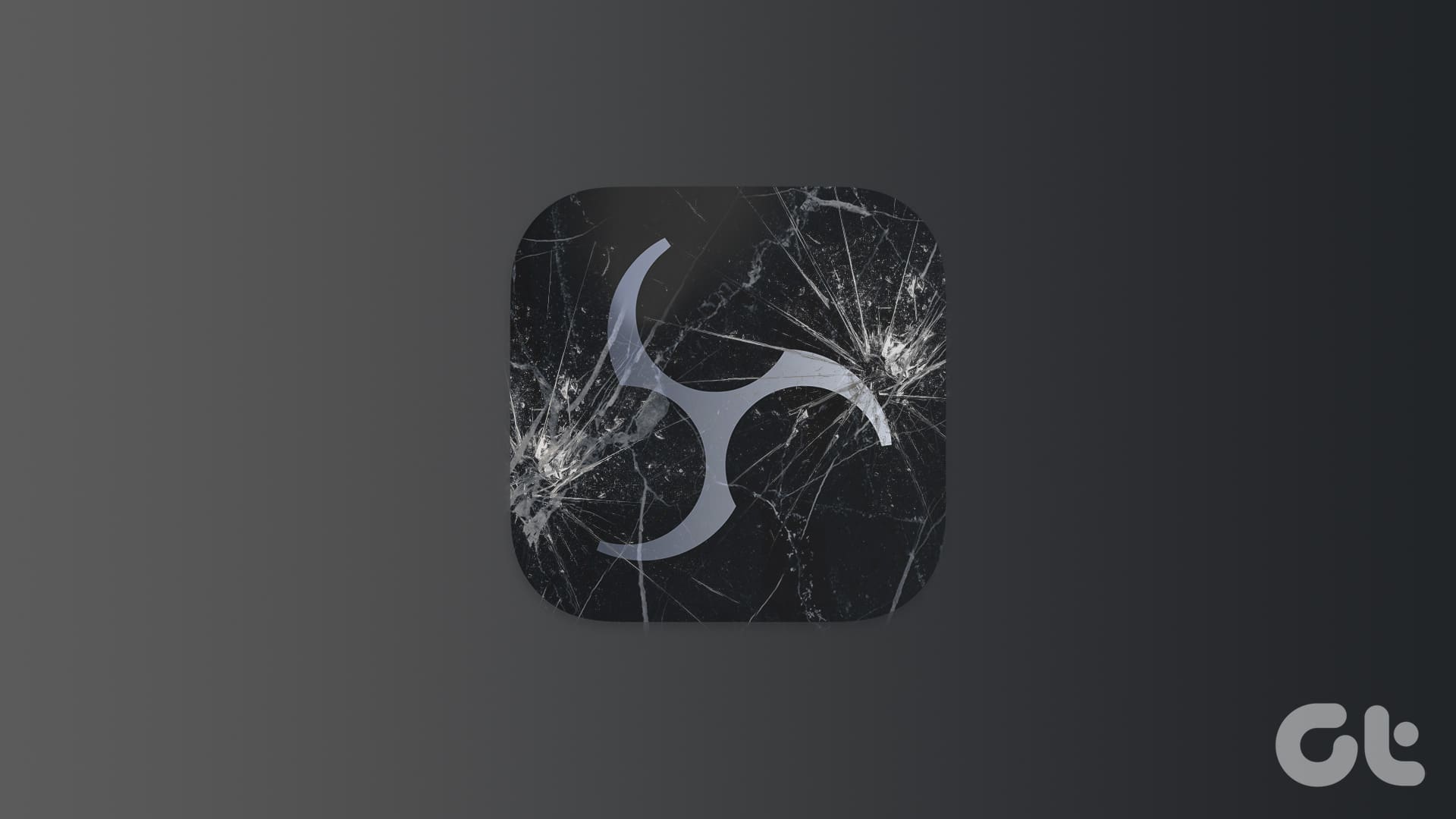Guida Completa per Risolvere i Problemi di Arresto di OBS (Open Broadcaster Software)
Quando OBS (Open Broadcaster Software) incontra problemi di arresto, può essere frustrante e interrompere il flusso di lavoro di chiunque utilizzi questo software per la registrazione o lo streaming. In questo articolo, ci proponiamo di esplorare in dettaglio le soluzioni più efficaci per affrontare questi problemi, garantendo che tu possa continuare a utilizzare OBS senza inconvenienti.
Consigli Rapidi per la Risoluzione dei Problemi di Crashing di OBS
- Aggiorna il Software OBS: L’uso di versioni obsolete di OBS può causare arresti imprevisti. Assicurati di eseguire sempre l’ultima versione disponibile.
- Aggiorna i Driver della Scheda Grafica: Driver grafici obsoleti possono portare a malfunzionamenti. Controlla che i tuoi driver siano aggiornati per prestazioni ottimali.
- Disattiva Temporaneamente il Firewall: Verifica se il firewall sta bloccando OBS disattivandolo temporaneamente.
- Modalità di Compatibilità: Imposta OBS in modalità di compatibilità per la tua versione di Windows se incontri problemi di avvio.
Risoluzioni Preliminari per l’Avvio di OBS
Affrontare i problemi di avvio di OBS richiede un approccio sistematico:
Esegui OBS Studio come Amministratore: Se OBS non si avvia correttamente, prova a eseguirlo con privilegi di amministratore. Ciò garantirà che il software abbia accesso a tutte le risorse necessarie per funzionare senza problemi.
Disattiva Temporaneamente il Firewall di Windows: A volte, il firewall di Windows può erratamente identificare OBS come una minaccia, impedendo il suo avvio. Disabilitarlo temporaneamente può risolvere questo problema.
Disabilita e Riattiva la Scheda Grafica Dedicata: Poiché OBS si basa sulla scheda grafica, disabilitarla e poi riattivarla può risolvere eventuali problemi di avvio.
Aggiorna Windows: Mantenere il sistema operativo aggiornato non solo migliora la stabilità del sistema, ma garantisce anche una migliore compatibilità delle applicazioni, compreso OBS.
Installazione degli Ultimi Driver Grafici per il Tuo GPU
Una delle principali cause di arresto di OBS è dovuta a driver della scheda grafica non aggiornati o danneggiati. Per risolvere questo problema:
- Accedi al Pannello di Controllo e seleziona Gestione Dispositivi.
- Sotto Schede Video, fai clic con il tasto destro sulla tua scheda grafica e seleziona Aggiorna driver.
Seguendo questi passaggi, puoi scaricare e installare l’ultima versione dei driver grafici, minimizzando il rischio di arresti improvvisi.
Modifica della Compatibilità di OBS
Se OBS continua a chiudersi inaspettatamente, potrebbe essere utile modificare le impostazioni di compatibilità:
- Fai clic destro sull’icona di OBS e seleziona Proprietà.
- Vai alla scheda Compatibilità e seleziona Esegui il programma in modalità compatibilità per.
- Scegli una versione precedente di Windows e fai clic su Applica.
Questa modifica potrebbe risolvere problemi di compatibilità, consentendo a OBS di funzionare correttamente.
Eliminazione di Plugin di Terze Parti Difettosi
A volte, i plugin installati su OBS possono essere la causa di arresti anomali. Segui questi passaggi per rimuoverli:
- Chiudi OBS e apri Esplora File.
- Naviga nella cartella obs-studio e apri la cartella obs-plugins.
- Accedi alla cartella 64bit e rimuovi i file DLL associati ai plugin difettosi.
Questo passaggio semplice ma efficace può restituire a OBS la stabilità necessaria per funzionare correttamente.
Disabilitare le Applicazioni di Terze Parti in Background
Alcune applicazioni in esecuzione in background possono interferire con OBS, causando crash. Ecco come disabilitarle:
- Vai su Impostazioni > App > App installate.
- Trova l’app da disabilitare e fai clic sui tre punti accanto ad essa per selezionare Opzioni avanzate.
- Modifica le Autorizzazioni delle app in background e imposta su Mai.
Questo passaggio garantisce che nessuna applicazione di terze parti interferisca con il funzionamento di OBS.
Reinstallazione di OBS Studio
Se tutte le soluzioni precedenti non hanno funzionato, potrebbe essere necessario reinstallare il software:
- Apri Impostazioni > App e seleziona App installate.
- Trova OBS e fai clic sui tre punti per selezionare Disinstalla.
- Dopo la disinstallazione, scarica l’ultima versione di OBS dal sito ufficiale e installala.
Eseguire un Avvio Pulito del Sistema
L’accensione pulita del sistema rimuove i driver e i programmi di avvio non necessari. Ecco come fare:
- Accedi all’account amministrativo di Windows.
- Digita msconfig nel menu di avvio e apri Configurazione di sistema.
- Seleziona Servizi e attiva l’opzione Nascondi tutti i servizi Microsoft, quindi fai clic su Disabilita tutto. Procedi disabilitando anche le applicazioni all’avvio dal Task Manager.
Dopo aver riavviato il computer, prova a eseguire di nuovo OBS e verifica se il problema persiste.
Utilizzando queste soluzioni dettagliate e strategiche, speriamo di averti aiutato a risolvere i problemi di crash di OBS. In questo modo, potrai tornare a goderti un’esperienza di streaming e registrazione fluida e senza interruzioni.
Marco Stella, è un Blogger Freelance, autore su Maidirelink.it, amante del web e di tutto ciò che lo circonda. Nella vita, è un fotografo ed in rete scrive soprattutto guide e tutorial sul mondo Pc windows, Smartphone, Giochi e curiosità dal web.