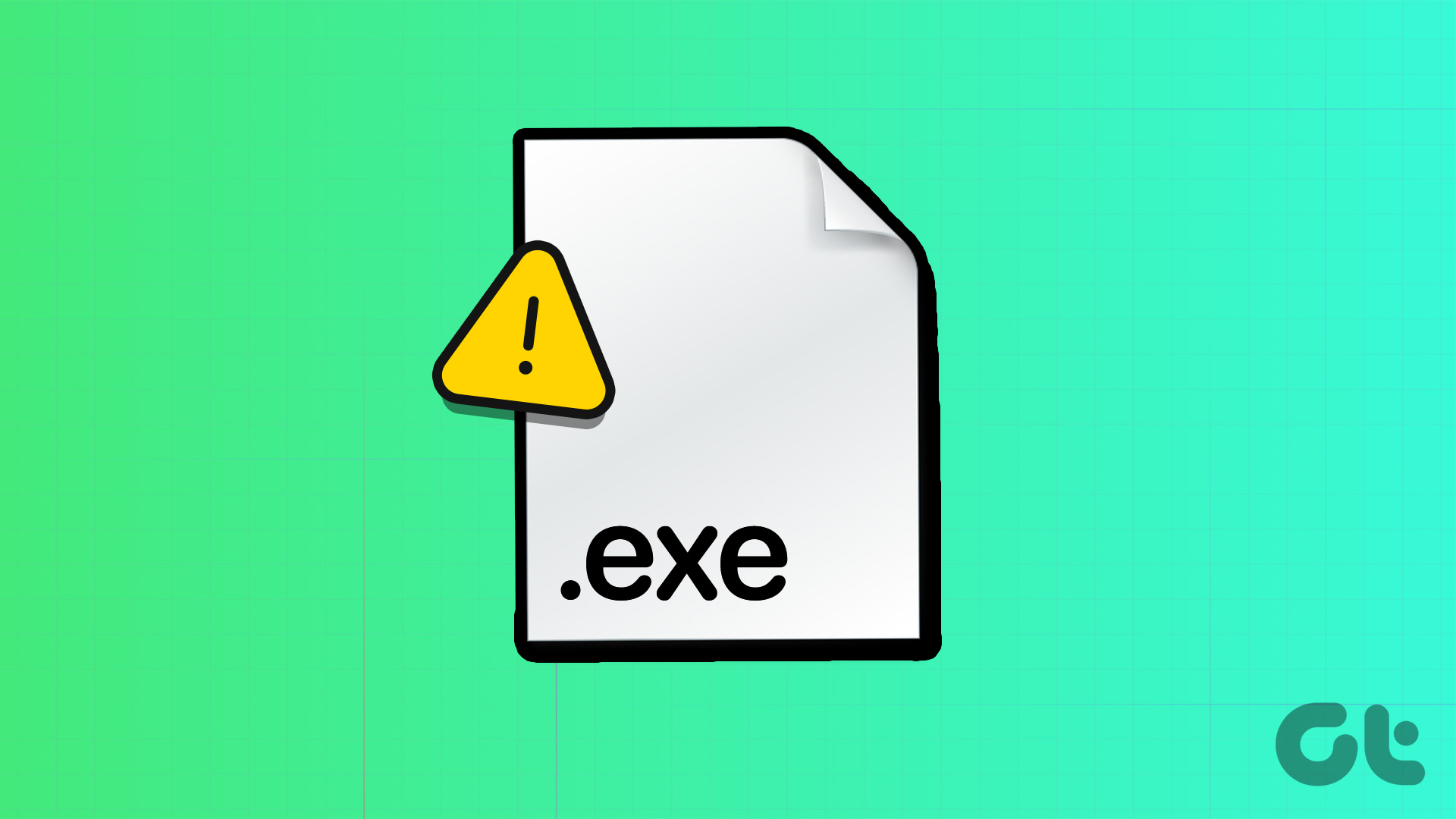**Correzione 1: Scansione per Malware**
Le infezioni da malware possono frequentemente compromettere le operazioni di Windows e impedire l’esecuzione dei file EXE sul tuo PC. Per questo motivo, è consigliabile eseguire prima una scansione completa del sistema utilizzando Windows Defender o un programma antivirus di fiducia.
Se la scansione rileva eventuali minacce, segui i passaggi consigliati per rimuoverle dal computer.
**Correzione 2: Modificare i File di Registro**
Voci di registro errate o danneggiate possono impedire a Windows di aprire i file EXE. Per risolvere questo problema, è necessario correggere manualmente le voci di registro associate ai file EXE.
Passo 1: Premi il tasto Windows + R per aprire la finestra di dialogo Esegui. Digita regedit e premi Invio.
Passo 2: Inserisci il seguente percorso nella barra degli indirizzi in alto e premi Invio.
HKEY_CLASSES_ROOT\.exe
Passo 3: Fai doppio clic sull’entry Default nel pannello di destra e digita exefile nel campo di valore. Clicca poi su OK.
Passo 4: Inserisci il seguente percorso nella barra degli indirizzi e premi Invio per accedere rapidamente alla chiave di comando.
Computer\HKEY_CLASSES_ROOT\exefile\shell\open\command
Passo 5: Fai doppio clic sull’entry Default nel pannello di destra, inserisci “%1” %* nel campo di valore e premi OK.
Riavvia il PC al termine dei passaggi precedenti e verifica se è possibile aprire i file EXE.
**Correzione 3: Risolvere l’Associazione dei File EXE**
Un ulteriore metodo consiste nel ripristinare l’associazione dei file EXE su Windows utilizzando il Prompt dei Comandi. Ecco come procedere.
Passo 1: Fai clic destro sull’icona Start e seleziona Terminale (Amministratore) dalla lista.
Passo 2: Nella console, incolla il seguente comando e premi Invio.
assoc .exe=exefile
**Correzione 4: Esegui il Programma in Modalità Compatibilità**
Windows 11 offre una funzionalità di modalità compatibilità che consente di eseguire programmi con impostazioni compatibili per versioni precedenti di Windows. Se Windows non riesce a eseguire un file EXE specifico, prova a lanciarlo in modalità compatibilità per vedere se questo risolve il problema.
Passo 1: Fai clic destro sul file EXE problematico e seleziona Proprietà.
Passo 2: Passa alla scheda Compatibilità e seleziona la casella per Esegui questo programma in modalità compatibilità per.
Passo 3: Usa il menu a discesa per selezionare Windows 8 e fai clic su Applica, seguito da OK.
**Correzione 5: Verifica la Posizione della Cartella Programmi nel Registro**
La cartella Programmi si trova generalmente sul tuo disco principale, dove è installato Windows. Tuttavia, se hai spostato o apportato modifiche a questa cartella, Windows potrebbe non riuscire ad aprire i programmi installati. Ecco come risolvere il problema.
Passo 1: Fai clic sull’icona a forma di lente d’ingrandimento sulla barra delle applicazioni e digita editor del registro nella casella di ricerca, quindi seleziona Esegui come amministratore.
Passo 2: Inserisci il seguente percorso nella barra degli indirizzi e premi Invio.
HKEY_LOCAL_MACHINE\SOFTWARE\Microsoft\Windows\CurrentVersion
Passo 3: Fai doppio clic sull’entry ProgramFilesDir nel pannello di destra e inserisci C:\Program Files nel campo di valore e premi OK.
Passo 4: Fai doppio clic sull’entry ProgramFilesDir (x86) e inserisci C:\Program Files (x86) nel campo di testo e premi OK.
Riavvia il PC dopo aver apportato le modifiche sopraindicate e verifica se il problema persiste.
**Correzione 6: Crea un Nuovo Account Utente**
Se i file EXE continuano a non aprirsi, è possibile che alcuni dati critici associati al tuo account utente siano danneggiati. La soluzione migliore è creare e passare a un nuovo account utente. Ecco come fare.
Passo 1: Premi i tasti Windows + I per aprire l’app Impostazioni, quindi naviga su Account e Altri utenti.
Passo 2: Clicca sul pulsante Aggiungi account.
Passo 3: Nella finestra dell’account Microsoft, fai clic su Non ho informazioni di accesso per questa persona e segui le istruzioni sullo schermo per creare un nuovo account utente.
Passa al tuo nuovo account creato e riprova a eseguire i tuoi file EXE.
Marco Stella, è un Blogger Freelance, autore su Maidirelink.it, amante del web e di tutto ciò che lo circonda. Nella vita, è un fotografo ed in rete scrive soprattutto guide e tutorial sul mondo Pc windows, Smartphone, Giochi e curiosità dal web.