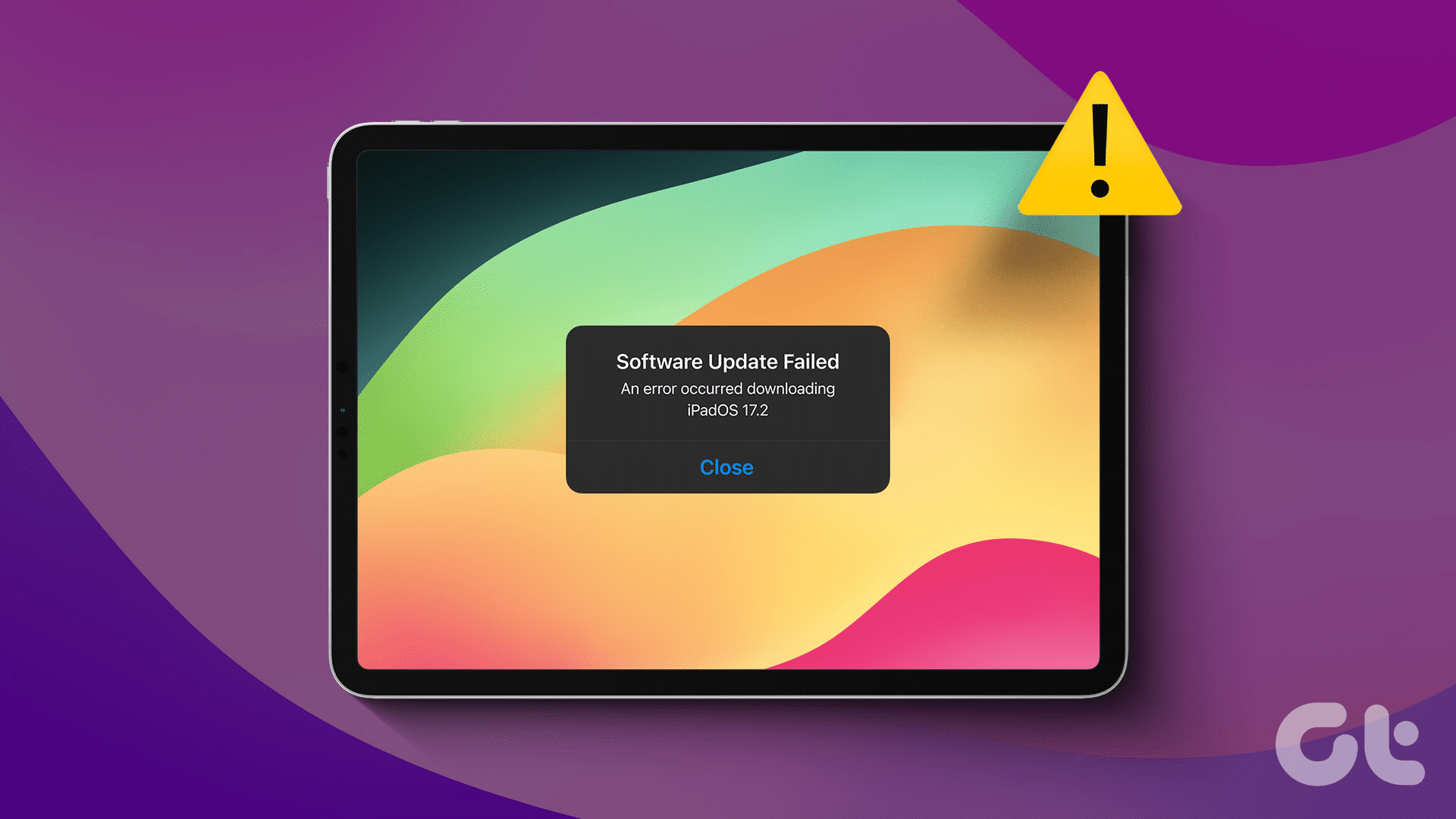**Problemi di Aggiornamento su iPad: Come Risolverli Efficacemente**
Gli **iPad**, come molti prodotti Apple, possono spesso presentare difficoltà durante l’aggiornamento del sistema operativo. Questi problemi non riguardano solo gli iPhones o i Mac, ma anche gli iPads possono trovarsi in questa situazione. Se ti stai chiedendo perché il tuo iPad **non si aggiorna**, continua a leggere per scoprire come risolvere questa situazione.
Gli aggiornamenti sono essenziali per qualsiasi dispositivo, poiché forniscono non solo **patch di sicurezza** ma anche nuove funzionalità e correzioni di bug. Se stai riscontrando problemi nell’aggiornare il tuo iPad all’ultima versione di iPadOS, ti guideremo attraverso alcune semplici opzioni di risoluzione. Prima di tutto, è importante comprendere i motivi per cui potrebbe non essere possibile controllare gli aggiornamenti.
**Perché Non Riesco a Controllare gli Aggiornamenti sul Mio iPad**
L’aggiornamento del tuo iPad non è solo importante per motivi di sicurezza, ma è anche fondamentale per l’ottimizzazione delle prestazioni. Se non riesci a effettuare l’upgrade all’ultima versione di iPadOS, potrebbero esserci varie ragioni alla base di questo problema:
- Il tuo iPad potrebbe non supportare l’aggiornamento.
- Potrebbero esserci problemi di spazio di archiviazione sul tuo iPad.
- La batteria del tuo iPad potrebbe non essere sufficientemente carica.
Se ti riconosci in uno di questi problemi, non preoccuparti. In questa guida, ti mostreremo alcuni metodi semplici per risolverli e ripristinare la funzionalità di aggiornamento del tuo iPad.
**Come Risolvere i Problemi di Aggiornamento su iPad**
Gli aggiornamenti sono cruciali per l’usabilità e la stabilità del tuo iPad. Se ricevi un messaggio come “impossibile controllare gli aggiornamenti” o non riesci ad installare l’aggiornamento, prova i seguenti metodi:
**1. Controlla la Compatibilità**
È fondamentale verificare se il tuo modello di iPad è compatibile con la versione di iPadOS rilasciata. I modelli più datati potrebbero non supportare le nuove funzionalità, quindi assicurati di controllare precedentemente.
Molti utenti non sono a conoscenza delle specifiche del loro iPad e assumono che il dispositivo non si aggiorni quando in realtà non è compatibile.
**2. Assicurati di Avere Spazio Libero**
La disponibilità di spazio è fondamentale per qualunque aggiornamento. Se sul tuo iPad non hai abbastanza spazio, l’aggiornamento non potrà essere scaricato, poiché il processo stesso richiede l’archiviazione di dati sul dispositivo.
Se riscontri problemi di spazio, prova a disinstallare applicazioni non utilizzate o a liberare spazio su iCloud e riprova l’aggiornamento.
**3. Verifica la Connessione Wi-Fi**
Spesso trascuriamo questo passaggio fondamentale. Poiché l’aggiornamento richiede di scaricare dati, è essenziale avere una **connessione internet stabile e veloce**.
Per controllare la tua velocità di connessione, segui questi passaggi:
Passo 1: Clicca sul link sottostante per aprire il sito Speedtest.
Passo 2: Clicca sul pulsante blu “Inizia” per avviare il test della velocità.
Se il tuo test di velocità mostra risultati deludenti, prova a connetterti a un’altra rete Wi-Fi per vedere se il problema di aggiornamento si risolve.
**4. Controlla il Livello della Batteria**
Hai mai notato un messaggio che richiede un livello di batteria sufficiente per eseguire un aggiornamento? Poiché gli aggiornamenti comportano l’implementazione di nuove funzionalità e correzioni, è consigliabile avere almeno il 50% di carica sul tuo iPad prima di procedere.
Se il problema persiste, prova a collegare il tuo iPad al caricabatterie mentre esegui l’aggiornamento di iPadOS.
**5. Forza il Riavvio dell’iPad**
Se nessuno dei metodi precedenti ha funzionato, forzare il riavvio del tuo iPad potrebbe essere la soluzione. Se il tuo iPad ha un **pulsante Home**, premi e tieni premuti sia il pulsante Home che quello di accensione fino a quando non appare il logo Apple.
Se possiedi un modello più recente con **Touch ID** o **Face ID**, premi e rilascia rapidamente il pulsante del volume su, seguito dal pulsante del volume giù. Successivamente, tieni premuto il pulsante di accensione fino a vedere il logo Apple.
**6. Ripristina tutte le Impostazioni**
Se hai provato tutte le soluzioni menzionate senza successo, considera di ripristinare tutte le impostazioni del tuo iPad. Segui questi passaggi:
Passo 1: Apri l’app Impostazioni sul tuo iPad, vai alla sezione “Generale” e seleziona “Trasferisci o Ripristina iPad”.
Passo 2: Seleziona “Ripristina”.
Passo 3: Nel pop-up, tocca “Ripristina Tutte le Impostazioni” e segui le istruzioni sullo schermo.
Se non funziona, considera di selezionare “Cancella Tutto il Contenuto e le Impostazioni”, che ti porterà a un ripristino di fabbrica.
Ricorda che questo comporterà la perdita di tutti i dati presenti sul tuo iPad, ma siamo fiduciosi che questo passaggio garantirà un aggiornamento senza problemi.
**Aggiorna il Tuo iPad per Sbloccare Nuove Funzionalità**
Non dimenticare che un aggiornamento del software non è solo un semplice upgrade. Le nuove funzionalità che un aggiornamento porta ti aiuteranno a utilizzare il tuo iPad in modo più fluido e sicuro. Ci auguriamo che questa guida ti sia stata utile nel risolvere il problema di aggiornamento del tuo iPad.
Marco Stella, è un Blogger Freelance, autore su Maidirelink.it, amante del web e di tutto ciò che lo circonda. Nella vita, è un fotografo ed in rete scrive soprattutto guide e tutorial sul mondo Pc windows, Smartphone, Giochi e curiosità dal web.