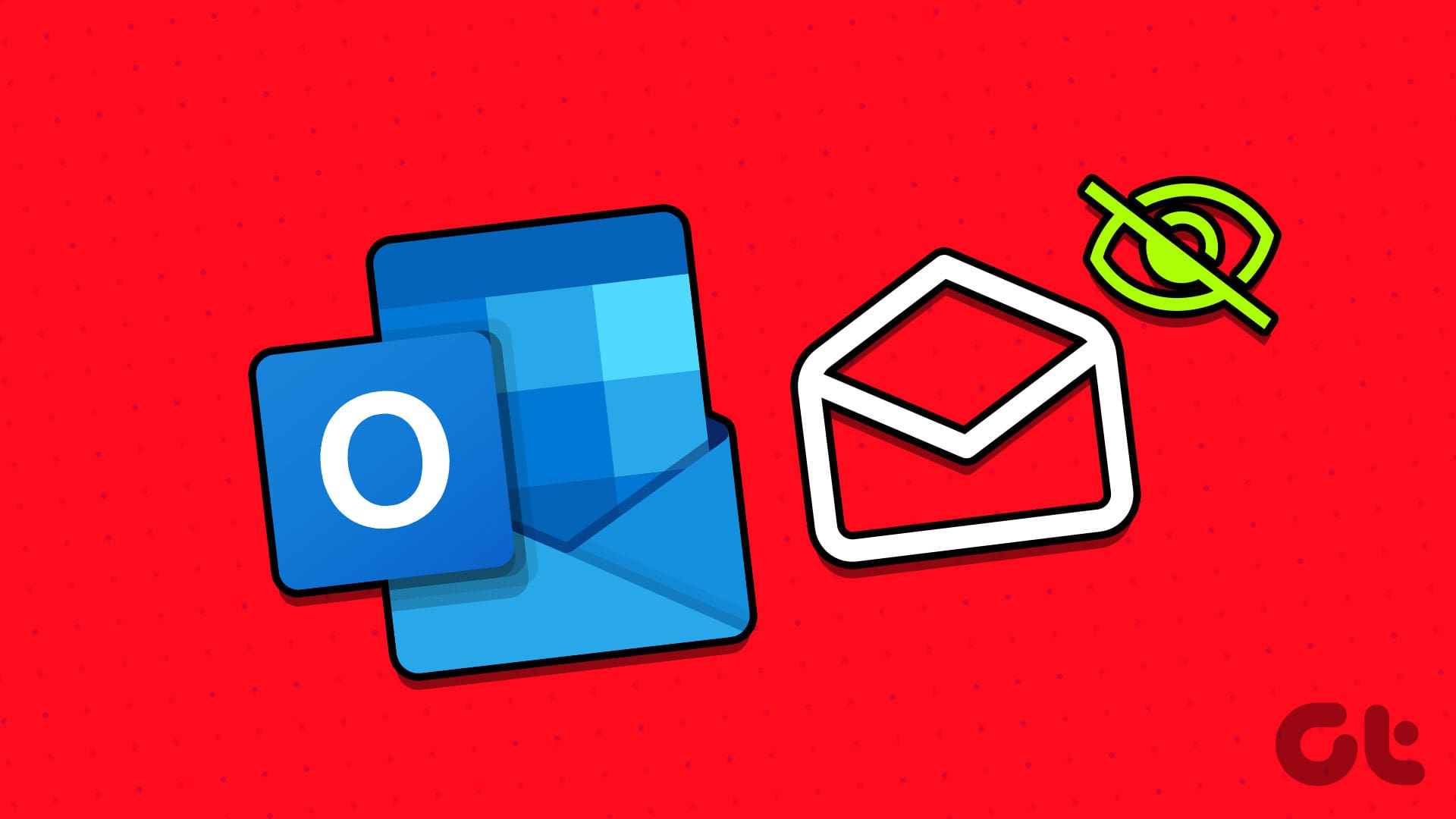Suggerimenti Rapidi per Risolvere i Problemi di Outlook
Quando si tratta di Outlook, possono verificarsi vari inconvenienti che impediscono il corretto caricamento delle email. Per facilitare la risoluzione di questi problemi, abbiamo raccolto alcuni suggerimenti rapidi:
- Verificate che Outlook non sia in modalità offline e sia configurato per scaricare automaticamente le immagini negli email.
- Prova a eseguire Outlook in modalità provvisoria per controllare se un componente aggiuntivo di terze parti stia causando il problema.
- Se tutto il resto fallisce, potrebbe essere necessario riparare i file di dati di Outlook sul tuo PC.
Correzione 1: Disabilitare la Modalità Offline
Il primo passo fondamentale è assicurarsi che Outlook non sia in modalità offline. Quando Outlook è offline, il contenuto delle email potrebbe non visualizzarsi correttamente.
Per disabilitare la modalità offline, passare alla scheda Invia/Ricevi e fare clic sul pulsante Lavora Offline. Dopodiché, attendere che Outlook sincronizzi le email e provare a caricarle di nuovo.
Correzione 2: Cambiare il Colore del Font in Outlook
Controllare il colore del font impostato per i messaggi di posta elettronica è un passaggio cruciale. Se il colore del font è stato impostato accidentalmente su bianco, il contenuto dell’email sarà illeggibile.
Passo 1: Aprire l’app Outlook e fare clic sul menu File nell’angolo in alto a sinistra.
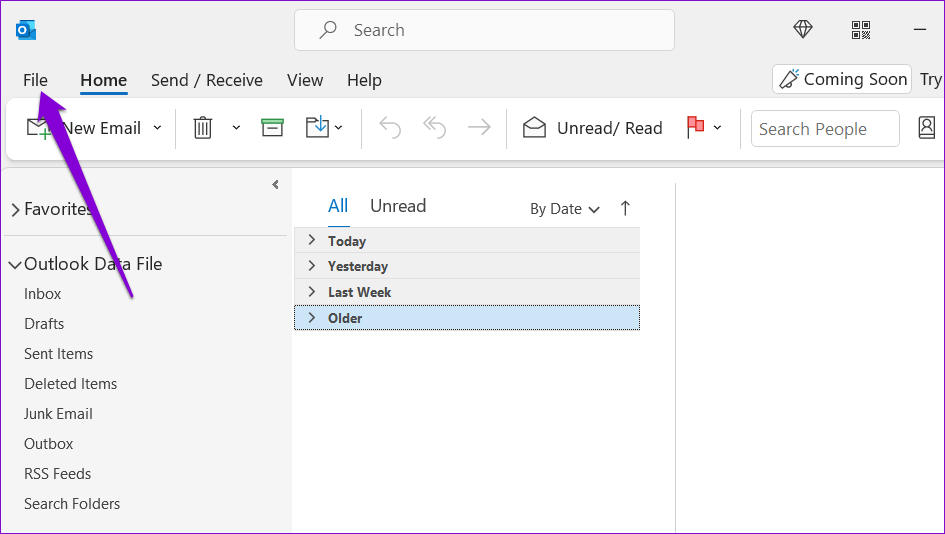
Passo 2: Selezionare Opzioni dal pannello a sinistra.
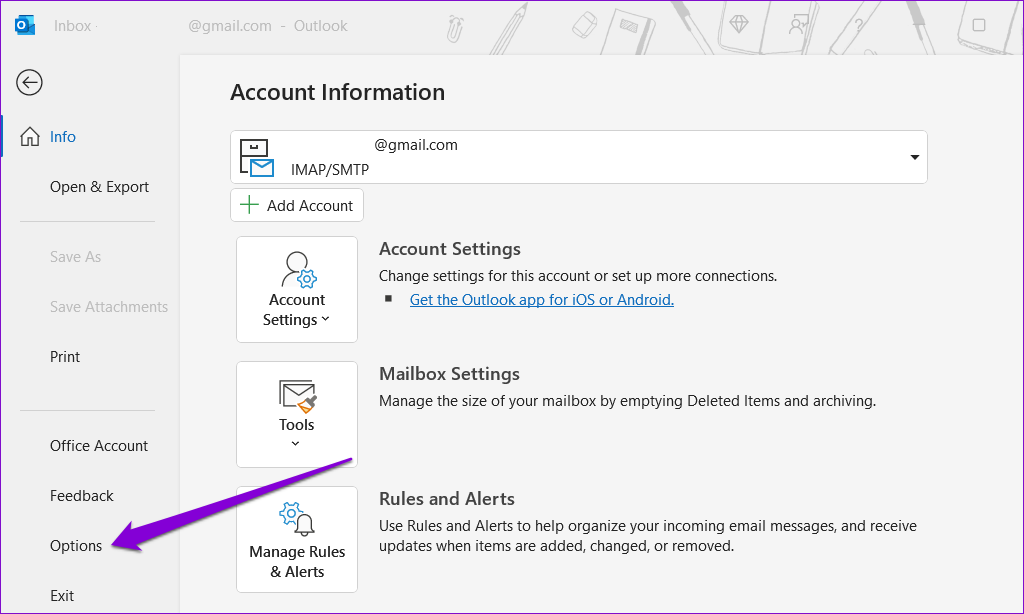
Passo 3: Passare alla scheda Posta e cliccare sul pulsante Carta intestata e carateri.
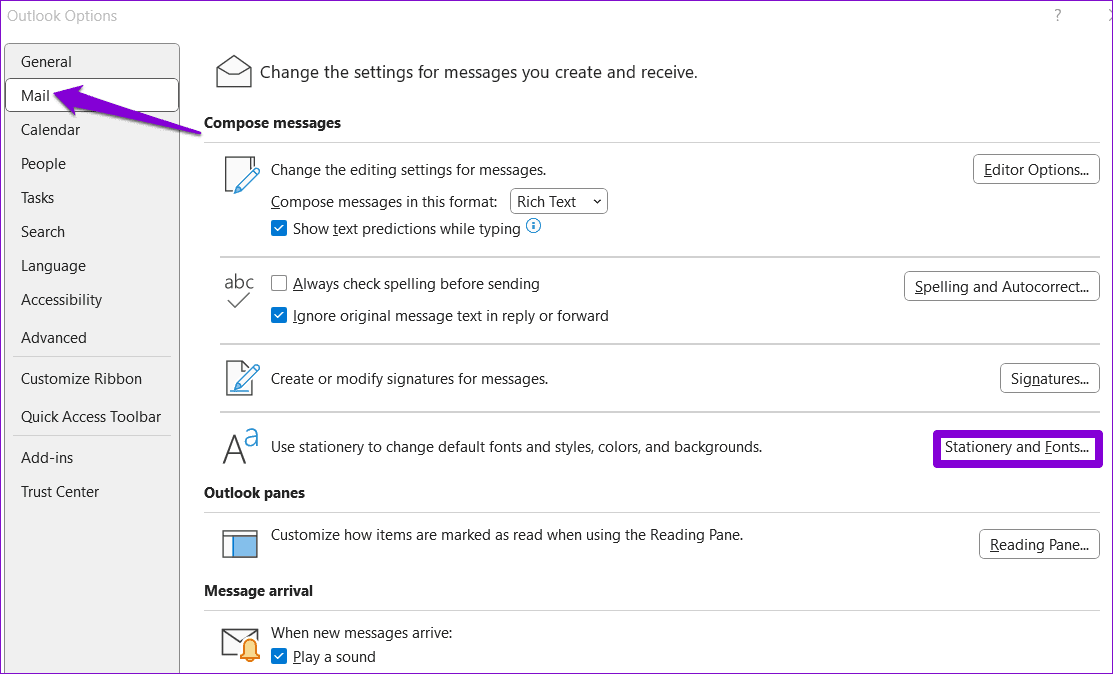
Passo 4: Sotto Nuovi messaggi di posta, cliccare sul pulsante Carattere.
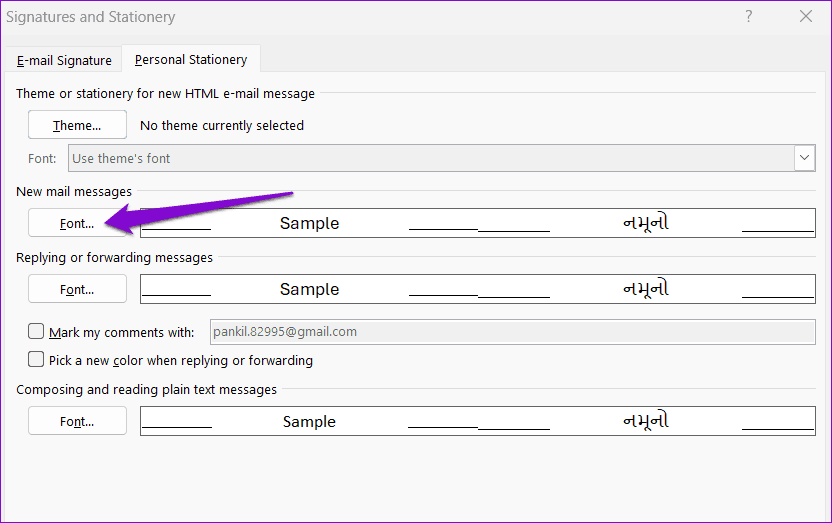
Passo 5: Utilizzare il menu a discesa sotto il colore del font per selezionare Automatico e poi cliccare su OK.
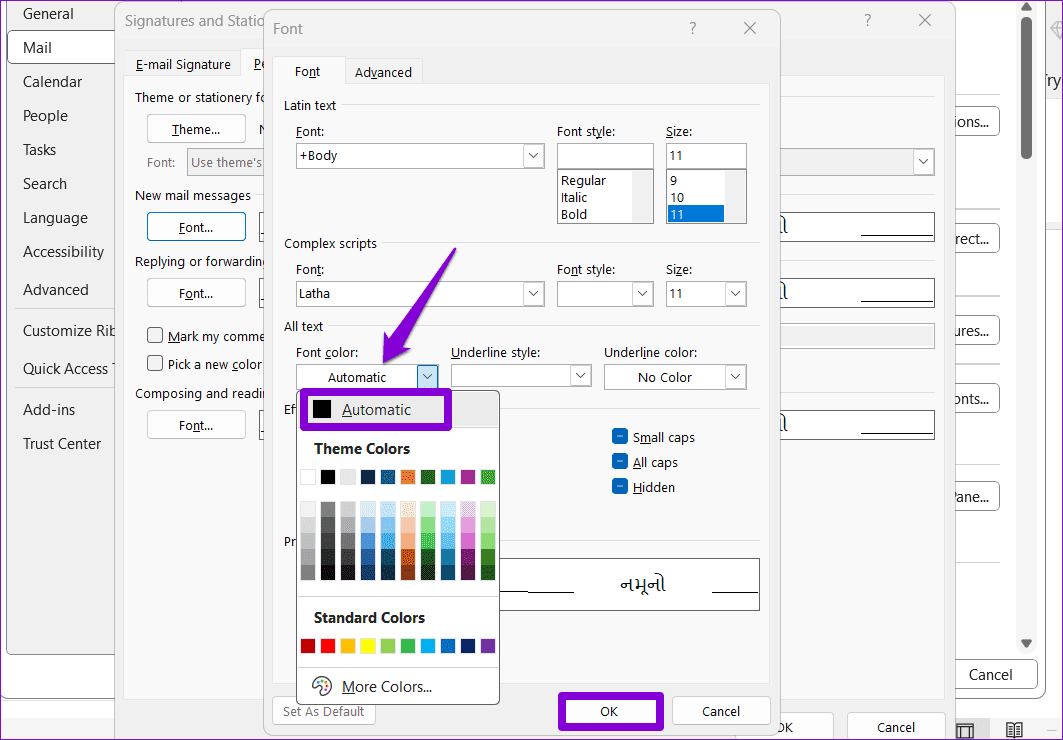
Correzione 3: Abilitare il Download Automatico delle Immagini per i Messaggi Email
Se Outlook non riesce a caricare le immagini nelle email, è possibile che si sia impedito il download automatico delle immagini. Ecco come modificare questa impostazione:
Passo 1: Aprire l’app Outlook e accedere a File > Opzioni.
Passo 2: Navigare alla scheda Centro protezione e cliccare sul pulsante Impostazioni centro protezione.
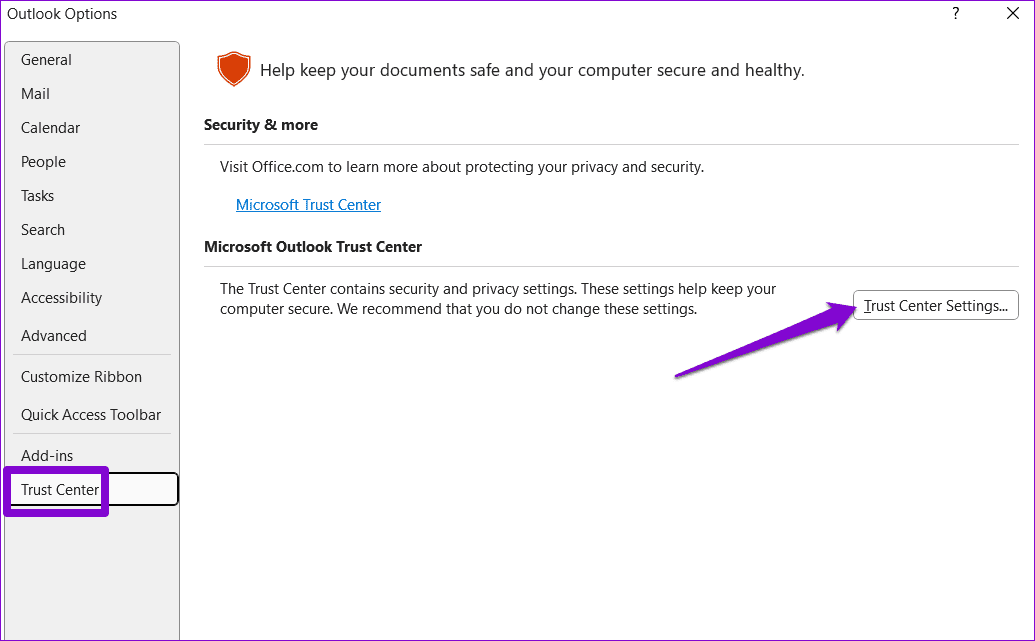
Passo 3: Nella scheda Download automatico, deselezionare le caselle Non scaricare automaticamente le immagini nei messaggi email HTML standard o negli articoli RSS e Non scaricare le immagini nei messaggi email HTML criptati o firmati. Quindi fare clic su OK.
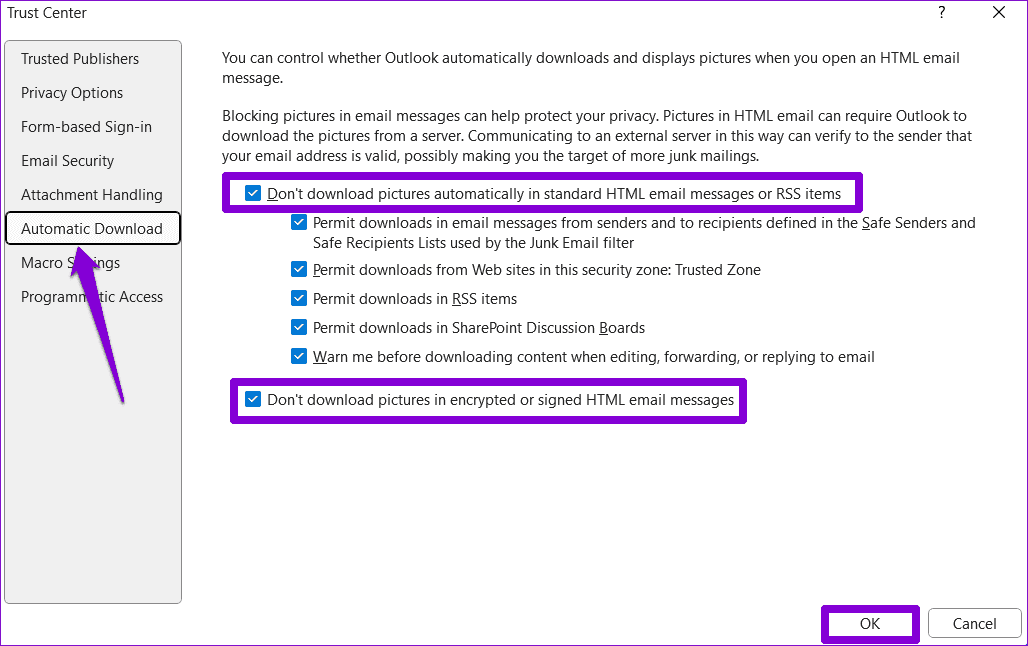
Correzione 4: Eseguire Outlook in Modalità Provvisoria
Eseguire Outlook in modalità provvisoria permette di avviare il programma senza alcun componente aggiuntivo di terze parti. Se Outlook non visualizza il contenuto delle email a causa di uno dei tuoi componenti aggiuntivi, aprirlo in modalità provvisoria sarà utile per identificarne il problema.
Per avviare Outlook in modalità provvisoria, tenere premuto il tasto Ctrl e fare doppio clic sull’icona di Outlook. Selezionare Sì quando appare il messaggio di conferma.
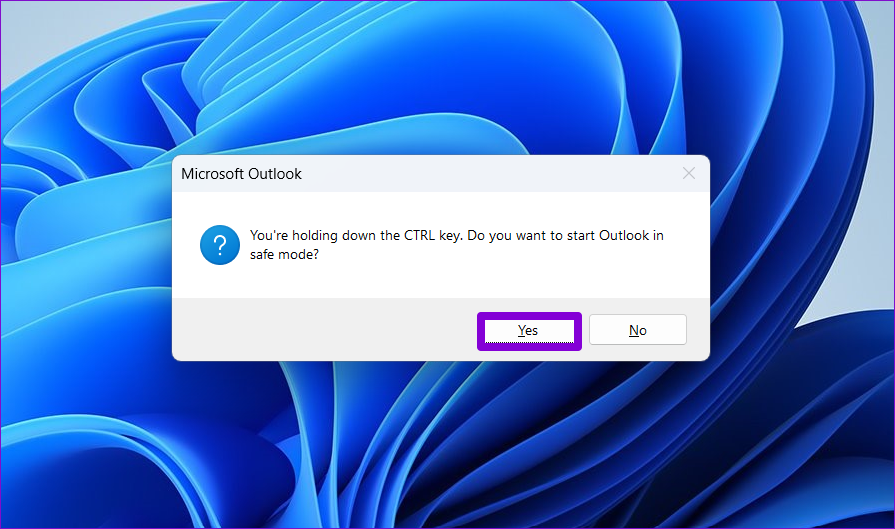
Se Outlook carica il contenuto delle email come ci si aspetta in modalità provvisoria, è probabile che un componente aggiuntivo di terze parti stia causando il problema. Per identificarlo, è necessario disabilitare tutti i componenti aggiuntivi di Outlook e riattivarli uno alla volta.
Passo 1: In Outlook, vai su File > Opzioni.
Passo 2: Nella finestra Opzioni di Outlook, passa alla scheda Componenti aggiuntivi. Usa il menu a discesa accanto a Gestisci e seleziona Componenti aggiuntivi COM, quindi fai clic su Vai.
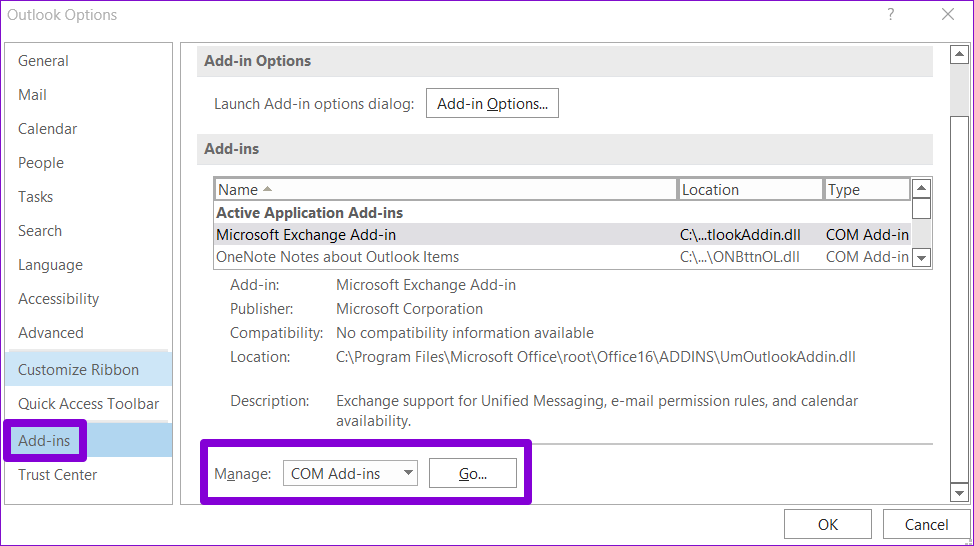
Passo 3: Deseleziona tutte le caselle per disabilitare i componenti aggiuntivi e clicca su OK.
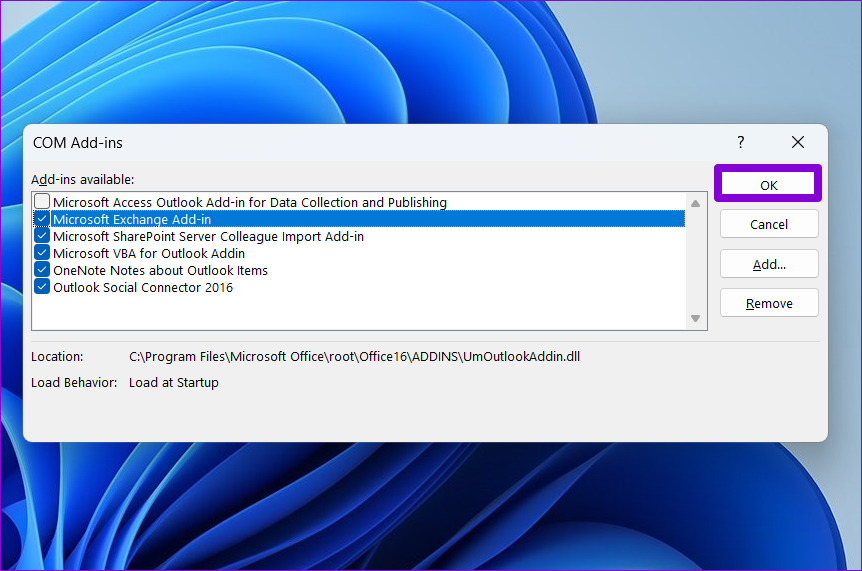
Riavviare Outlook in modalità normale e riattivare i componenti aggiuntivi uno alla volta fino a quando il problema si ripresenta. A questo punto, rimuovere il componente aggiuntivo problematico.
Correzione 5: Cancellare la Cartella RoamCache
È possibile che i file di cache di Microsoft Outlook sul tuo PC siano stati danneggiati, il che spiegherebbe perché il contenuto delle email non viene visualizzato correttamente. In tal caso, la cancellazione dei file di cache di Outlook dovrebbe risolvere il problema.
Passo 1: Premere il tasto Windows + R per aprire la finestra di dialogo Esegui. Incollare il seguente percorso nel campo di testo e premere Invio.
%localappdata%\Microsoft\Outlook\RoamCachePasso 2: Selezionare tutti i file all’interno della cartella e fare clic sull’icona del cestino in alto per eliminarli.
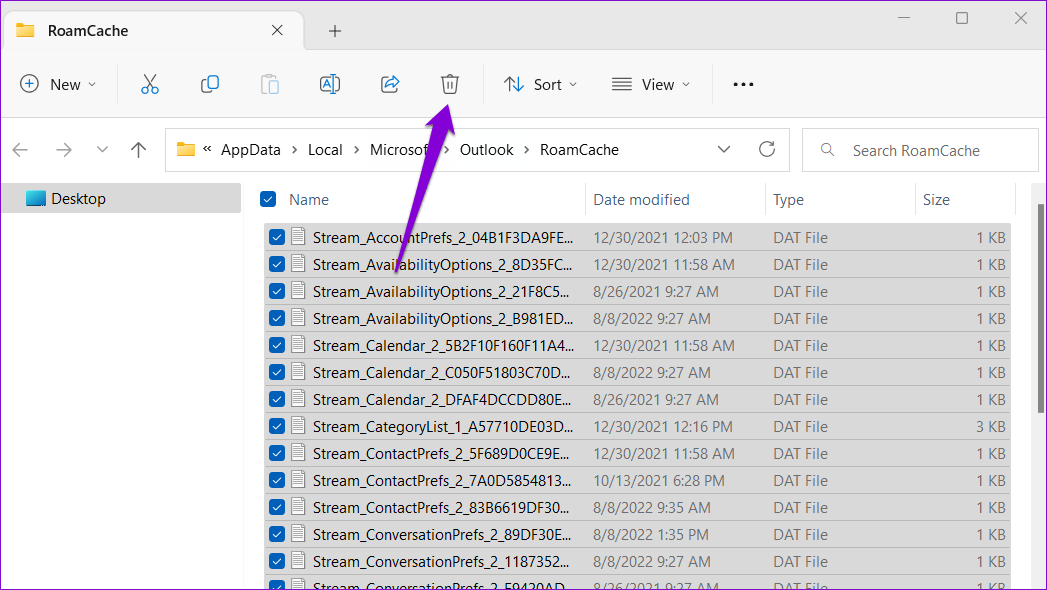
Correzione 6: Riparare i File di Dati di Outlook
Problemi simili nell’app Outlook possono verificarsi se i file di dati esistenti sono danneggiati. La buona notizia è che Outlook offre uno strumento che può automaticamente risolvere eventuali problemi con i file di dati. Ecco come utilizzarlo.
Passo 1: Premere il tasto Windows + E per aprire Esplora file e navigare nella seguente cartella.
C:\Program Files\Microsoft Office\root\Office16Passo 2: Fare doppio clic sul file SCANPST.EXE.
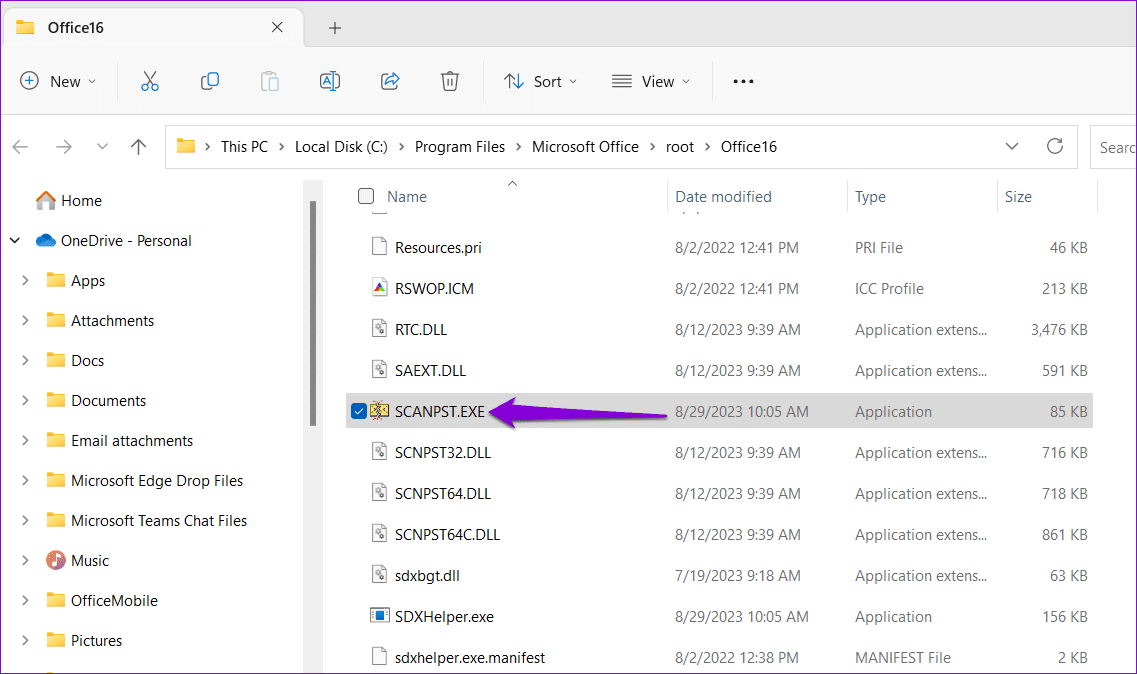
Passo 3: Cliccare su Avvia per iniziare la scansione.
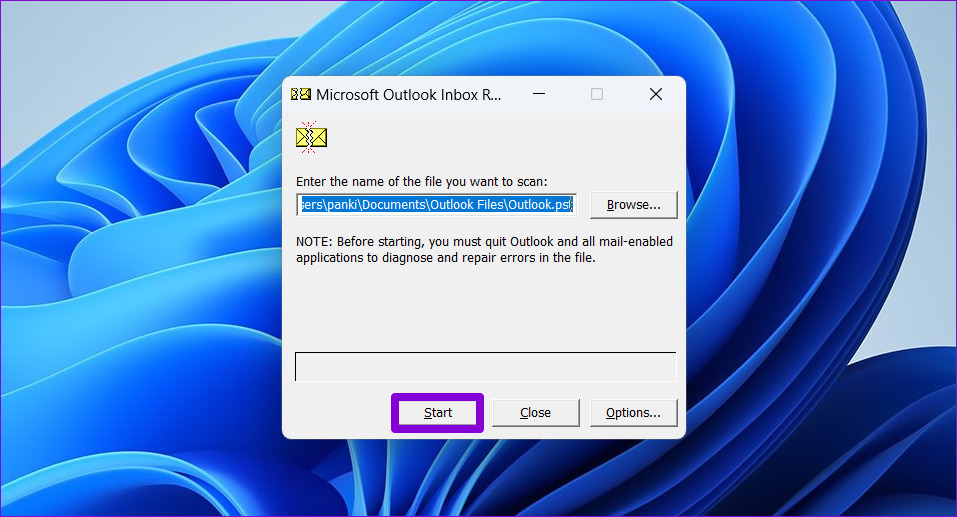
Passo 4: Attendere che lo strumento scansiona i file. Se vengono trovati problemi, cliccare sul pulsante Ripara.
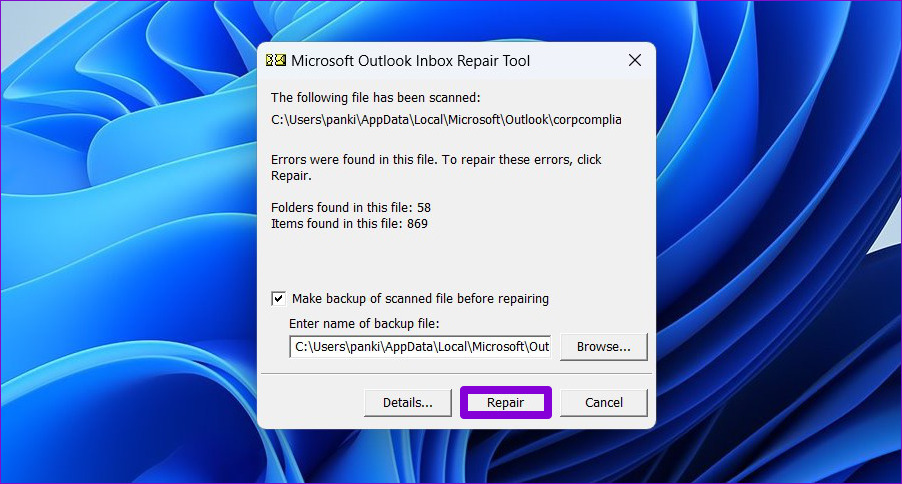
Con questi passaggi dettagliati, siamo certi che sarete in grado di risolvere i problemi più comuni di Outlook e riprendere a utilizzare il vostro client di posta senza intoppi.
Marco Stella, è un Blogger Freelance, autore su Maidirelink.it, amante del web e di tutto ciò che lo circonda. Nella vita, è un fotografo ed in rete scrive soprattutto guide e tutorial sul mondo Pc windows, Smartphone, Giochi e curiosità dal web.