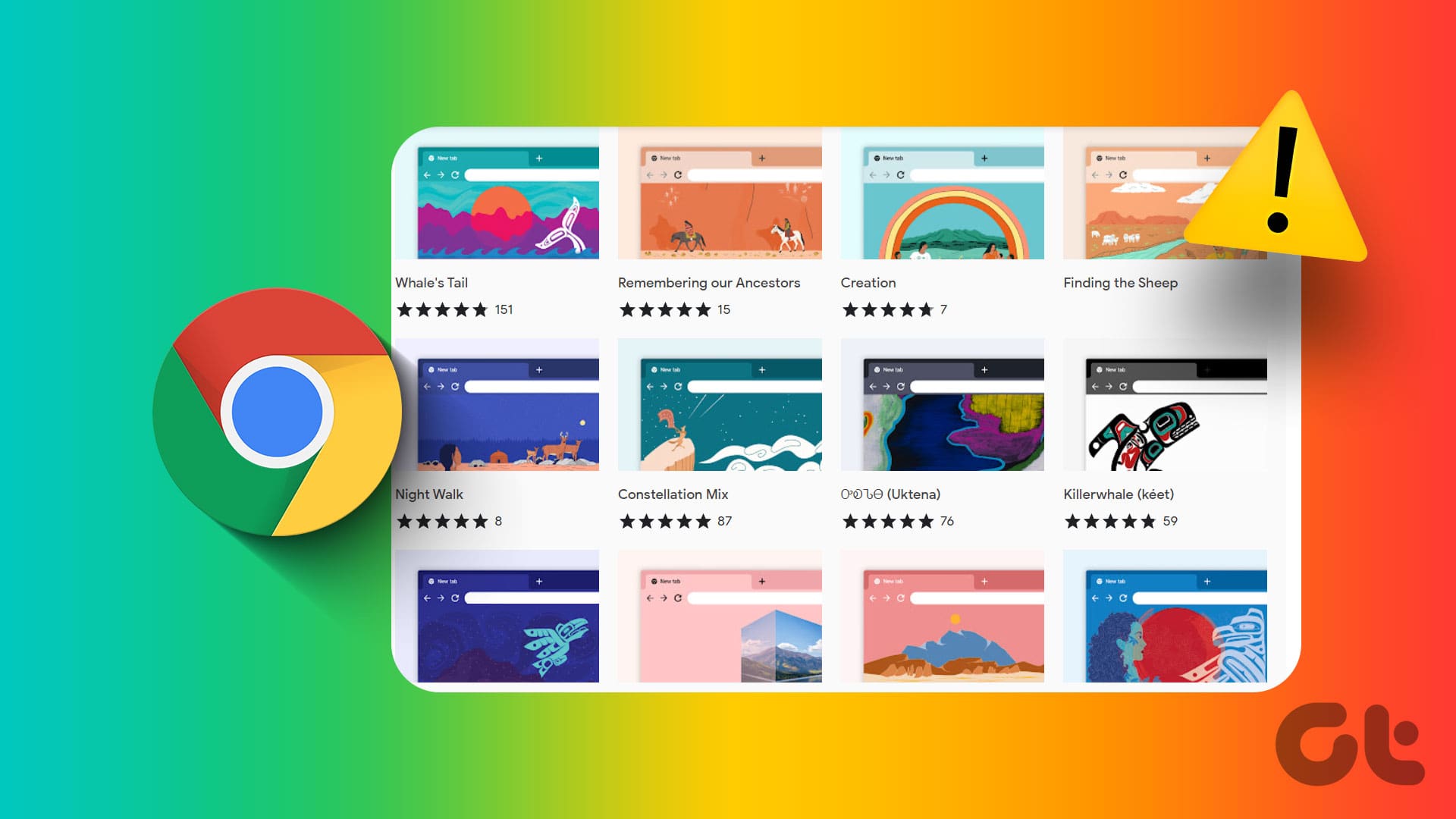Suggerimenti Rapidi per Risolvere i Problemi di Cambio Temi in Google Chrome
Quando si utilizza Google Chrome, può capitare di notare cambi imprevisti nei temi del browser. Questi cambiamenti possono derivare da varie cause, tra cui impostazioni di sincronizzazione, problemi con temi personalizzati o flag attivi. In questo articolo, esploreremo alcuni suggerimenti utili per affrontare questo problema e mantenere il nostro tema Chrome preferito.
Cause Comuni di Cambiamenti Improvvisi nel Tema di Chrome
Uno dei motivi principali per cui Google Chrome cambia tema automaticamente è l’attivazione del flag "Personalizza Estrazione Colore Chrome". Questa opzione consente a Chrome di estrarre automaticamente i colori dai siti web visitati e di applicarli a barre degli strumenti, menu e altri elementi del browser. Di seguito forniamo alcune soluzioni pratiche per affrontare questo inconveniente.
Disabilitare il Flag di Estrazione Colore
Per ripristinare il controllo sul tema di Google Chrome, è fondamentale disabilitare il flag di estrazione del colore. Ecco come fare:
- Aprire Google Chrome e digitare
chrome://flagsnella barra degli indirizzi, quindi premere Invio. - Cercare "Personalizza Estrazione Colore Chrome" utilizzando la barra di ricerca dedicata. Accanto al flag, selezionare dal menu a discesa l’opzione Disabilitato.
- Fare clic sul pulsante "Relaunch" in fondo alla pagina per riavviare il browser e applicare le modifiche.
Quest’operazione dovrebbe risolvere i problemi di cambio tema imprevisti.
Applicare Nuovamente il Tema Personalizzato
Se il tema personalizzato continuasse a causare problemi, potrebbe essere utile rimuoverlo e applicarlo nuovamente. Segui questi passaggi:
- Aprire Google Chrome e cliccare sull’icona del menu a tre punti nell’angolo in alto a destra. Selezionare Impostazioni.
- Nella barra laterale sinistra, selezionare la scheda Aspetto. Cliccare sul pulsante Ripristina a predefinito per il tema.
- Cliccare su Apri Chrome Web Store per trovare e riapplicare il proprio tema.
Ripristinando il tema, si possono risolvere eventuali conflitti che causano cambiamenti non desiderati.
Ripristinare il Tema Classico di Chrome
Un’altra soluzione potenziale consiste nel ripristinare le impostazioni di personalizzazione alle impostazioni predefinite. Procedere come segue:
- Aprire Google Chrome e cliccare sulla matita nell’angolo in basso a destra per accedere alle opzioni di personalizzazione.
- Cliccare su Ripristina Chrome a Default nella finestra di configurazione.
Questa operazione riporterà Chrome allo stato originale, evitando cambiamenti imprevisti nel tema.
Disattivare la Sincronizzazione per il Tema
Quando ci si registra in Chrome con un’account Google, il browser sincronizza tutte le preferenze, inclusi i temi. Se si vuole evitare che una modifica del tema su un dispositivo influenzi gli altri, seguire questi passaggi:
- Aprire Google Chrome e selezionare il menu a tre punti, quindi andare su Impostazioni.
- Nella scheda Tu e Google, cliccare su Sincronizzazione e servizi Google.
- Cliccare su Gestisci cosa sincronizzare e disattivare l’interruttore per Tema.
Disattivando la sincronizzazione del tema, si otterrà un controllo maggiore su ciascun dispositivo.
Disabilitare Estensioni Problematiche
Alcune estensioni di Chrome possono attivare la modalità scura in determinate ore o su specifici siti web, dando l’impressione che Chrome stia cambiando il tema senza preavviso. Per disabilitare queste estensioni:
- Aprire Google Chrome e digitare
chrome://extensionsnella barra degli indirizzi. - Disattivare le estensioni che potrebbero alterare il tema di Chrome oppure rimuoverle definitivamente.
Questo passaggio è essenziale per garantire che il tema scelto rimanga coerente.
Ripristinare le Impostazioni di Chrome
Se dopo aver provato i suggerimenti precedenti il problema persiste, potrebbe essere necessario un ripristino completo delle impostazioni di Chrome. Questa operazione rimuoverà tutte le impostazioni, segnalibri e estensioni. Ecco come procedere:
- Digitare
chrome://settings/resetnella barra degli indirizzi e premere Invio. - Selezionare l’opzione Ripristina le impostazioni ai valori predefiniti originali.
- Confermare cliccando sul pulsante Ripristina impostazioni.
Il ripristino completo delle impostazioni garantirà che Chrome torni alla sua configurazione originale, minimizzando i rischi di cambiamenti indesiderati.
Conclusione
In sintesi, se Google Chrome continua a cambiare automaticamente tema, possiamo risolvere il problema seguendo questi pratici suggerimenti. Dalla disabilitazione di flag problematici al ripristino delle impostazioni di Chrome, ciascuna delle soluzioni qui descritte mira a garantire che gli utenti mantengano un aspetto coerente e desiderato del loro browser.
Seguendo questi passaggi, ci si assicura di minimizzare le interruzioni e di sfruttare al meglio l’esperienza di navigazione su Google Chrome.
Marco Stella, è un Blogger Freelance, autore su Maidirelink.it, amante del web e di tutto ciò che lo circonda. Nella vita, è un fotografo ed in rete scrive soprattutto guide e tutorial sul mondo Pc windows, Smartphone, Giochi e curiosità dal web.