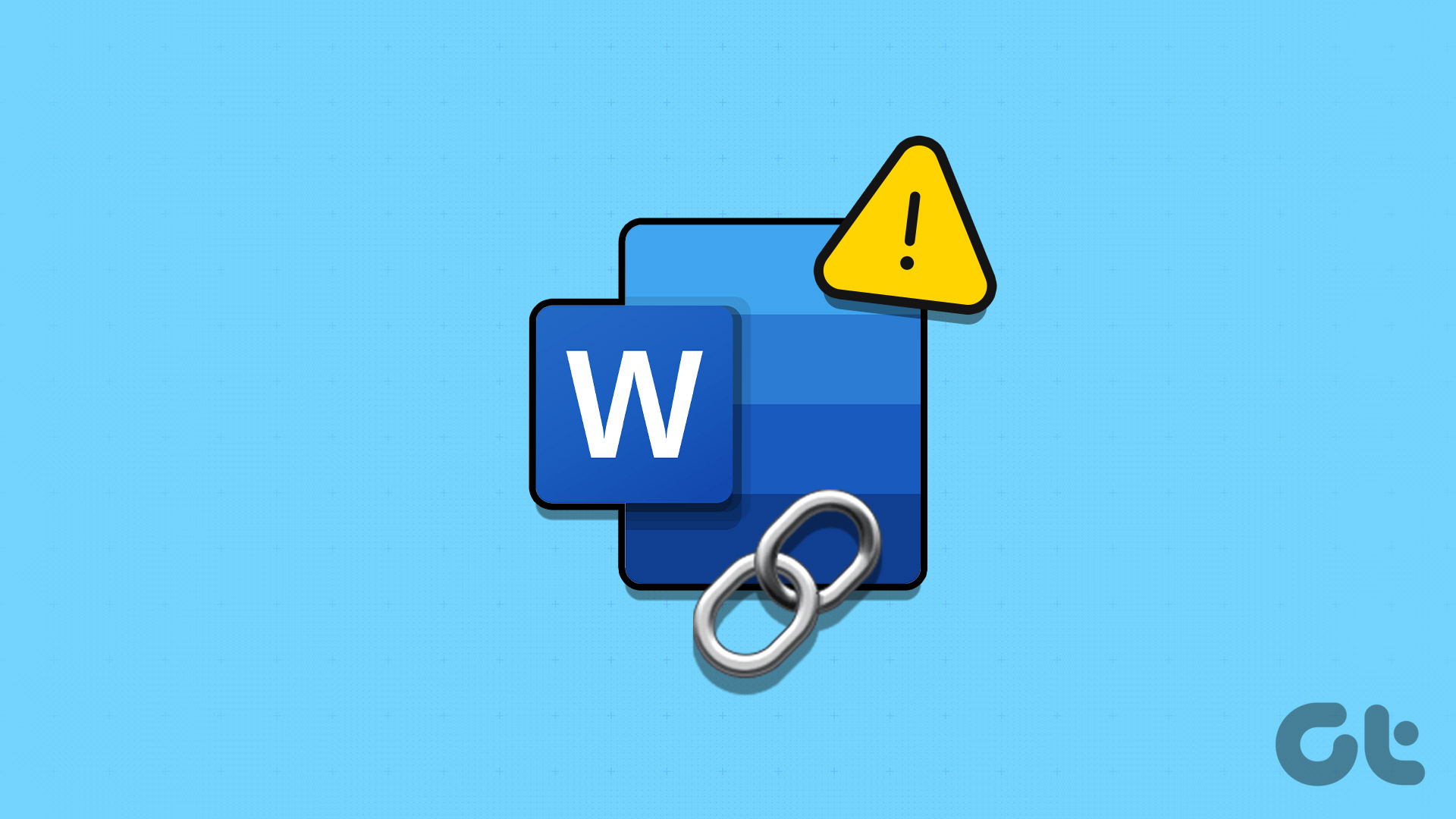Soluzione 1: Verifica il Collegamento per Errori di Battitura
Il primo passo da compiere è controllare che l’**hyperlink** non contenga errori di battitura. Se il link che hai inserito non è corretto o non è disponibile, Word non ti reindirizzerà alla sezione, documento o pagina web desiderata.
Passo 1: Apri il documento di Word che desideri modificare, fai clic con il tasto destro sul testo del collegamento e seleziona **Modifica Hyperlink** dal menu a discesa.
Passo 2: Nella casella **Indirizzo**, inserisci il percorso corretto del file o l’URL del sito web. Poi, fai clic su **OK**.
Soluzione 2: Disabilita Ctrl + Clic per Seguire il Collegamento
Di default, Microsoft Word non segue automaticamente un link con un semplice clic. Per aprire un hyperlink è necessario tenere premuto il tasto **Ctrl** mentre si clicca. Se preferisci, puoi disabilitare l’opzione **Usa Ctrl + Click per seguire il collegamento** nelle impostazioni di Word. Ecco come fare.
Passo 1: Apri Microsoft Word sul tuo PC e fai clic sul menu **File** nell’angolo in alto a sinistra.
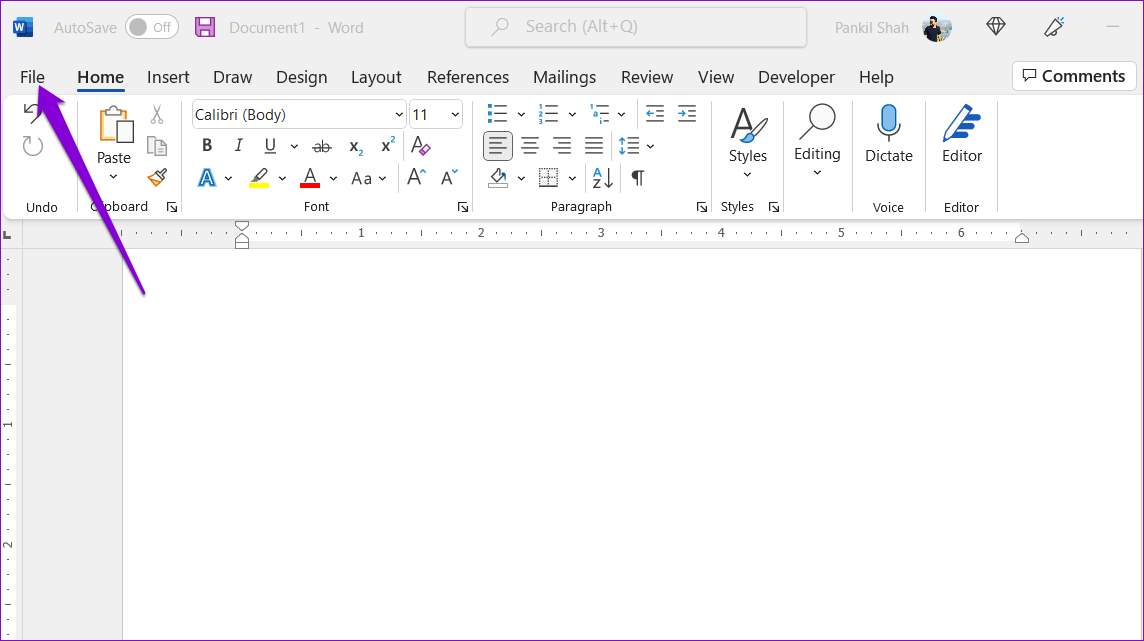
Passo 2: Seleziona **Opzioni** dalla barra laterale sinistra.
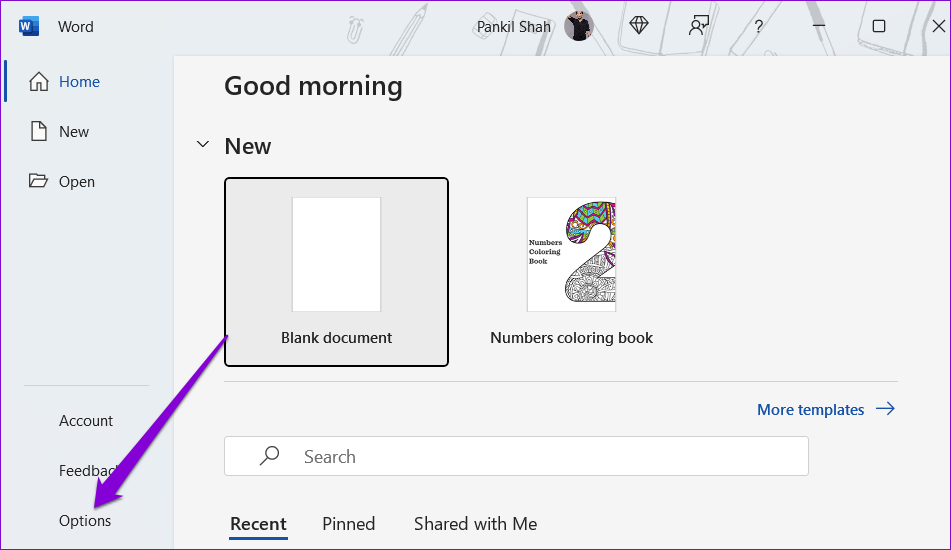
Passo 3: Nella scheda **Avanzate**, deseleziona l’opzione **Usa Ctrl + Click per seguire i collegamenti** e premi **OK**.
Soluzione 3: Impedisci a Word di Mostrare i Codici di Campo
Se Microsoft Word mostra i tuoi hyperlink come testo normale, questo accade quando Word è impostato per visualizzare i codici di campo anziché i loro valori. Di conseguenza, quando ipertesti un testo in Word, vedi **{HYPERLINK “link”}** invece del collegamento reale.
Per rendere i tuoi hyperlink cliccabili in Word, premi la combinazione di tasti **Alt + F9** (o **Alt + Fn + F9**).
Passo 1: In Microsoft Word, vai su **File > Opzioni**.
Passo 2: Nella scheda **Avanzate**, deseleziona la casella **Mostra codici di campo anziché i loro valori** e fai clic su **OK**.
Soluzione 4: Controlla le Impostazioni di Formattazione degli Hyperlink
Microsoft Word potrebbe non creare un hyperlink quando digiti un URL se hai disabilitato l’app dal formattare automaticamente i collegamenti. Questo potrebbe costringerti a inserire manualmente i tuoi hyperlink per URL e percorsi di rete. Ecco come apportare queste modifiche.
Passo 1: In Microsoft Word, vai su **File > Opzioni**.
Passo 2: Nella scheda **Correzione**, fai clic sul pulsante **Opzioni di correzione automatica**.
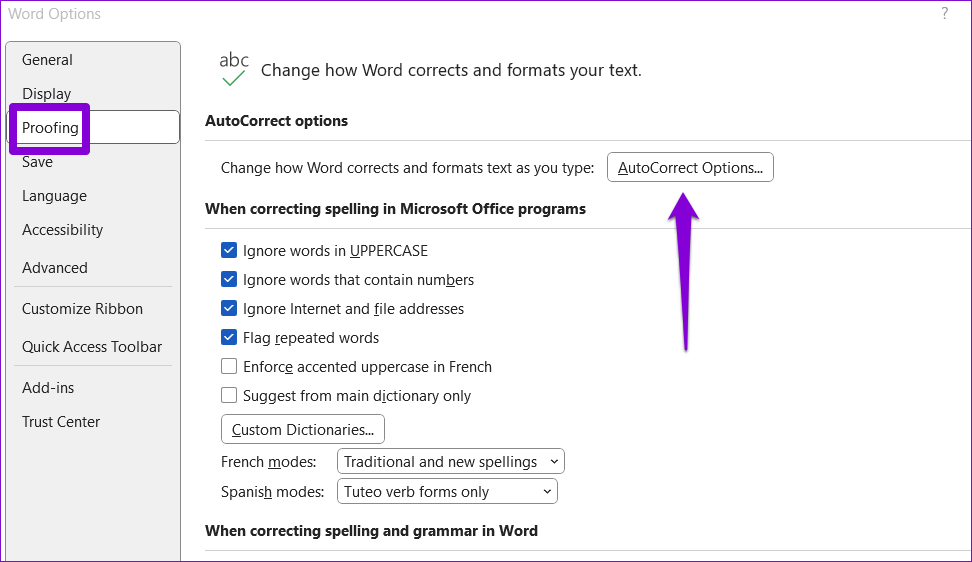
Passo 3: Sotto la scheda **Formato automatico durante la digitazione**, seleziona la casella **Indirizzi Internet e percorsi di rete con hyperlink**. Poi clicca su **OK**.
Soluzione 5: Disabilita la Visualizzazione Protetta
La **Visualizzazione Protetta** è una funzione di sicurezza nelle app di Office che ti impedisce di aprire collegamenti o file potenzialmente dannosi sul tuo PC. Questa funzione potrebbe impedire a Word di aprire dei collegamenti. Tuttavia, se sei sicuro della legittimità di un documento, puoi disabilitare temporaneamente la Visualizzazione Protetta in Word e verificare se questo risolve il problema.
Passo 1: In Microsoft Word, vai su **File > Opzioni**.
Passo 2: Nella finestra delle Opzioni di Word, vai alla scheda **Centro di protezione** e poi fai clic sul pulsante **Impostazioni Centro di protezione**.
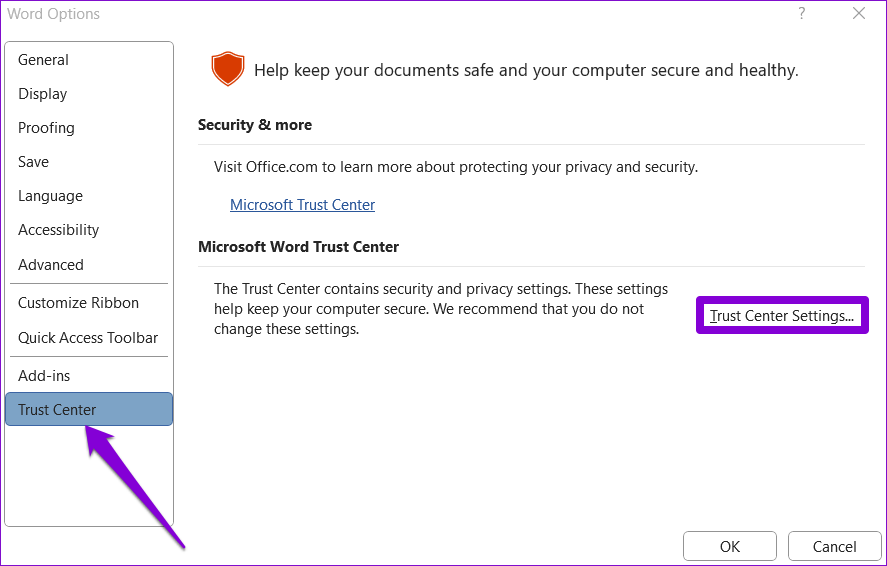
Passo 3: Deseleziona tutte le tre caselle per disabilitare la Visualizzazione Protetta e fai clic su **OK** per salvare le modifiche.
Se hai problemi simili con altre app di Office, potrebbe esserci un problema con i file di installazione di Office sul tuo PC. Fortunatamente, Microsoft include uno strumento di riparazione specificamente progettato per affrontare questi problemi. Ecco come utilizzarlo.
Passo 1: Fai clic con il tasto destro sull’**icona Start** e seleziona **App installate** dalla lista.
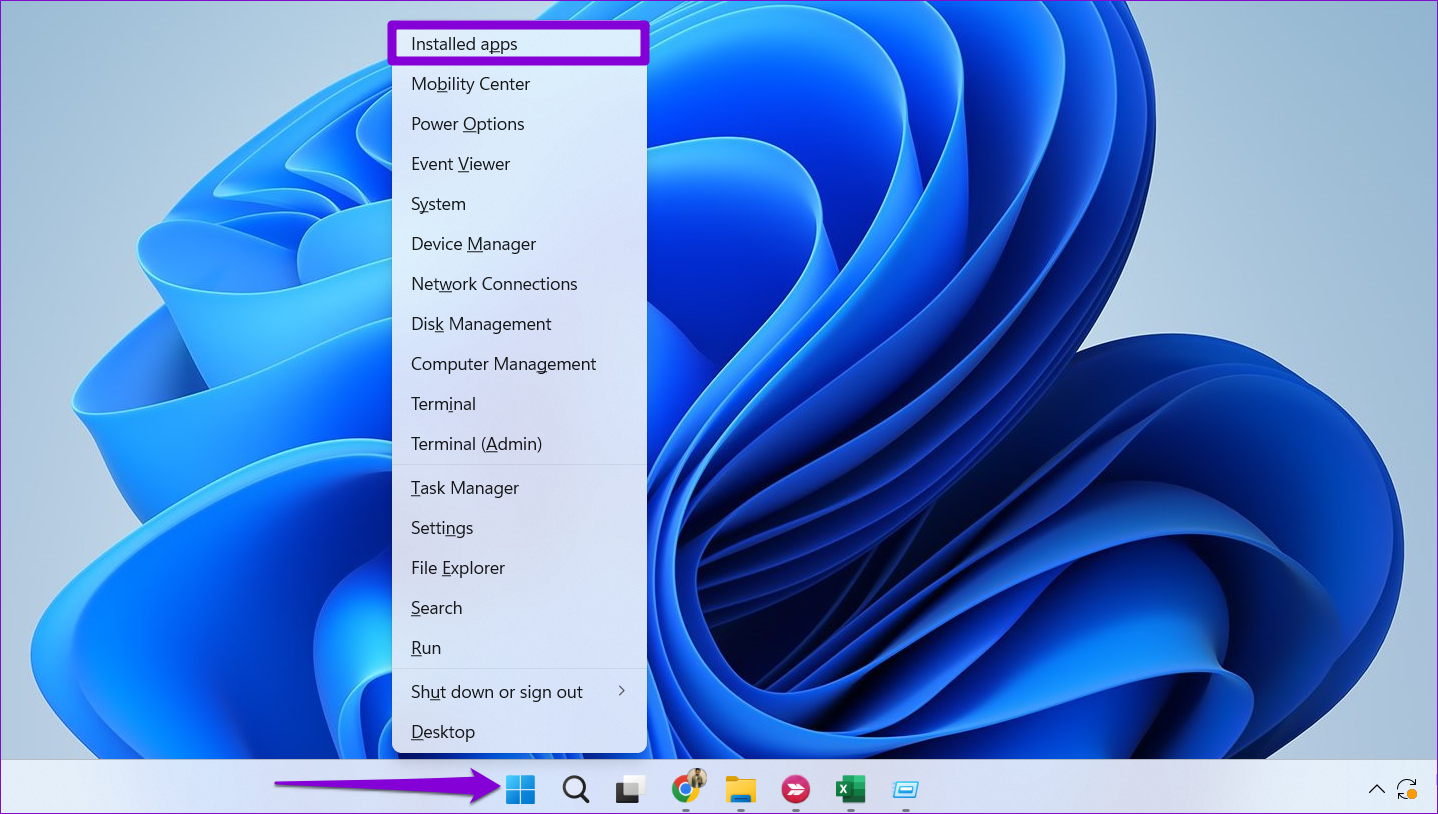
Passo 2: Scorri verso il basso per trovare il prodotto Microsoft Office nell’elenco. Fai clic sull’icona del **menu a tre punti** accanto e seleziona **Modifica**.
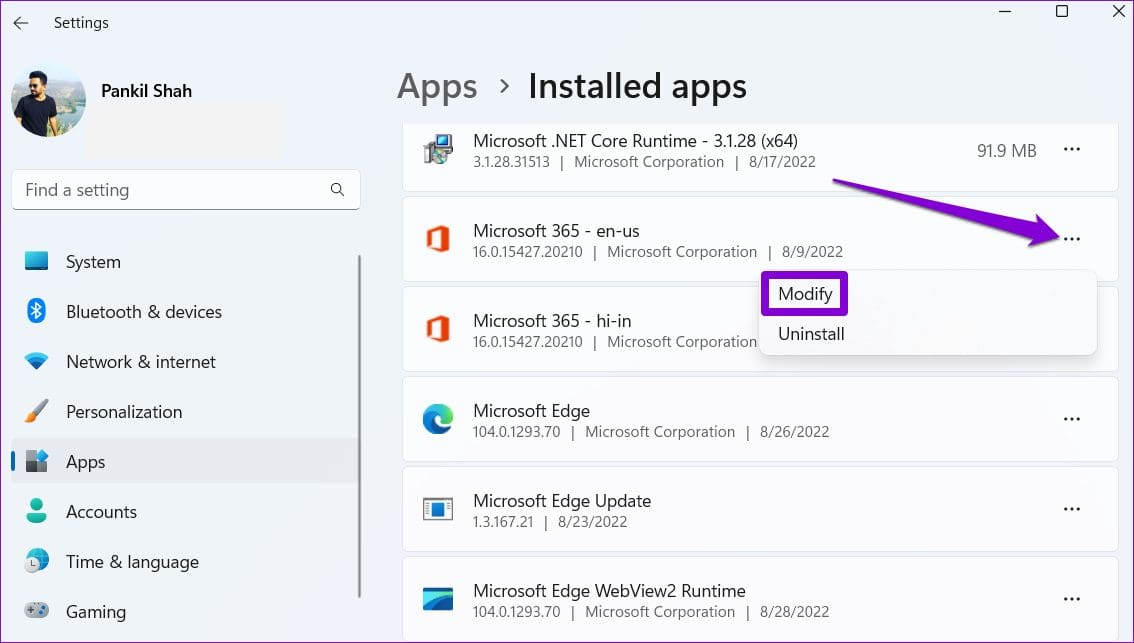
Passo 3: Seleziona l’opzione **Riparazione online** e fai clic su **Ripara**.
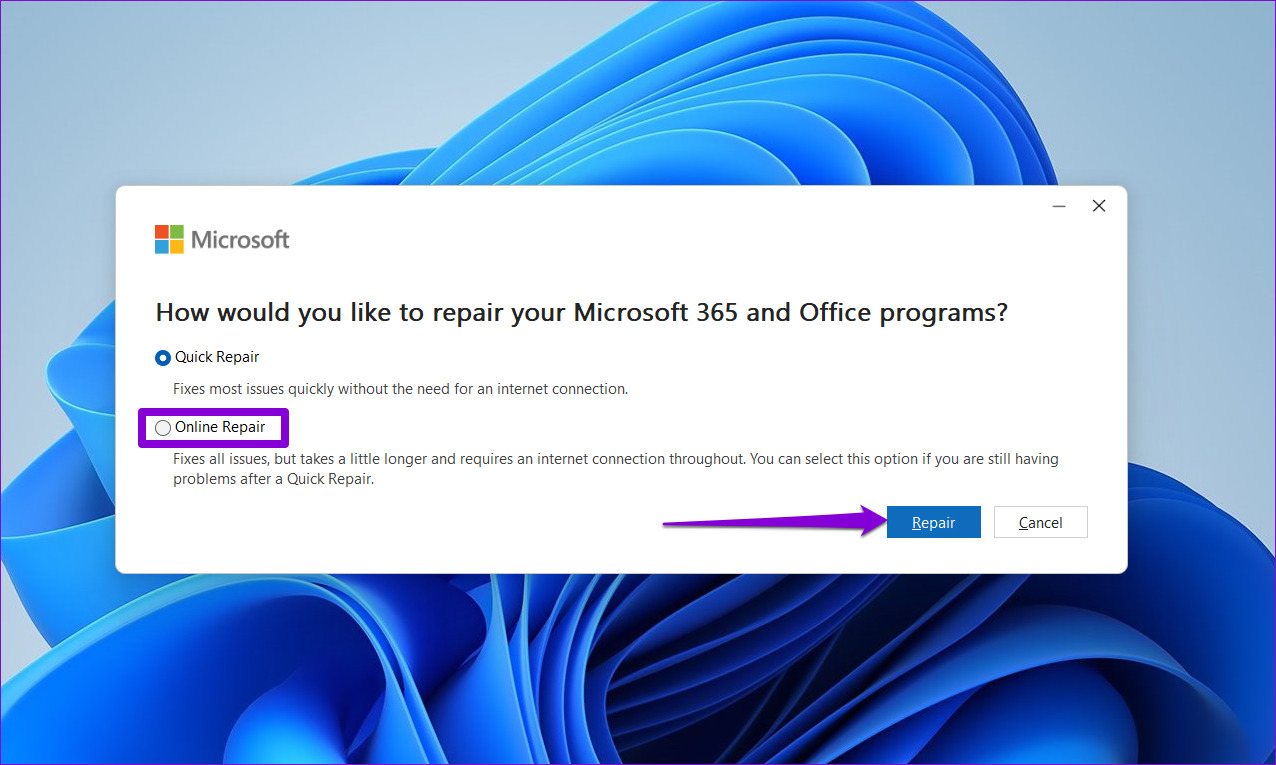
Marco Stella, è un Blogger Freelance, autore su Maidirelink.it, amante del web e di tutto ciò che lo circonda. Nella vita, è un fotografo ed in rete scrive soprattutto guide e tutorial sul mondo Pc windows, Smartphone, Giochi e curiosità dal web.