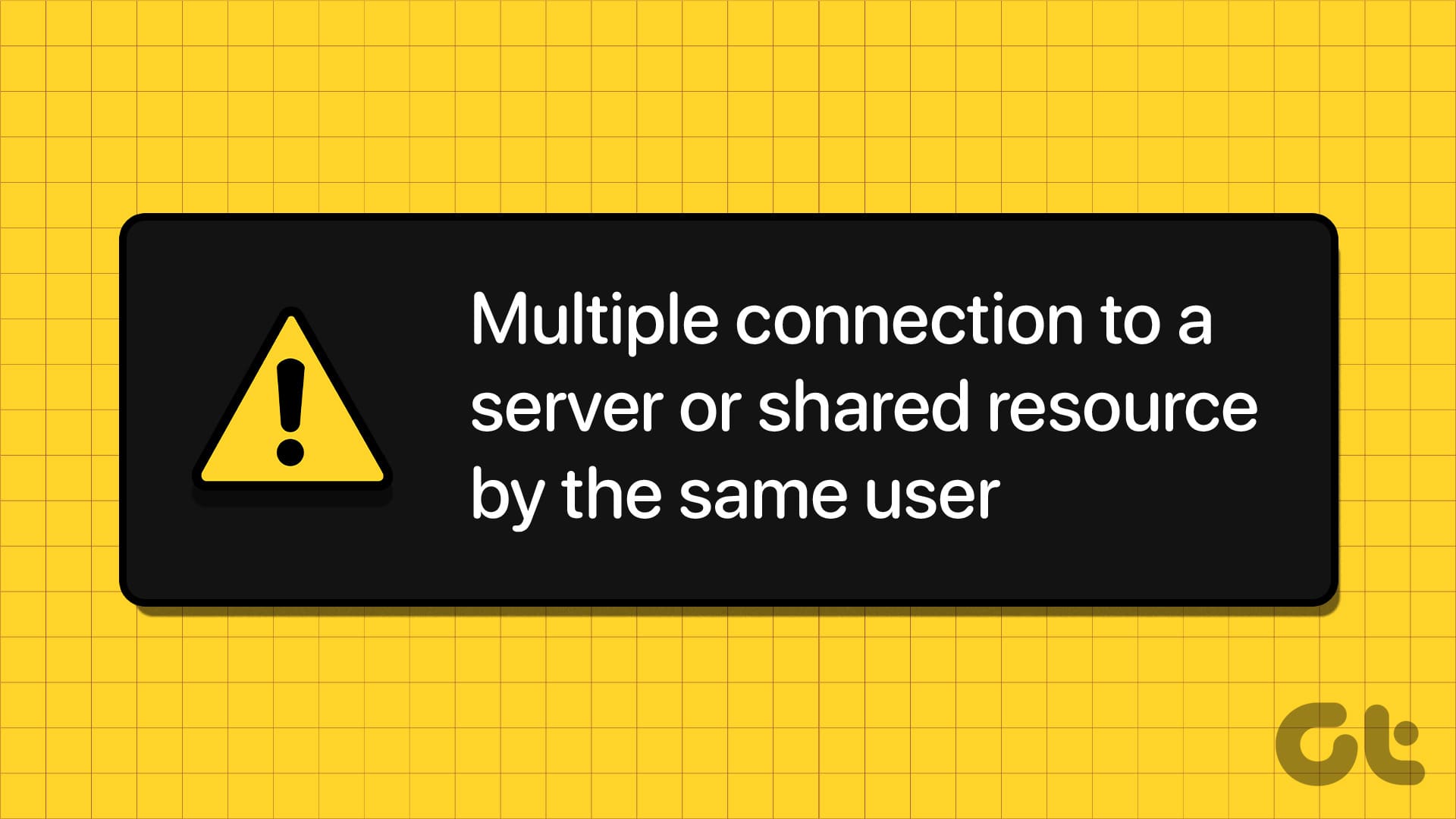Problemi di rete e condivisione file: Risolvere l’errore ‘Connessioni multiple a un server o risorsa condivisa dallo stesso utente’
I problemi di rete e di condivisione dei file possono essere estremamente frustranti, in particolare quando si incontra l’errore ‘Connessioni multiple a un server o risorsa condivisa dallo stesso utente.’ In questo articolo, analizzeremo le cause comuni di questo errore e forniremo sei soluzioni efficaci per risolverlo. Ma prima di approfondire le soluzioni, è fondamentale comprendere perché si verifica questo errore.
Cause Comuni dell’Errore
Ci sono diverse ragioni per cui questo errore può manifestarsi. Una causa frequente è rappresentata dalle unità di rete mappate, specialmente quando gli utenti mappano unità condivise utilizzando metodi differenti come indirizzi IP e nomi di server per accedere alla stessa risorsa condivisa.
Inoltre, l’errore può insorgere quando gli utenti hanno sessioni attive multiple, configurazioni DNS errate o quando disconnettono e riconnettono le unità di rete senza terminare completamente le connessioni precedenti, portando così a multiple connessioni. Con questa comprensione, cominciamo a esplorare i metodi per risolvere questo errore.
1. Assicurati che la cartella condivisa non sia aperta
È essenziale controllare che non ci siano finestre aperte che mostrano simultaneamente la cartella condivisa a cui stai tentando di accedere. Chiudere eventuali istanze aperte della cartella può prevenire conflitti e errori dovuti ad accessi concorrenti alla stessa risorsa, che è una delle cause più comuni dell’errore ‘Connessioni multiple a un server o risorsa condivisa dallo stesso utente.’
Se la cartella è chiusa e l’errore persiste, passa al passo successivo.
2. Riavvia Windows Explorer
Talvolta, l’errore può verificarsi se il PC si blocca o rallenta mentre è connesso al computer remoto. Segui questi passaggi:
-
Passo 1: Premi il tasto Windows sulla tastiera, digita Task Manager e fai clic su Apri.
- Passo 2: Sotto la scheda Processi, seleziona Windows Explorer, fai clic con il tasto destro e scegli Termina attività.
Questi passaggi aiuteranno a sbloccare il PC, facilitando la condivisione e la connessione remota. Se questa soluzione non risolve il problema, procedi al passo successivo.
3. Riavvia il servizio Workstation
A volte, il riavvio del servizio Workstation può risolvere gli errori di connessione. Il Servizio Workstation è un servizio del sistema operativo Windows che consente al computer client di richiedere file e altre risorse dai server. Ecco come fare:
-
Passo 1: Apri il Prompt dei comandi come amministratore.
-
Passo 2: Digita il comando
net stop workstation /ye premi Invio. - Passo 3: Ora inserisci il comando
net start workstatione premi nuovamente Invio.
Con il servizio Workstation riavviato, dovresti essere in grado di stabilire la connessione alla workstation pertinente, risolvendo l’errore di connessione preesistente.
4. Elimina le credenziali della tua condivisione di rete
Errore di connessione può verificarsi se un utente cerca di stabilire più connessioni con le stesse credenziali. Per risolverlo, è necessario eliminare le credenziali associate alla condivisione di rete tramite il Gestione credenziali.
-
Passo 1: Premi il tasto Windows, digita Pannello di controllo e aprilo.
-
Passo 2: Seleziona Gestione credenziali.
-
Passo 3: Vai su Credenziali di Windows e scegli le credenziali per la tua condivisione di rete.
-
Passo 4: Clicca sulle credenziali selezionate e dal menu a discesa scegli Rimuovi.
- Passo 5: Conferma selezionando Sì nella finestra di pop-up Elimina credenziali generiche.
Dopo aver rimosso le credenziali problematiche, disconnetti tutte le connessioni precedenti al server o alla risorsa condivisa e riprova.
5. Crea un DNS diverso per il server remoto
Impostare un DNS separato per il server remoto può contribuire a mitigare l’errore, ottimizzando le connessioni di rete e garantendo un accesso senza interruzioni al server. Ci sono due soluzioni:
-
Utilizza l’indirizzo IP del server remoto per connetterti alla condivisione di rete.
- Crea un alias DNS diverso per il server remoto e connettiti tramite esso.
Queste due soluzioni dovrebbero risolvere il problema. Se non è così, prova il metodo seguente.
6. Elimina le unità con cui stai avendo problemi
Se nessuno dei metodi precedenti ha risolto l’errore ‘Connessioni multiple a un server o risorsa condivisa dallo stesso utente’, questa soluzione dovrebbe funzionare. Segui le istruzioni:
-
Passo 1: Apri il Prompt dei comandi come amministratore.
-
Passo 2: Digita
net usee premi Invio. - Passo 3: Cerca le unità coinvolte e digita il comando
net user /delete \\servername\foldername, sostituendo servername\foldername con l’unità che si desidera eliminare.
Una volta eliminate le unità problematiche, l’errore di connessione multipla dovrebbe essere risolto.
FAQ sui problemi di connessione
1. Posso adattare le impostazioni di limite di connessione del server?
Adattare le impostazioni di limite di connessione del server richiede l’accesso amministrativo al server. Se sei un amministratore, puoi modificare queste impostazioni in base alle esigenze della tua rete.
2. Esiste un modo per visualizzare le connessioni attive correnti a un server su un sistema Windows?
Sì, puoi utilizzare il comando netstat o strumenti come il Monitoraggio risorse in Windows per visualizzare le connessioni di rete attive, il che potrebbe aiutarti a identificare eventuali connessioni eccessive.
Nell’era digitale in cui operiamo, gestire efficacemente i problemi di connessione diventa cruciale per garantire una produttività continua. Con le soluzioni e le strategie esposte, possiamo affrontare l’error ‘Connessioni multiple a un server o risorsa condivisa dallo stesso utente’ in modo rapido e efficace, garantendo così uno spazio di lavoro fluido e senza interruzioni.
Marco Stella, è un Blogger Freelance, autore su Maidirelink.it, amante del web e di tutto ciò che lo circonda. Nella vita, è un fotografo ed in rete scrive soprattutto guide e tutorial sul mondo Pc windows, Smartphone, Giochi e curiosità dal web.