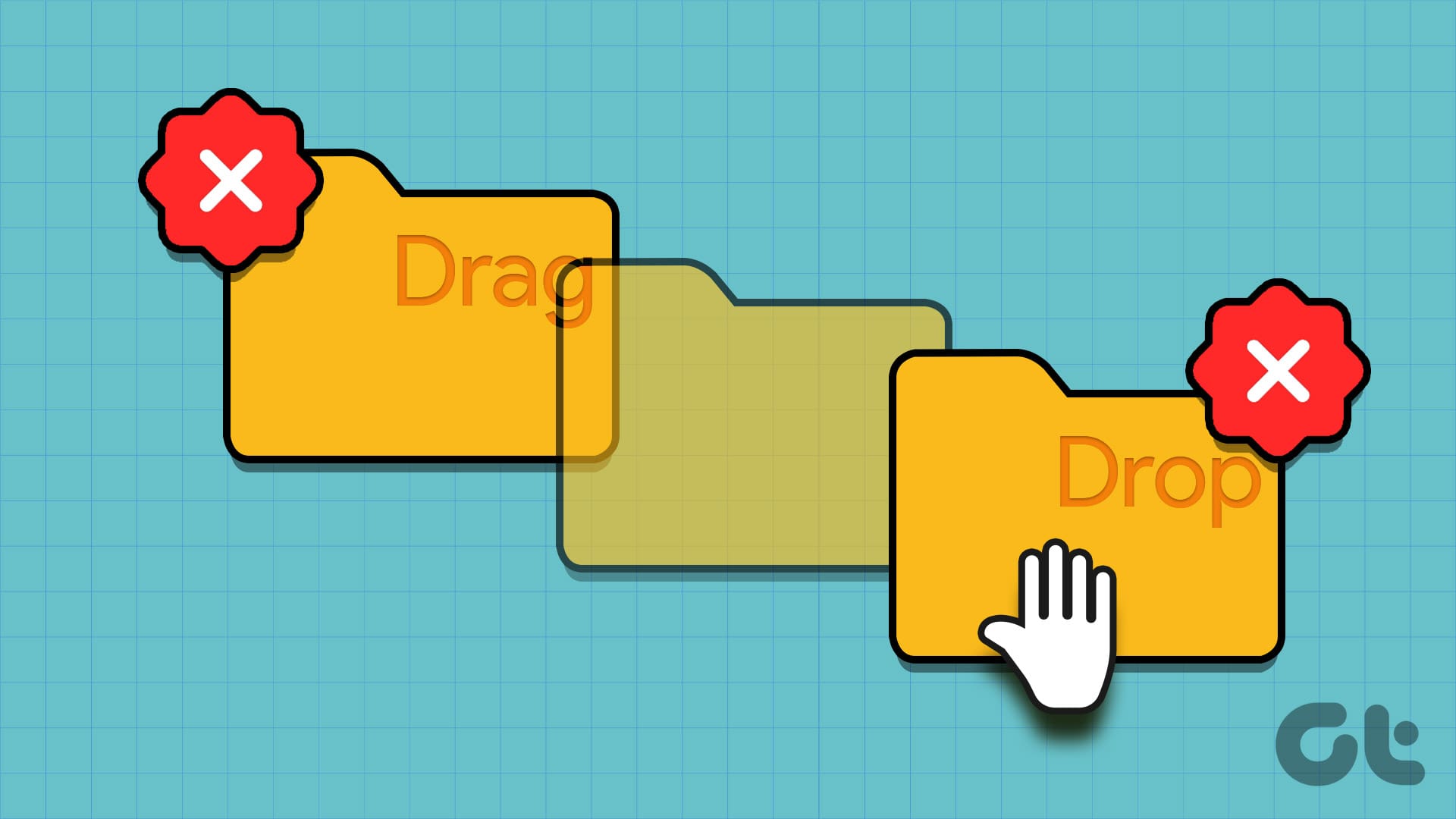Riparazione 1: Clicca con il Mouse e Premi il Tasto ‘Esc’
Qualora tu avessi iniziato un’azione di **trascinamento e rilascio** che non si è completata, potresti non essere in grado di utilizzare nuovamente la funzione.
Per annullare l’operazione in corso, prova ad aprire il **File Explorer**, **clicca con il tasto sinistro** e **tieni premuto** il mouse su un file o una cartella, quindi premi il **tasto Esc**. Questo annullerà l’azione di trascinamento e rilascio incompleta, permettendoti di utilizzare la funzione altrove.
Riparazione 2: Riavvia Windows Explorer
Il processo **Windows Explorer** offre supporto all’interfaccia grafica per molti elementi del sistema operativo. Se hai abilitato l’opzione di trascinamento e rilascio ma non riesci a trascinare file, puoi riavviare questo processo tramite il **Task Manager**.
Passo 1: Apri il **Task Manager** sul tuo PC. Scorri verso il basso e trova il processo **Windows Explorer** nell’elenco.
Passo 2: Clicca con il tasto destro su di esso e seleziona l’opzione **Riavvia**.
Nota: Durante il riavvio di Windows Explorer, potresti notare che alcuni menu scompaiono dal display. Non preoccuparti; ci vorranno solo pochi secondi prima che vengano ripristinati tutti.
Riparazione 3: Usa il Risolutore di Problemi Hardware
Puoi utilizzare il risolutore di problemi hardware in **Windows 11** per identificare eventuali problemi con il mouse o il trackpad collegati al tuo PC.
Passo 1: Cerca **PowerShell** nel menu Start e tocca il pulsante **Esegui come Amministratore**.
Passo 2: Si aprirà la finestra di Controllo Account Utente. Clicca sul pulsante **Sì** per aprire PowerShell.
Passo 3: Digita il seguente comando nella finestra di PowerShell e premi Invio per eseguirlo:
msdt.exe -id DeviceDiagnosticPasso 4: Questo lancerà il Risolutore di problemi Hardware. Clicca sul pulsante **Avanti**.
Passo 5: Attendi che il risolutore di problemi identifichi e risolva i problemi con i dispositivi hardware collegati. Chiudi la finestra del risolutore di problemi e **riavvia il tuo PC**.
Riparazione 4: Reinstallare i Driver del Mouse
Se i driver installati per il tuo mouse risultano danneggiati, la funzione di trascinamento e rilascio potrebbe non funzionare correttamente sul tuo PC. Pertanto, puoi rimuovere i driver installati e il tuo PC cercherà di installarne uno nuovo al riavvio.
Passo 1: Apri l’app **Device Manager** dal menu Start.
Passo 2: Espandi la sezione **Dispositivi di puntamento e altri dispositivi**.
Passo 3: Trova il mouse nell’elenco, clicca con il tasto destro su di esso e seleziona l’opzione **Disinstalla dispositivo**.
Passo 4: Chiudi il **Device Manager** e riavvia il tuo PC. Windows caricherà i driver del mouse.
Riparazione 5: Regola la Sensibilità del Trascinamento e Rilascio
La sensibilità predefinita per il **trascinamento e rilascio** è impostata su 4 sul tuo PC. Quando fai clic e tieni premuto un oggetto e muovi il mouse o il cursore di circa 4 pixel o più, Windows riconoscerà l’intenzione di avviare un’azione di trascinamento.
Tuttavia, se le impostazioni di sensibilità predefinite sono state alterate, puoi correggerle modificando le impostazioni del registro. È consigliabile eseguire un backup del registro prima di procedere.
Passo 1: Apri l’app **Editor del Registro** dal menu Start.
Passo 2: Nella barra degli indirizzi in alto, incolla il seguente percorso e premi **Invio**:
HKEY_CURRENT_USER\Control Panel\DesktopPasso 3: Fai doppio clic sul valore **DragHeight** per modificarlo. Digita **4** nel campo Valore Dati e clicca su **OK**.
Passo 4: Ora, fai doppio clic sul valore **DragWidth** per modificarlo. Digita **4** nel campo Valore Dati e clicca su **OK**.
Passo 5: Chiudi la finestra dell’Editor del Registro e **riavvia il tuo PC** per applicare le modifiche.
Riparazione 6: Eseguire una Scansione SFC e DISM
I file di sistema danneggiati possono causare problemi con la funzione di trascinamento e rilascio in Windows. Puoi utilizzare gli strumenti integrati della riga di comando (**SFC** e **DISM**) per risolvere questi problemi.
Passo 1: Cerca **Prompt dei Comandi** nel menu Start e tocca il pulsante **Esegui come Amministratore**.
Passo 2: Digita il seguente comando e premi Invio per eseguirlo:
SFC /scannowPasso 3: Dopo, digita **cls** e premi Invio per pulire lo schermo del Prompt dei Comandi.
Passo 4: Esegui successivamente i seguenti comandi uno per uno:
DISM /Online /Cleanup-Image /CheckHealth
DISM /Online /Cleanup-Image /ScanHealth
DISM /Online /Cleanup-Image /RestoreHealthPasso 5: Attendi il completamento delle scansioni. Chiudi la finestra del Prompt dei Comandi e **riavvia il PC** per applicare le modifiche.
Marco Stella, è un Blogger Freelance, autore su Maidirelink.it, amante del web e di tutto ciò che lo circonda. Nella vita, è un fotografo ed in rete scrive soprattutto guide e tutorial sul mondo Pc windows, Smartphone, Giochi e curiosità dal web.