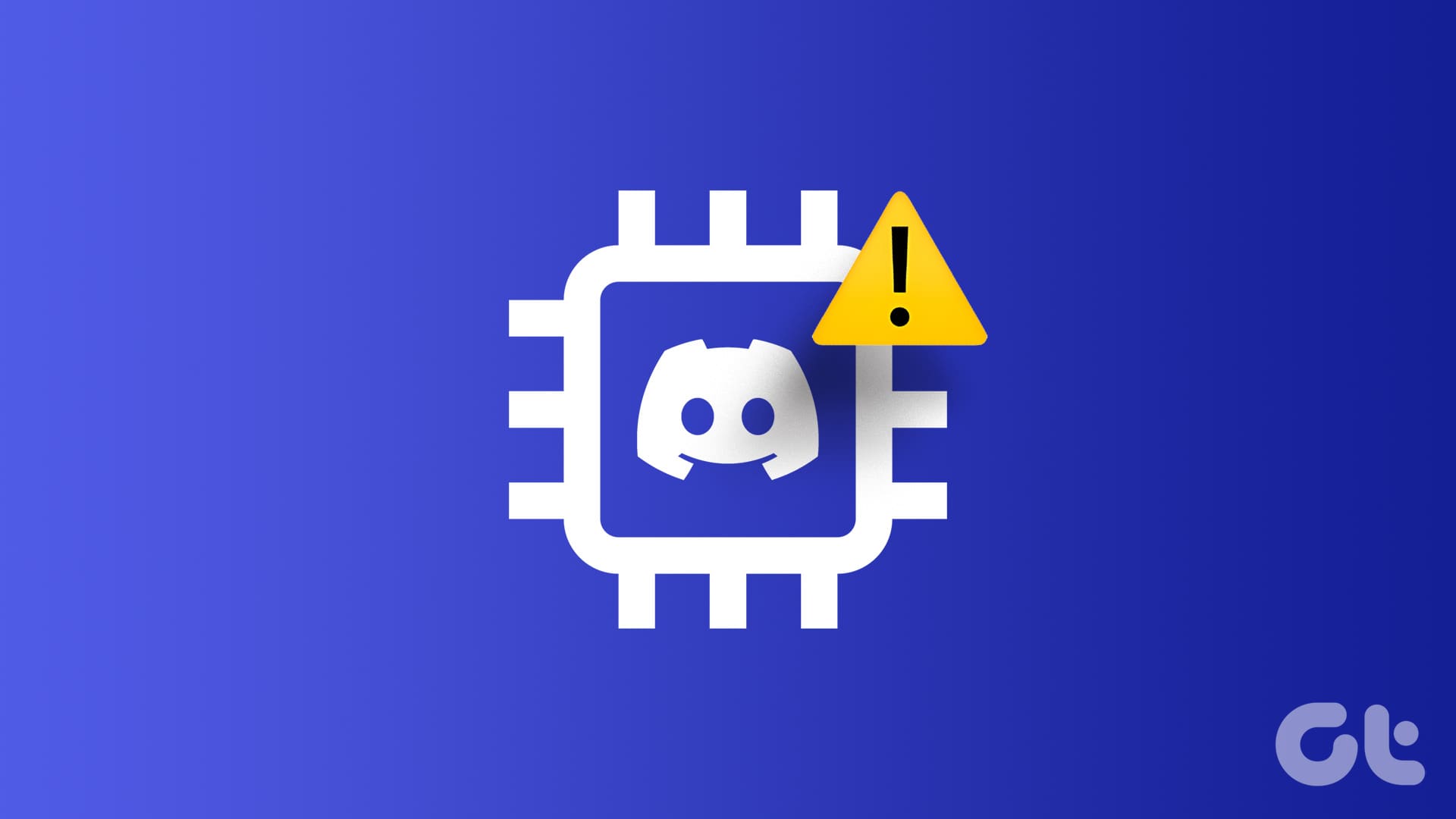Correzione 1: Disattivare l’accelerazione hardware
L’accelerazione hardware in Discord consente all’app di utilizzare la GPU anziché la CPU per i compiti grafici intensivi. Sebbene questa funzione sia progettata per ridurre il carico sulla CPU, in alcuni casi può causare più problemi che vantaggi. Disattivare l’accelerazione hardware in Discord potrebbe rivelarsi utile.
Passo 1: Aprire l’app Discord e cliccare sull’icona a forma di ingranaggio in basso a sinistra per accedere al menu delle impostazioni utente.
Passo 2: Nella scheda Avanzate, disattivare l’interruttore accanto a Accelerazione Hardware.
Correzione 2: Disabilitare l’Overlay di Discord
La funzione di overlay di Discord consente di chattare con gli amici senza dover lasciare la schermata di gioco. Tuttavia, questa comodità può comportare un costo, in quanto l’overlay richiede molte risorse, portando Discord a utilizzare una quantità eccessiva di CPU, GPU e memoria.
Per disattivare la funzione di overlay, seguire questi passaggi:
Passo 1: Accedere al menu delle impostazioni di Discord.
Passo 2: Selezionare la scheda Overlay di Gioco dal pannello di sinistra e disattivare l’interruttore accanto a Attiva overlay durante il gioco.
Correzione 3: Disattivare le Funzioni di Elaborazione Vocale in Discord
Le funzionalità di elaborazione vocale di Discord, come la cancellazione dell’eco, la soppressione del rumore e l’attività vocale avanzata, possono contribuire ad un elevato utilizzo della CPU su Windows. Sebbene queste funzioni migliorino l’esperienza utente, possono risultare resource-intensive. Ecco come disattivarle.
Passo 1: Accedere al menu delle impostazioni di Discord.
Passo 2: Selezionare la scheda Voce e Video dal pannello sinistro. Sotto Elaborazione Vocale, disattivare l’interruttore accanto a Cancellazione dell’Eco, impostare la Soppressione del Rumore su Nessuno e disattivare il Controllo Automatico del Guadagno.
Correzione 4: Attivare il Movimento Ridotto in Discord
Un’altra azione utile è attivare la funzione di Movimento Ridotto, che diminuisce l’intensità delle animazioni e degli effetti. In tal modo, Discord utilizzerà relativamente meno CPU e RAM.
Passo 1: Accedere al menu delle impostazioni di Discord.
Passo 2: Passare alla scheda Accessibilità e attivare l’interruttore accanto a Abilita Movimento Ridotto.
Correzione 5: Modificare le Opzioni di Avvio Avanzate
Se si sperimentano alti livelli di utilizzo della CPU anche con altre applicazioni e programmi, è importante controllare le opzioni di avvio avanzate su Windows e assicurarsi che il PC non sia limitato all’utilizzo di un solo core del processore. Ecco come procedere:
Passo 1: Premere Windows + R per aprire la finestra Esegui. Digitare msconfig nella casella di testo e premere Invio.
Passo 2: Passare alla scheda Avvio e cliccare sul pulsante Opzioni Avanzate.
Passo 3: Selezionare la casella Numero di processori e utilizzare il menu a discesa per aumentare il numero di processori che il sistema può utilizzare. Successivamente, cliccare su OK per salvare le modifiche.
Riavviare il PC per verificare se il problema persiste.
Correzione 6: Cancellare la Cache di Discord
Un altro motivo che può causare un elevato utilizzo della CPU da parte di Discord è la possibile corruzione dei dati della cache esistenti associati all’app. Pertanto, è consigliabile cancellare i dati della cache di Discord per rilevare questo problema.
Passo 1: Premere la combinazione di tasti Windows + R per aprire la finestra Esegui. Digitare %appdata%/discord e premere Invio.
Passo 2: Nella finestra di Esplora File che si apre, selezionare le cartelle Cache, Code Cache e GPUCache. Successivamente, cliccare sull’icona cestino in alto per eliminarle.
Marco Stella, è un Blogger Freelance, autore su Maidirelink.it, amante del web e di tutto ciò che lo circonda. Nella vita, è un fotografo ed in rete scrive soprattutto guide e tutorial sul mondo Pc windows, Smartphone, Giochi e curiosità dal web.