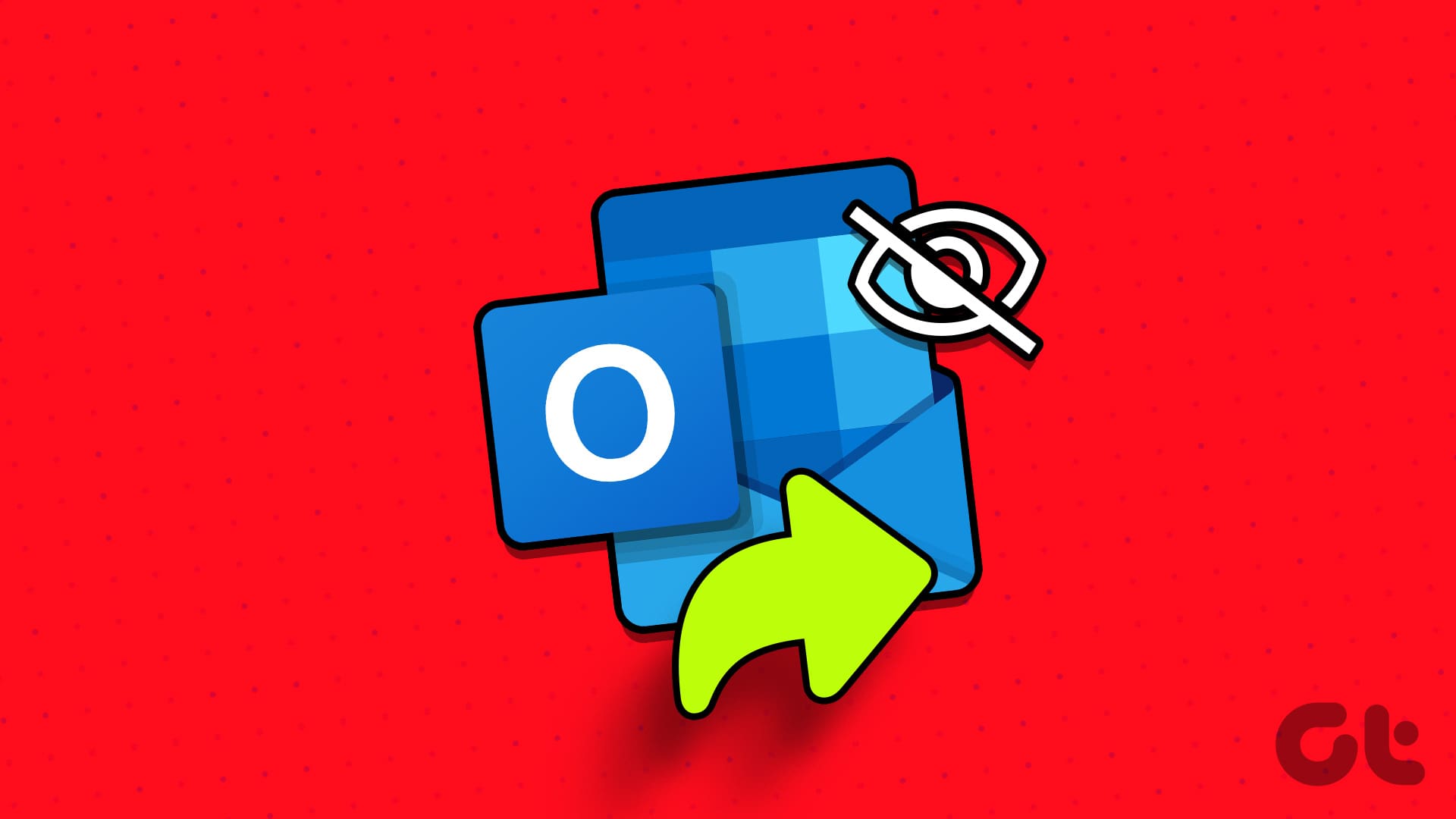Correzione 1: Assicurati che Outlook sia Configurato per Salvare gli Elementi Inviati
Le vostre email inviate potrebbero non apparire in Outlook se avete precedentemente configurato l’app per non salvare una copia degli elementi inviati. Ecco come modificare questa impostazione.
Passo 1: Aprite Outlook sul vostro PC e cliccate sul menu File nell’angolo in alto a sinistra.
Passo 2: Selezionate Opzioni dal pannello di sinistra.
Passo 3: Nella scheda Posta, scorretela verso il basso fino alla sezione Salva messaggi e selezionate la casella Salva copie dei messaggi nella cartella Elementi Inviati. Infine, cliccate su OK.
Correzione 2: Controllare le Impostazioni di Politica di Gruppo per Outlook
Se la sezione Elementi Inviati non salva le vostre email anche dopo aver configurato Outlook, dovreste controllare le impostazioni di Politica di Gruppo.
Si noti che questo metodo si applica solo a coloro che utilizzano le edizioni Professional, Education o Enterprise di Windows. Se state utilizzando Windows Home, non dovete preoccuparvi di ciò.
Passo 1: Premete la combinazione di tasti Windows + R per aprire la finestra Esegui. Digitare gpedit.msc nella casella di testo e premere OK.
Passo 2: Utilizzate il pannello di sinistra per navigare nella seguente cartella:
Configurazione Utente/Modelli Amministrativi/Microsoft Outlook 2016/Opzioni di Outlook/Preferenze/Opzioni Email
Passo 3: Fate doppio clic sulla policy Gestione dei messaggi sulla vostra destra.
Passo 4: Selezionate l’opzione Abilitato, quindi selezionate la casella Salva copie dei messaggi nella cartella Elementi Inviati. Successivamente, cliccate su Applica e poi su OK.
Riavviate Outlook dopo questo cambiamento e verificate se ora salva le copie delle vostre email inviate.
Correzione 3: Provate a Eliminare Alcune Email dalla Cartella degli Elementi Inviati
Uno spazio di archiviazione insufficiente può impedire a Outlook di salvare le email inviate. Per verificare questa possibilità, eliminate alcune email dalla cartella Elementi Inviati e controllate se ciò risolve il vostro problema.
Passo 1: Aprite Outlook e selezionate la cartella Elementi Inviati.
Passo 2: Tenete premuto il tasto Ctrl e selezionate i messaggi che desiderate rimuovere. Poi, cliccate sul pulsante Elimina in alto.
Correzione 4: Controllare le Impostazioni di Autoarchiviazione
Se non riuscite a trovare alcune vecchie email nella vostra cartella degli Elementi Inviati, Outlook potrebbe averle archiviate o eliminate in base alle vostre impostazioni. Se non desiderate che ciò accada, controllate le impostazioni di Autoarchiviazione in Outlook seguendo questi passaggi:
Passo 1: Aprite Outlook sul vostro PC, cliccate con il tasto destro sulla cartella Elementi Inviati e selezionate Proprietà.
Passo 2: Passate alla scheda Autoarchiviazione e selezionate l’opzione Non archiviare gli elementi in questa cartella. Poi cliccate su Applica e poi su OK.
Dopo questo cambiamento, Outlook non dovrebbe più archiviare automaticamente le email inviate e non andranno perse.
Correzione 5: Salvate gli Elementi Inviati in una Cartella Differente
Se Outlook non mostra i vostri elementi inviati nemmeno dopo aver configurato tutto, potete provare a salvare le vostre email in un’altra cartella e vedere se questo risolve il problema. Ecco come:
Passo 1: Aprite Outlook e cliccate sul pulsante Nuova Email.
Passo 2: Nella scheda Opzioni, cliccate sul pulsante Salva Elementi Inviati In e selezionate Altra Cartella.
Passo 3: Cliccate sul pulsante Nuovo, scrivete un nome per la cartella e cliccate su OK.
Correzione 6: Creare un Nuovo Profilo Outlook
Nel tempo, il vostro profilo Outlook su Windows può corrompersi. Quando ciò accade, potreste affrontare vari problemi con Outlook, incluso quello attuale. Se questo è il caso, sarà necessario creare e passare a un nuovo profilo Outlook per risolvere il problema.
Passo 1: Premete la combinazione di tasti Windows + R per aprire la finestra Esegui, digitare control e premere Invio.
Passo 2: Cambiate il tipo di visualizzazione in Icone grandi e cliccate su Posta (Microsoft Outlook).
Passo 3: Sotto Profili, selezionate Mostra Profili.
Passo 4: Cliccate sul pulsante Aggiungi, inserite un nome per il nuovo profilo e cliccate su OK.
Passo 5: Inserite i dettagli del vostro account nella finestra Aggiungi Account e cliccate su Avanti.
Passo 6: Selezionate il nuovo profilo sotto Quando avvii Microsoft Outlook e cliccate su Applica.
Marco Stella, è un Blogger Freelance, autore su Maidirelink.it, amante del web e di tutto ciò che lo circonda. Nella vita, è un fotografo ed in rete scrive soprattutto guide e tutorial sul mondo Pc windows, Smartphone, Giochi e curiosità dal web.