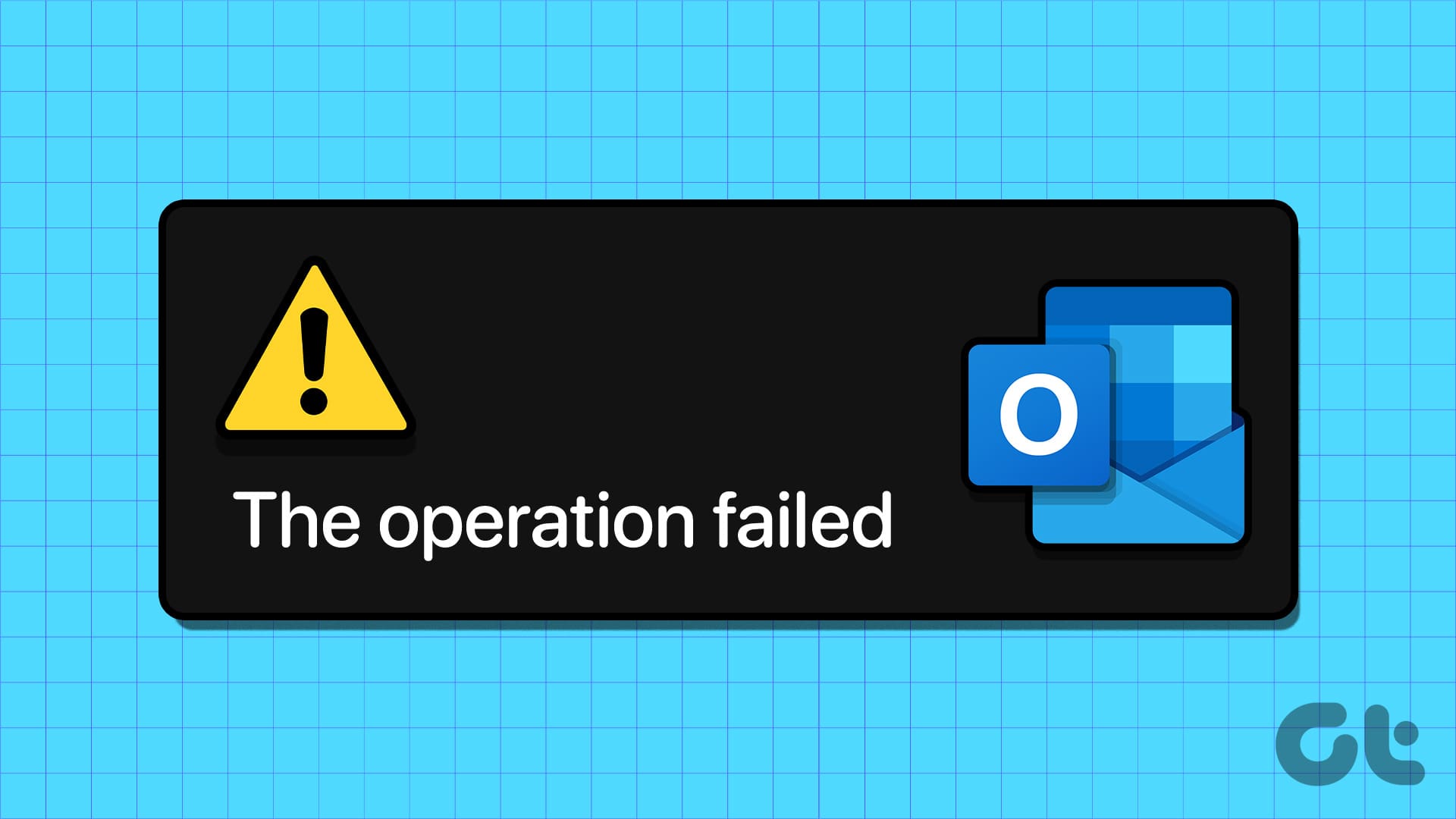Guida Completa per Risolvere l’Errore "Operazione Fallita" in Outlook
Nel corso dell’utilizzo di Microsoft Outlook, può capitare di imbattersi nell’errore "Operazione Fallita" durante l’invio di email. Questo problema può essere frustrante, ma esistono diverse soluzioni efficaci che possiamo adottare per risolverlo. In questa guida, esploreremo varie tecniche, dalle modifiche alle impostazioni di Outlook fino alla creazione di un nuovo profilo.
Suggerimenti Rapidi per Risolvere l’Errore
- Cambia il formato dell’email: Se Outlook mostra l’errore "Operazione fallita", proviamo a modificare il formato dell’email in HTML. Questa semplice modifica potrebbe risolvere il problema.
- Ripara i file di dati di Outlook: Utilizziamo lo strumento di riparazione dei file di dati di Outlook o possiamo anche provare a creare un nuovo profilo per vedere se questo risolve l’errore.
- Esegui lo strumento di riparazione di Office: Se sospettiamo che il problema possa derivare da un’installazione difettosa, è consigliabile eseguire lo strumento di riparazione di Office.
Correzione 1: Aprire Outlook in Modalità Provvisoria
Avviare Outlook in modalità provvisoria ci consente di determinare se un componente aggiuntivo sta causando il problema. Per farlo, teniamo premuto il tasto Ctrl sulla tastiera mentre facciamo doppio clic sull’icona di Outlook. Quando appare il prompt, clicchiamo su Sì per confermare.
Dopo aver aperto Outlook in modalità provvisoria, utilizziamolo per un po’. Se non si presentano errori, è probabile che uno dei nostri componenti aggiuntivi sia problematico. Dobbiamo disabilitare tutti i componenti aggiuntivi e riattivarli uno per uno per identificare il colpevole.
Passaggi per disabilitare i componenti aggiuntivi:
- Nella schermata principale di Outlook, facciamo clic sul menu File.
- Selezioniamo Opzioni dal pannello di sinistra.
- Nella finestra delle opzioni di Outlook, passiamo alla scheda Componenti Aggiuntivi. Utilizziamo il menu a discesa accanto a Gestisci per selezionare Componenti aggiuntivi COM e clicchiamo su Vai.
- Deselezioniamo le caselle dei componenti aggiuntivi per disabilitarli e facciamo clic su OK.
Dopo aver riavviato l’app di Outlook, riattiviamo i componenti aggiuntivi uno ad uno, testando l’applicazione ad ogni attivazione, fino a quando l’errore si ripresenta. Una volta identificato il componente problematico, consideriamo di rimuoverlo.
Correzione 2: Cambiare il Formato Email Predefinito
Se l’errore "Operazione Fallita" appare solo quando tentiamo di inviare o salvare un’email, potrebbe essere utile cambiare il formato dell’email in HTML.
Passaggi per modificare il formato delle email:
- Apriamo l’app di Outlook e andiamo su File > Opzioni.
- Nella finestra delle opzioni di Outlook, selezioniamo la scheda Posta. Nella sezione Componi messaggi in questo formato, selezioniamo HTML e clicchiamo su OK.
Correzione 3: Eliminare Regole di Outlook Incongruenti
Le regole di Outlook possono aiutare a gestire le email, ma se configurate in modo errato possono generare conflitti. È importante rimuovere le regole che potrebbero causare problemi.
Passaggi per gestire le regole di Outlook:
- Apriamo l’app di Outlook e clicchiamo sul menu File.
- Selezioniamo la scheda Info e clicchiamo su Gestisci regole e avvisi.
- Teniamo premuto il tasto Ctrl e selezioniamo le regole da eliminare. Clicchiamo su Elimina.
Correzione 4: Riparare i File di Dati di Outlook
Un file di dati danneggiato può causare seri problemi in Outlook. Dovremmo utilizzare lo Strumento di Riparazione della Posta di Outlook.
Passaggi per eseguire la riparazione:
- Premiamo la combinazione di tasti Windows + E per aprire Esplora file e navighiamo a questa cartella:
C:\Program Files\Microsoft Office\root\Office16 - Facciamo doppio clic sul file SCANPST.EXE.
- Clicchiamo su Inizia per avviare la scansione.
- Se vengono trovati problemi, clicchiamo su Ripara.
Correzione 5: Creare un Nuovo Profilo di Outlook
Se il profilo di Outlook è danneggiato, potrebbe essere necessario creare un nuovo profilo.
Passaggi per creare un nuovo profilo:
- Premi Windows + R per aprire il dialogo Esegui, digitando control e premendo Invio.
- Clicca sul menu per la visualizzazione per selezionare Icone grandi e poi su Posta (Microsoft Outlook).
- Clicca su Mostra profili.
- Clicca su Aggiungi, inserisci un nome per il nuovo profilo e fai clic su OK.
- Inserisci i dettagli del tuo account nella finestra Aggiungi un account e premi Avanti.
- Seleziona il tuo nuovo profilo sotto All’avvio di Microsoft Outlook e clicca su Applica.
Se, nonostante ciò, l’errore "Operazione Fallita" persiste, potrebbe esserci un problema con i file di base dell’applicazione. In tal caso, è opportuno utilizzare lo strumento di riparazione di Microsoft Office, che identifica e risolve automaticamente i problemi.
Passaggi per eseguire la riparazione di Office:
- Premi Windows + R per aprire il dialogo Esegui. Digita appwiz.cpl e premi Invio.
- Nella finestra Programmi e funzionalità, cerca il pacchetto di Microsoft Office o Microsoft 365. Clicca con il tasto destro e seleziona Cambia.
- Scegli Riparazione online e clicca sul pulsante Ripara.
Seguendo queste accurate e dettagliate istruzioni, Microsoft Outlook dovrebbe arrivare a ripristinare la piena funzionalità, risolvendo l’errore "Operazione Fallita". In caso di ulteriori problemi, potrebbe essere necessario contattare il supporto tecnico di Microsoft per una valutazione più approfondita.
Marco Stella, è un Blogger Freelance, autore su Maidirelink.it, amante del web e di tutto ciò che lo circonda. Nella vita, è un fotografo ed in rete scrive soprattutto guide e tutorial sul mondo Pc windows, Smartphone, Giochi e curiosità dal web.