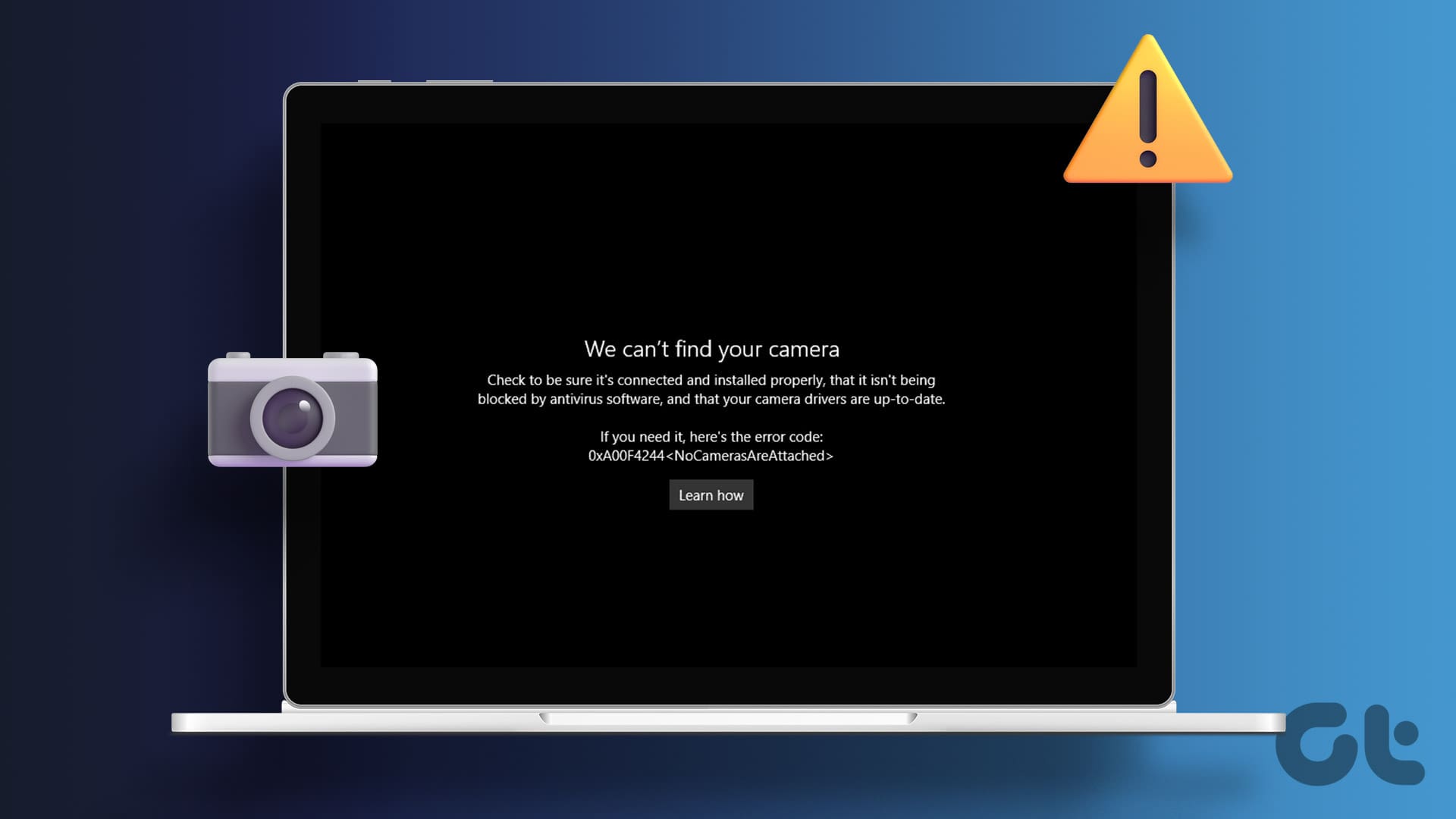Soluzione 1: Accendere la Fotocamera
Alcune webcam, in particolare quelle integrate nei laptop, sono dotate di un interruttore dedicato che consente agli utenti di disattivare la fotocamera dal dispositivo principale. Sebbene questa opzione sia preferibile rispetto ai copriobiettivo, è possibile dimenticarla. Assicurati quindi di attivarla.
Soluzione 2: Riconnettere la Fotocamera
Nel caso di fotocamere esterne, riconnettere il dispositivo può rivelarsi un controllo utile. Le connessioni allentate e le porte sporche o difettose possono causare errori. Prova anche a collegare la fotocamera esterna a un altro dispositivo per verificare che il cavo funzioni correttamente. Con un collegamento adeguato, il problema dovrebbe risolversi.
Soluzione 3: Aggiornare o Reinstallare i Driver della Fotocamera
I driver della fotocamera sono essenziali per garantire una comunicazione efficace tra la fotocamera e il sistema operativo. Problemi nell’utilizzo della fotocamera possono sorgere se il driver è datato o danneggiato.
È fondamentale disinstallare prima il driver e poi reinstallare l’ultima versione disponibile. La modalità migliore per farlo è scaricare direttamente dal sito del produttore. Assicurati solo che la versione del sistema operativo corrisponda a quella richiesta dal driver
Soluzione 4: Abilitare la Fotocamera da Device Manager
Se ricevi l’errore “non possiamo trovare la tua fotocamera”, potrebbe essere dovuto a driver della fotocamera disabilitati. Quando i driver sono disabilitati, le applicazioni che necessitano dei servizi della fotocamera non possono accedervi.
Passo 1: Fai clic con il tasto destro del mouse sul menu Start e seleziona Device Manager.
Passo 2: Espandi la categoria Cameras e fai doppio clic sulla tua fotocamera per aprire le sue proprietà.
Passo 3: Passa alla scheda Driver, fai clic sul pulsante Abilita dispositivo, quindi fai clic su OK.
Soluzione 5: Eseguire lo Strumento di Risoluzione dei Problemi della Fotocamera
L’app GetHelp di Windows ti consente di eseguire lo strumento di risoluzione dei problemi della fotocamera. Quando utilizzi questo strumento, ti verranno poste alcune domande che controllano tutte le possibili cause del problema con la fotocamera, le riparano o forniscono le migliori opzioni per correggere l’errore.
Passo 1: Apri l’app GetHelp dal menu Start.
Passo 2: Scrivi Esegui risolutore problemi fotocamera e premi Invio.
Passo 3: Segui la procedura guidata di risoluzione dei problemi, che ti porrà domande e offrirà soluzioni per risolvere il problema.
Soluzione 6: Reimpostare o Riparare l’App della Fotocamera
Infine, l’app della fotocamera potrebbe essere danneggiata o mal funzionante. In tali casi, è necessario ripristinarla e ripararla. Windows 11 offre una soluzione integrata per tutte le app che consente di riparare e ripristinare le applicazioni per risolvere situazioni come queste.
Passo 1: Premi Windows + I per aprire l’app Impostazioni.
Passo 2: Clicca su App nel pannello a sinistra e poi su App installate a destra.
Passo 3: Clicca sui tre puntini dell’app della fotocamera e seleziona Opzioni avanzate.
Passo 4: Scorri verso il basso fino alla sezione Ripristina, fai clic sul pulsante Ripara e successivamente su Ripristina.
Marco Stella, è un Blogger Freelance, autore su Maidirelink.it, amante del web e di tutto ciò che lo circonda. Nella vita, è un fotografo ed in rete scrive soprattutto guide e tutorial sul mondo Pc windows, Smartphone, Giochi e curiosità dal web.