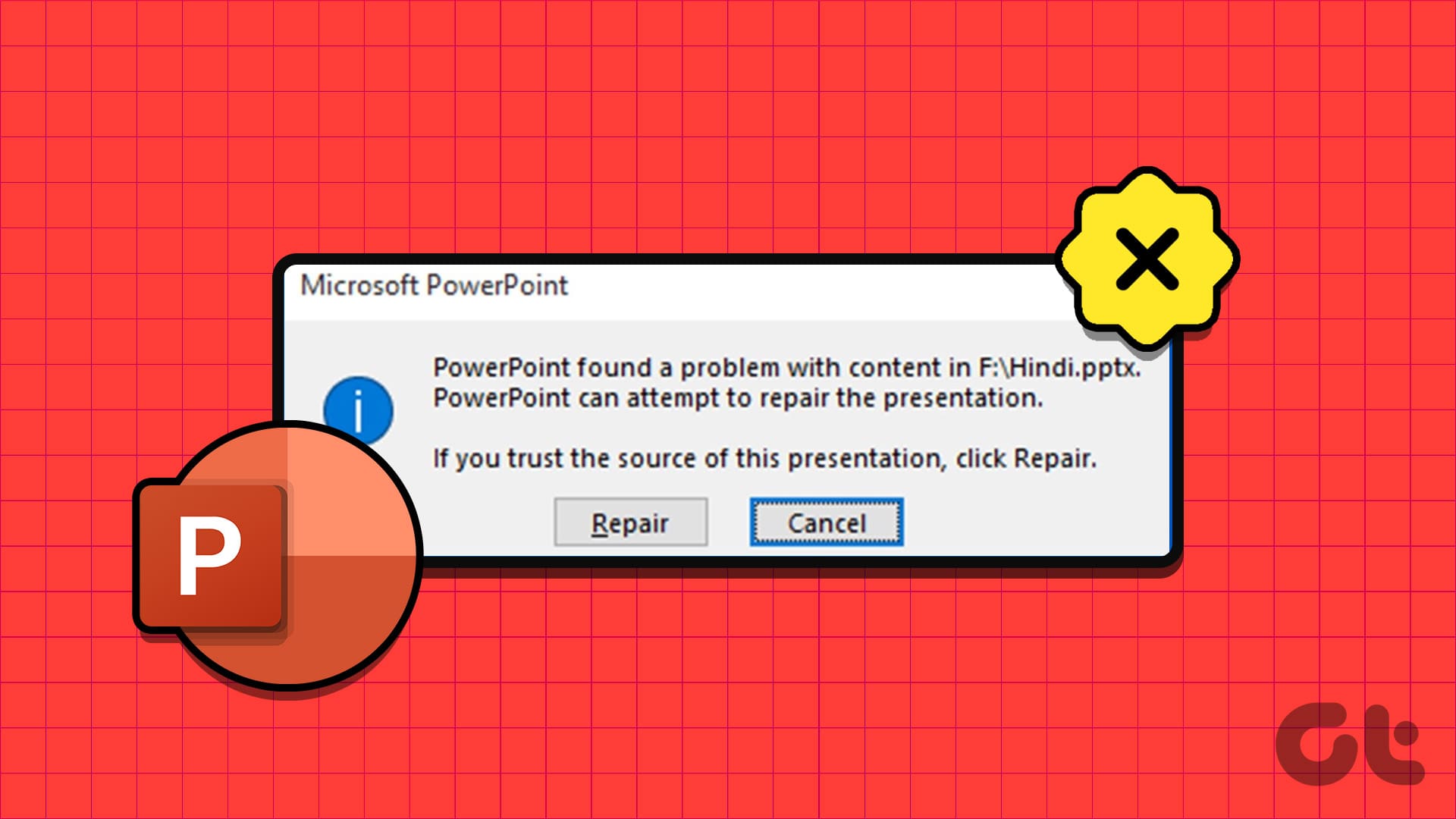Correzione 1: Riparare il File della Presentazione
Quando appare l’errore “PowerPoint ha trovato un problema con il contenuto”, PowerPoint offre la possibilità di riparare il file. È consigliabile utilizzare questa funzione per consentire a PowerPoint di riparare eventuali elementi corrotti o danneggiati nel file PPT. Se si tratta solo di un problema minore, questa operazione risolverà l’errore e consentirà di aprire il file su Windows.
Correzione 2: Sbloccare il File
PowerPoint potrebbe non riuscire ad aprire un file se è stato modificato da un programma non affidabile o scaricato da Internet. In questo caso, sarà necessario **sbloccare prima il file di PowerPoint**.
Passo 1: Individuate il file di PowerPoint che genera l’errore sul vostro PC. Fate clic destro su di esso e selezionate **Proprietà**.
Passo 2: Nella scheda **Generale**, deselezionate la casella **Sblocca** presente in basso e fate clic su **Applica**, seguito da **OK**.
Correzione 3: Disabilitare la Visualizzazione Protetta
Molti utenti hanno segnalato di aver risolto l’errore “PowerPoint ha trovato un problema con il contenuto” disabilitando temporaneamente la funzione di Visualizzazione Protetta. Tuttavia, questa operazione dovrebbe essere effettuata solo se si sta aprendo un file creato da voi o proveniente da una fonte affidabile.
Passo 1: Aprite Microsoft PowerPoint e fate clic sul menu **File** nell’angolo in alto a sinistra.
Passo 2: Selezionate **Opzioni** dal menu laterale a sinistra.
Passo 3: Nella finestra delle Opzioni di PowerPoint, passate alla sezione **Centro di Protezione** e quindi cliccate sul pulsante **Impostazioni Centro di Protezione** nella parte destra.
Passo 4: Scegliete la scheda **Visualizzazione Protetta** nel menu laterale, deselezionate le tre caselle di controllo nella parte destra e cliccate su **OK** per salvare le modifiche.
Correzione 4: Contrassegnare la Cartella Contenente il File come Posizione Sicura in PowerPoint
Gli errori come “PowerPoint ha trovato un problema con il contenuto” o “PowerPoint ha trovato contenuti non leggibili in PPTX” possono derivare dal fatto che il file di presentazione si trova in una cartella non fidata sul PC. Per risolvere questo problema, è necessario **contrassegnare la cartella contenente la presentazione come posizione sicura** in PowerPoint.
Passo 1: In Microsoft PowerPoint, recatevi su **File > Opzioni**.
Passo 2: Cliccate su **Centro di Protezione** dal menu laterale e poi sul pulsante **Impostazioni Centro di Protezione** nella parte destra.
Passo 3: Scegliete la sezione **Posizioni Sicure** nel menu laterale e cliccate sul pulsante **Aggiungi nuova posizione** nella parte destra.
Passo 4: Fate clic sul pulsante **Sfoglia** e accedete alla cartella contenente i file PPT. Poi, cliccate su **OK**.
Correzione 5: Spostare il File Fuori dalla Cartella Sincronizzata
Se ricevete l’errore “PowerPoint ha trovato un problema con il contenuto” mentre cercate di accedere a file archiviati in una cartella di archiviazione cloud come OneDrive, potete **copiarlo dalla cartella del cloud storage al disco rigido locale** del computer e aprirlo.
Individuate il file PPT problematico, cliccate con il tasto destro su di esso e selezionate l’opzione **Copia**. Successivamente, passate alla posizione preferita sul disco rigido e premete la scorciatoia da tastiera **Ctrl + V** per incollare il file. Dopo ciò, verificate se PowerPoint riesce ad aprirlo.
Correzione 6: Ripristinare una Versione Precedente del File
Infine, se nessuno dei suggerimenti precedenti ha funzionato, potrebbe esserci la possibilità che il vostro file di PowerPoint sia **irreparabilmente corrotto**. In tal caso, la soluzione migliore è **ripristinare una versione precedente** del file PPT. Questo è possibile solo se avete precedentemente eseguito il backup del file in OneDrive.
Passo 1: Premete la scorciatoia da tastiera **Windows + S** per aprire il menu di ricerca, digitando **OneDrive** e selezionando **Apri**.
Passo 2: Nella finestra di Esplora File che si apre, cercate il vostro file PowerPoint. Fate clic destro su di esso e selezionate **Mostra ulteriori opzioni**.
Passo 3: Selezionate l’opzione **Cronologia versioni** dal menu contestuale.
Passo 4: Passate il mouse su una precedente versione del file nell’elenco. Cliccate sui **tre puntini orizzontali** accanto ad essa e selezionate **Ripristina**.
Marco Stella, è un Blogger Freelance, autore su Maidirelink.it, amante del web e di tutto ciò che lo circonda. Nella vita, è un fotografo ed in rete scrive soprattutto guide e tutorial sul mondo Pc windows, Smartphone, Giochi e curiosità dal web.