Guida Completa per la Soluzione dei Problemi del Task Scheduler in Windows
Il Task Scheduler di Windows svolge un ruolo fondamentale nell’automazione di attività e nell’efficienza operativa del sistema. Tuttavia, possono sorgere problemi che ne ostacolano il funzionamento corretto. In questo articolo, esploreremo le soluzioni più efficaci per risolvere i problemi comuni del Task Scheduler, assicurandoci di fornire un contenuto utile e dettagliato per migliorare la vostra esperienza con questo strumento.
Importanza di Dare Nome e Descrizione Unici alle Attività
Quando si crea una nuova attività nel Task Scheduler, è cruciale assegnare un nome e una descrizione unici. Questo non solo aiuta a identificare facilmente l’attività in seguito, ma rende anche più semplice il processo di risoluzione dei problemi nel caso in cui si presentino errori.
Configurazione Corretta di Trigger e Azioni
Quando si configura un’attività nel Task Scheduler, è vitale assicurarsi che i trigger e le azioni siano impostati correttamente. Un trigger errato può causare l’assenza di esecuzione di un’attività, mentre un’azione non adeguata può rendere inefficace il compito stesso.
Personalizzazione delle Impostazioni Avanzate
Le impostazioni avanzate nel Task Scheduler possono essere personalizzate per soddisfare le vostre esigenze specifiche. È possibile configurare aspetti come il livello di esecuzione e il contenuto di sicurezza per garantire che le attività vengano eseguite in un contesto sicuro e appropriato.
Soluzione 1: Riavvio del Servizio Task Scheduler
Una delle prime operazioni da effettuare in caso di problemi con il Task Scheduler è il riavvio del servizio. Ecco come procedere:
- Aprire il prompt Esegui premendo Win + R. Digitare services.msc e premere Invio.
-
Trova e fai clic con il tasto destro sul servizio Task Scheduler, quindi seleziona Riavvia.
Nota: Se il pulsante Riavvia è disabilitato, significa che il servizio è già in esecuzione o che non sei connesso come amministratore.
- In alternativa, puoi impostare il servizio su Automatico dal menu a discesa e fare clic su Avvia nella finestra delle proprietà.
Dopo aver eseguito queste operazioni, prova a eseguire nuovamente le attività programmate.
Soluzione 2: Eliminare Attività Corrotte nel Task Scheduler
Se il Task Scheduler non funziona correttamente, potrebbe essere causato da file corrotti associati alle attività programmate. La cancellazione di questi file può ripristinare il normale funzionamento del programma. Ecco i passi da seguire:
- Premi Windows + R, digita regedit e premi Invio.
- Seleziona HKEY_LOCAL_MACHINE > SOFTWARE > Microsoft nel pannello di sinistra.
-
Vai a Windows NT > CurrentVersion, quindi apri Schedule > TaskCache e seleziona Tree.
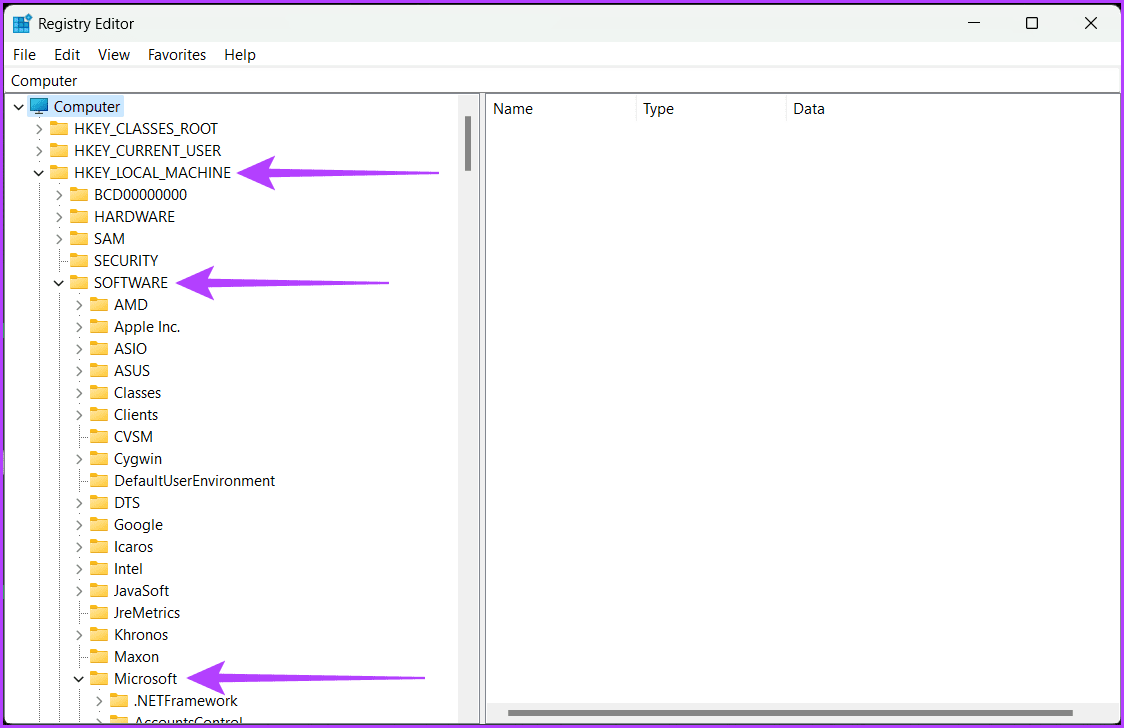
- Fai clic con il tasto destro su Tree e rinominalo in Tree.old o un nome simile.
A questo punto, verifica se il problema persiste. Se il Task Scheduler riprende a funzionare normalmente, potrebbe esserci un’entrata danneggiata. Per identificarla, riporta Tree.old a Tree e rinomina ogni singola voce aggiungendo .old alla fine. Testa il Task Scheduler ad ogni rinomina per isolare l’ingresso problematico.
Soluzione 3: Esegui il Controllo File di Sistema (SFC)
L’utility SFC (System File Checker) è uno strumento utile per riparare file di sistema danneggiati. Ecco come usarlo:
- Apri il Prompt dei Comandi come amministratore.
-
Digita il comando seguente e premi Invio:
sfc /scannowQuesto comando avvierà una scansione del computer per verificare la presenza di file di sistema corrotti. Se ne vengono trovati, verranno automaticamente riparati.
Soluzione 4: Esegui una Scansione DISM
Il DISM (Deployment Image Servicing and Management) è uno strumento a riga di comando integrato che può aiutare a riparare le immagini di Windows.
- Apri il Prompt dei Comandi come amministratore.
-
Immetti il seguente comando e premi Invio:
DISM /Online /Cleanup-Image /RestoreHealthLa scansione e la riparazione dei file di Windows potrebbero richiedere del tempo. Ricordati di riavviare il computer al termine del processo.
Soluzione 5: Disabilita Software di Sicurezza di Terze Parti
A volte, il Task Scheduler può diventare non rispondente a causa di conflitti con software di sicurezza di terze parti, come antivirus o firewall. Disattivare temporaneamente queste applicazioni può rivelare se sono la causa dei problemi. Una volta terminato il troubleshooting, è fondamentale riattivare il software di sicurezza per mantenere il computer protetto.
Soluzione 6: Risoluzione dei Problemi in Stato di Avvio Pulito
Avviare il computer in stato di avvio pulito disabilita temporaneamente tutti i programmi e i servizi non essenziali. Questo processo aiuta a isolare e identificare la causa del problema, permettendo di stabilire se è dovuto a software, driver o servizi in conflitto.
- Cerca Configurazione di sistema nel menu di avvio e aprilo.
- Vai alla scheda Servizi e seleziona la casella Nascondi tutti i servizi Microsoft.
-
Clicca su Disabilita tutto e premi OK.
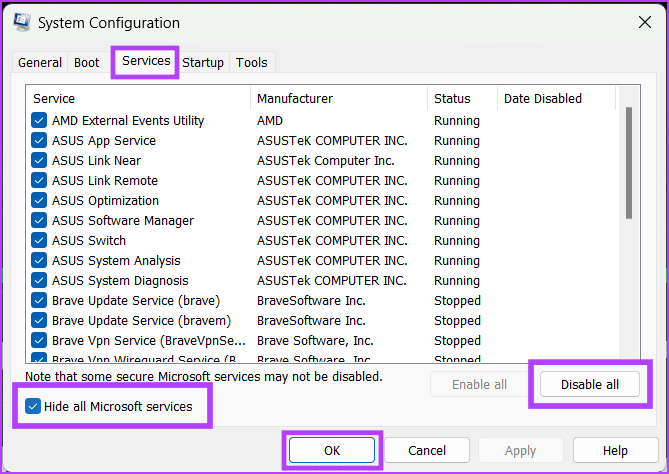
- Apri il Task Manager con CTRL + Shift + Esc, vai alla scheda Avvio, seleziona le app che desideri disabilitare e fai clic su Disabilita.
Domande Frequenti
Come posso eseguire un’attività immediatamente nel Task Scheduler?
Per eseguire un’attività programmata immediatamente, accedi alla finestra del Task Scheduler, fai clic con il tasto destro sull’attività desiderata e seleziona Esegui dal menu.
Quali sono i diversi tipi di trigger che posso utilizzare per un’attività?
Puoi utilizzare diversi trigger per un’attività, come il trigger di tempo, evento e stato. Ciascuno ha il proprio caso d’uso e possono essere utilizzati in combinazione.
Seguendo queste soluzioni, avrete la possibilità di risolvere i problemi più comuni del Task Scheduler e garantire che le vostre attività programmate vengano eseguite senza intoppi. Continuate a monitorare eventuali anomalie e adottate queste strategie per un’esperienza più fluida e produttiva nel sottosistema di programmazione di Windows.
Marco Stella, è un Blogger Freelance, autore su Maidirelink.it, amante del web e di tutto ciò che lo circonda. Nella vita, è un fotografo ed in rete scrive soprattutto guide e tutorial sul mondo Pc windows, Smartphone, Giochi e curiosità dal web.

