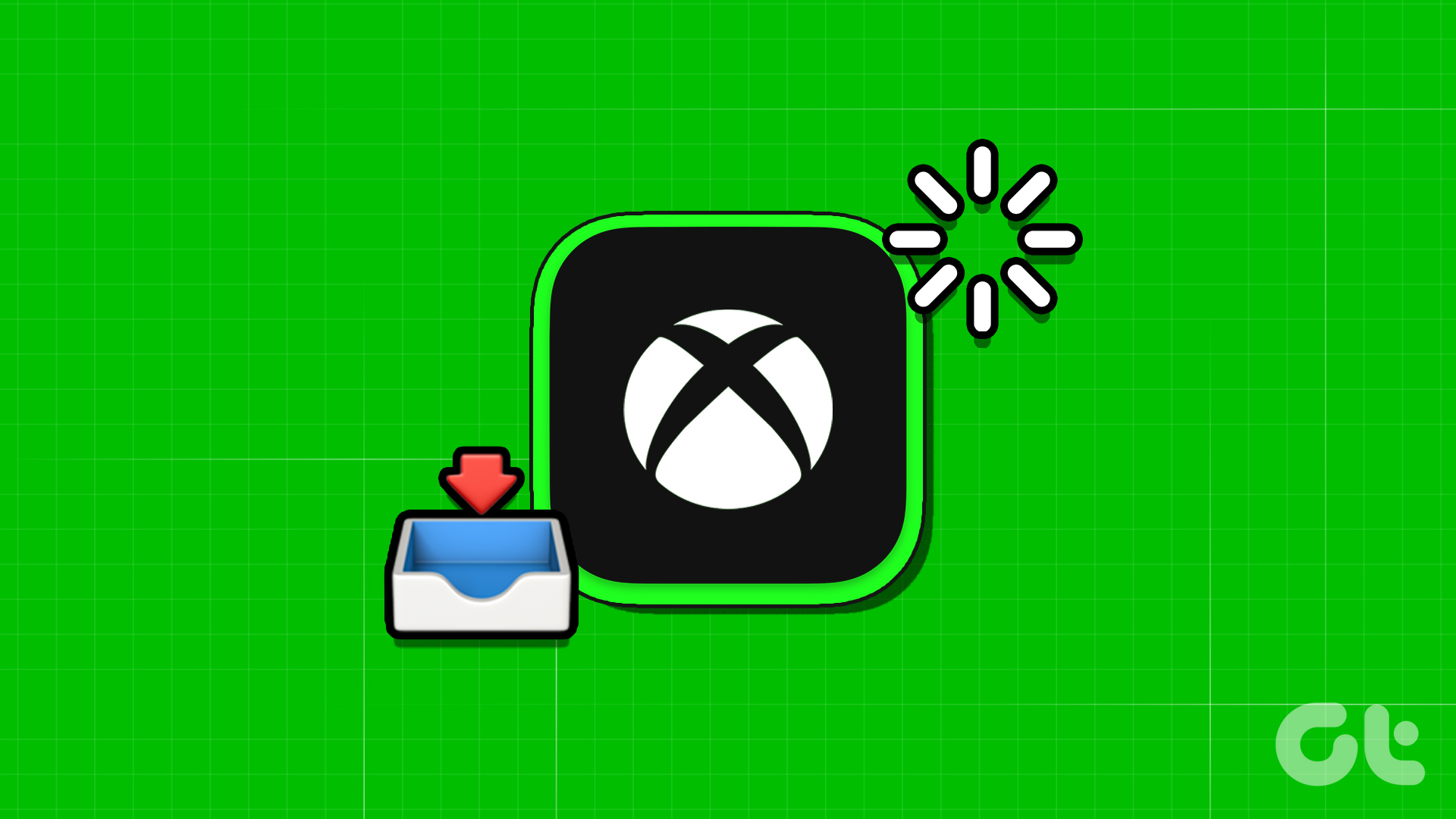Provate Questi Rimedi Prima
- Riavviare l’app Xbox: Chiudere l’app Xbox e tentare nuovamente di installare i giochi. Per farlo, cliccare sull’icona della freccia in alto nella barra delle applicazioni, fare clic destro sull’icona Xbox e selezionare “Esci”. Riaprire poi l’app Xbox.
- Controllare lo stato del server dell’app Xbox: Un’interruzione significativa del server potrebbe essere la causa del problema di installazione dei giochi. Visitate la pagina di stato del server Xbox, espandete la sezione Store & abbonamenti, e verificate che sia attivo il servizio Download & Install.
- Controllare lo spazio disponibile nel dispositivo: Se il computer Windows non dispone di spazio sufficiente, l’installazione dei giochi Xbox potrebbe bloccarsi. Controllate lo spazio disponibile e cancellate file non necessari se necessario.
Per risolvere la maggior parte dei problemi relativi a Xbox, l’app Xbox è dotata di uno strumento di riparazione integrato. Ecco come utilizzarlo:
Passo 1: Aprire l’app Xbox sul computer, cliccare sull’icona del profilo e selezionare Supporto.
Passo 2: Scegliere Strumento di Riparazione dei Servizi di Gioco e cliccare su Inizia Riparazione.
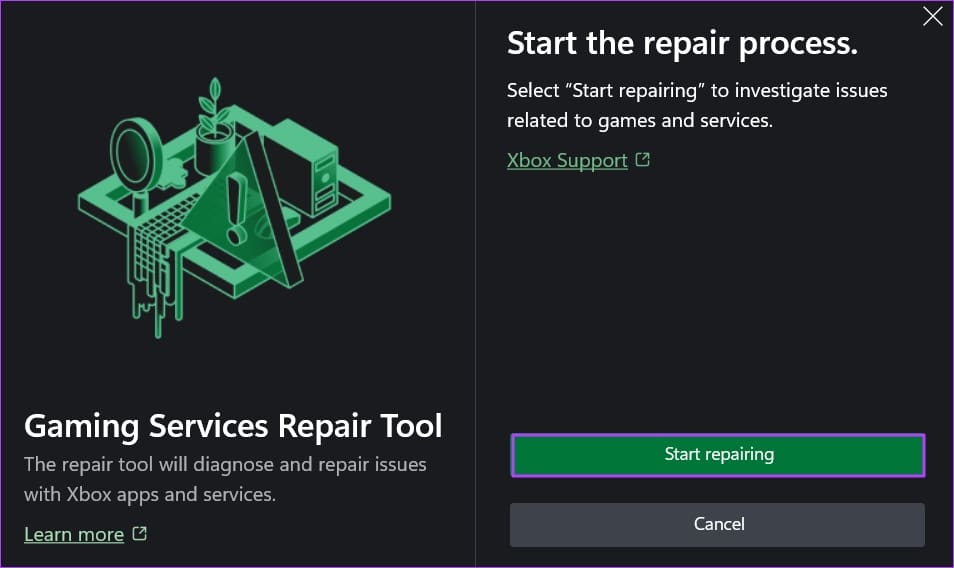
Lo strumento di riparazione avvierà la riparazione dell’app Xbox e potrà richiedere del tempo. Una volta completato, riavviate il computer e verificate se il problema persiste.
Rimedio 2: Disattivare il Protocollo Internet Versione 6
Numerosi utenti su Reddit hanno segnalato che disabilitare il Protocollo Internet Versione 6 ha risolto il problema. Se questa opzione è attivata, provate a disattivarla e verificare se ci sono miglioramenti. Ecco come farlo:
Passo 1: Aprire il menu Start, digitare Panel di Controllo nella barra di ricerca e premere Invio.
Passo 2: Nel Pannello di Controllo, cliccare su Rete e Internet nel menu laterale e selezionare Centro di Rete e condivisione.
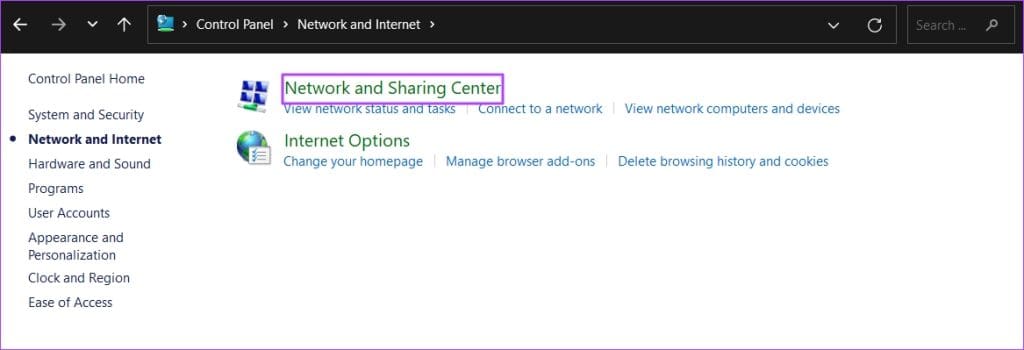
Passo 3: Cliccare sul nome della connessione accanto a Connessioni.
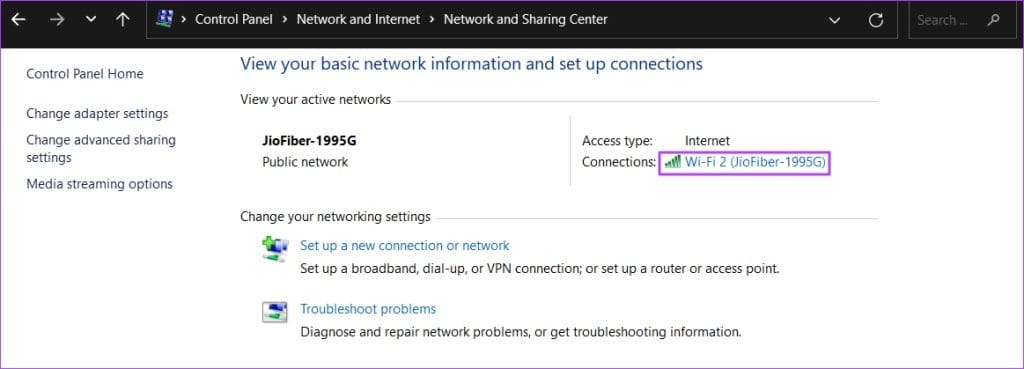
Passo 4: Cliccare sull’opzione Proprietà e disattivare la casella Protocollo Internet Versione 6 e successivamente cliccare su OK per salvare le modifiche.
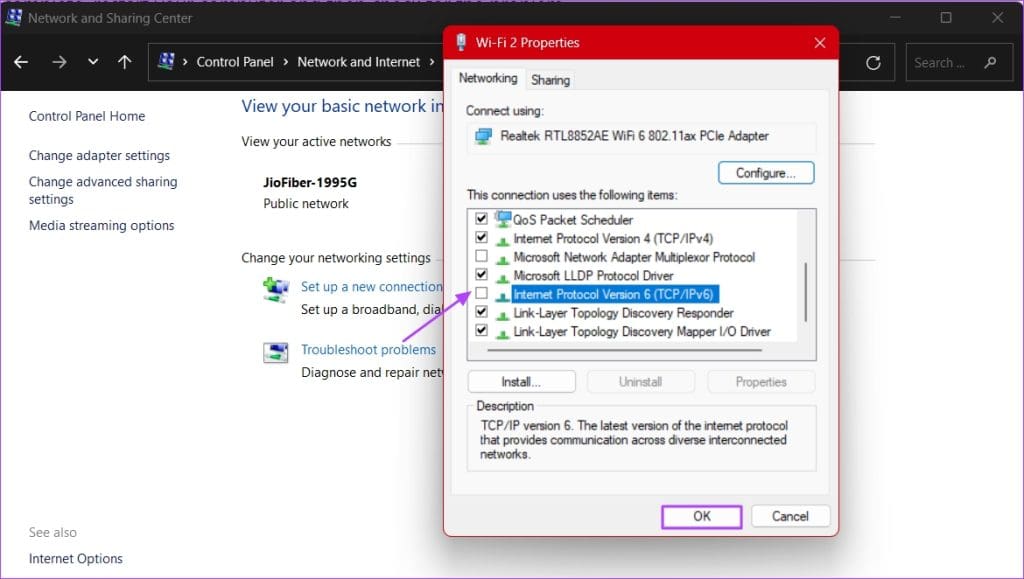
Rimedio 3: Riavviare i Servizi di Gioco
L’app Gaming Services è una parte fondamentale dell’app Xbox, essenziale per garantire un’esperienza di gioco fluida. È possibile ripristinarla per risolvere i problemi di installazione dei giochi tramite l’app Xbox su Windows.
Passo 1: Premere la combinazione di tasti Windows + I per aprire Impostazioni, quindi andare su App Installate nel menu App.
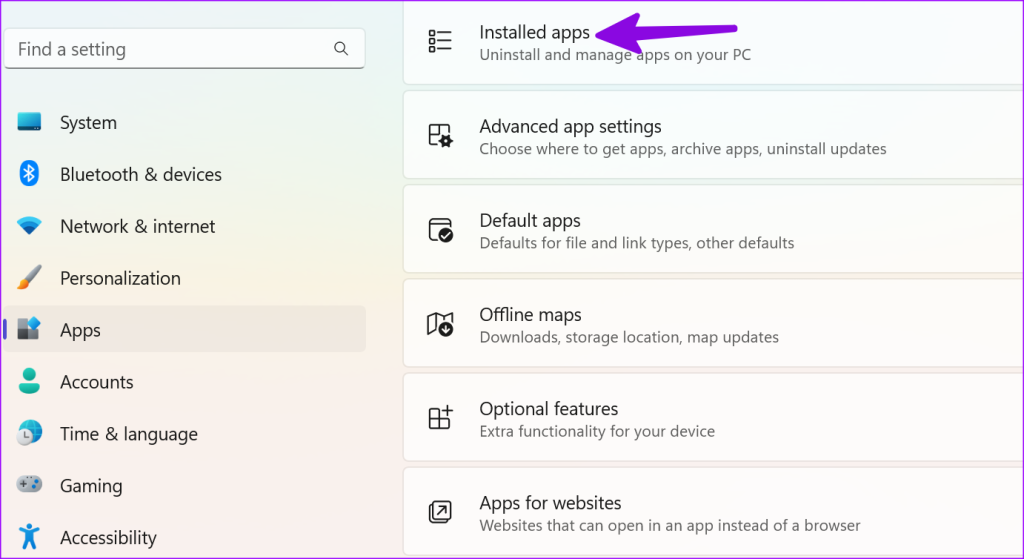
Passo 2: Scorrere fino a Servizi di Gioco e fare clic sui tre punti orizzontali accanto a esso, quindi aprire Opzioni avanzate.
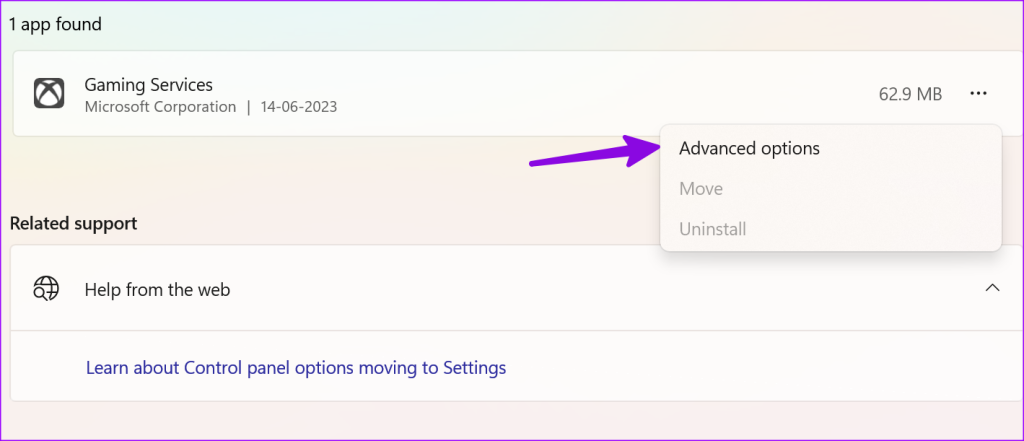
Passo 3: Cliccare su Termina. Riavviate il PC e tenterete di installare i giochi Xbox senza problemi.
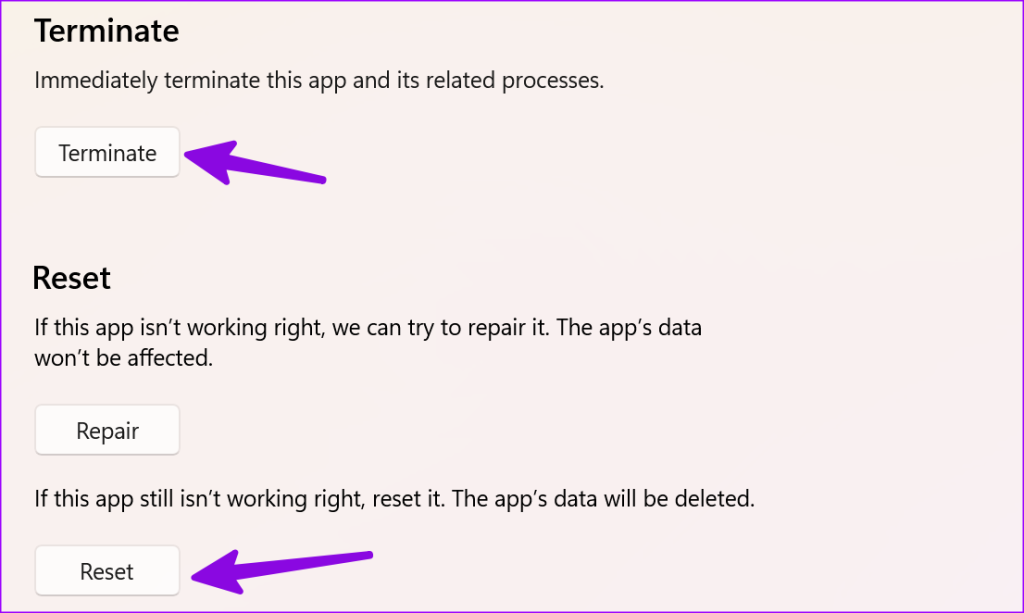
Rimedio 4: Controllare il Fuso Orario
Le impostazioni errate di data e ora possono causare il blocco dell’installazione dei giochi Xbox sul PC.
Passo 1: Aprire Impostazioni, selezionare Data e ora.
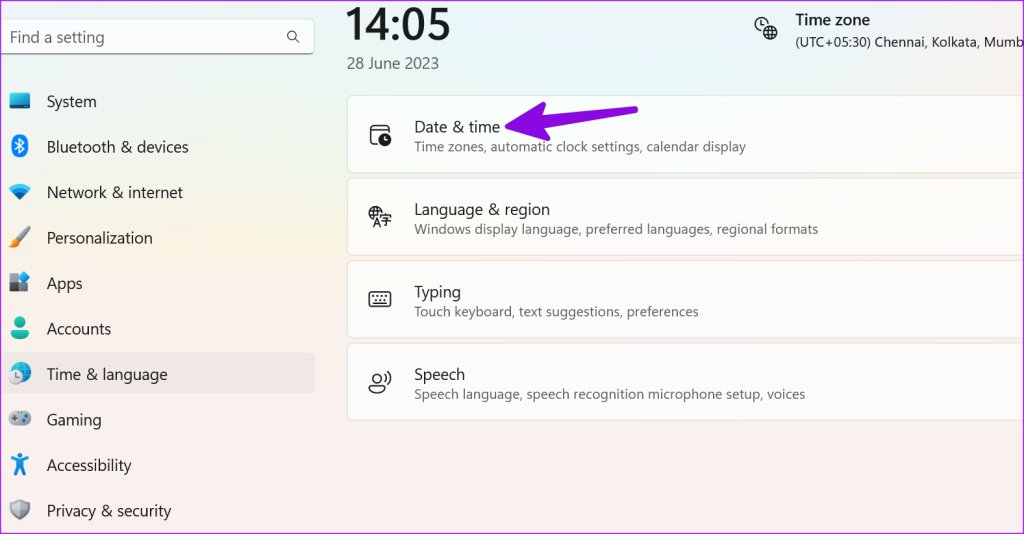
Passo 2: Selezionare un fuso orario adeguato in base alla propria posizione.
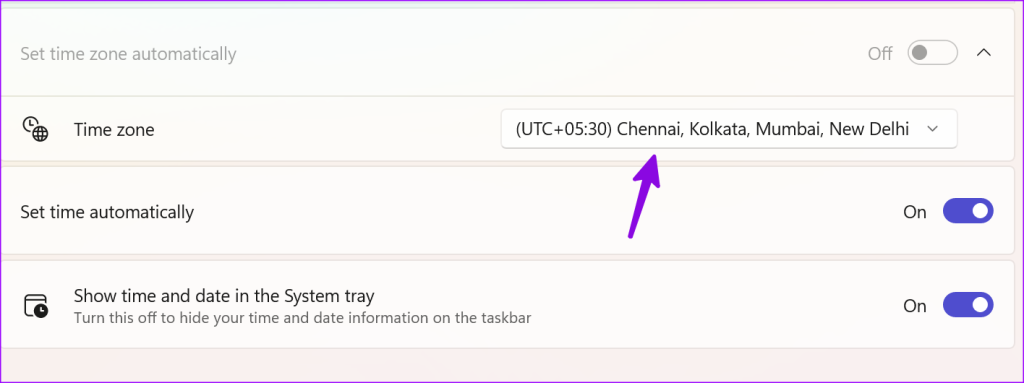
Rimedio 5: Riparare l’App Xbox
Se l’app Xbox presenta comportamenti anomali su Windows, può essere riparata direttamente dalle Impostazioni. Questo è un altro modo efficace per risolvere problemi comuni di Xbox.
Passo 1: Aprire le App installate nelle Impostazioni di Windows, cliccare sul menu a tre punti accanto a Xbox e aprire Opzioni avanzate.
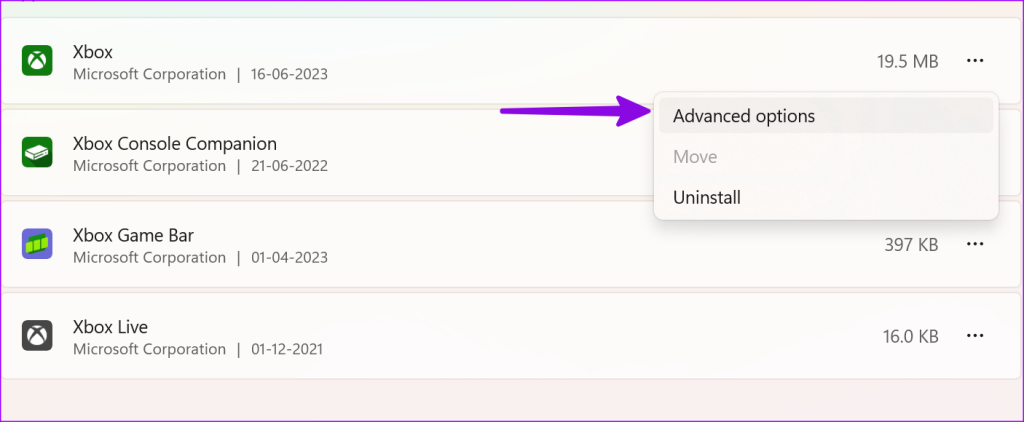
Passo 2: Cliccare su Ripara e seguire le istruzioni sullo schermo.
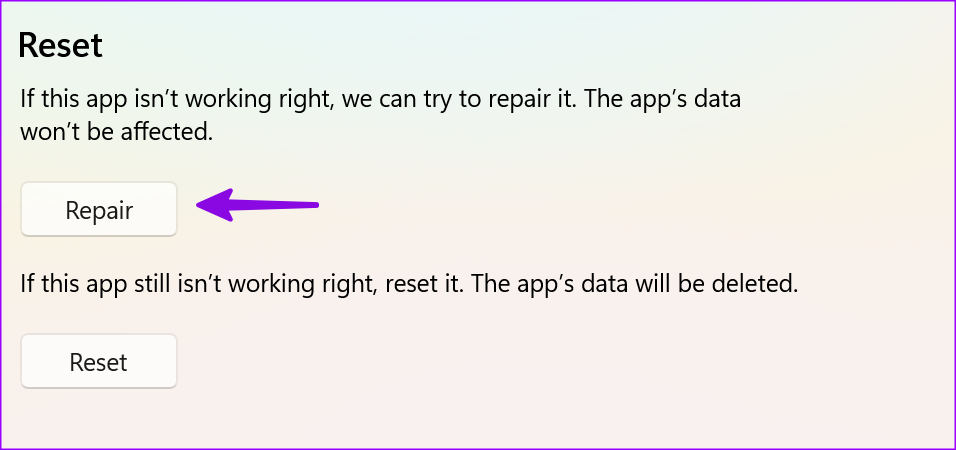
Rimedio 6: Reinstallare l’App Gaming Services
Se l’installazione è ancora bloccata, l’ultima risorsa è reinstallare l’app Gaming Services. Ecco come procedere:
Passo 1: Aprire il menu Start, digitare Windows PowerShell nella barra di ricerca e selezionare Esegui come amministratore.
Passo 2: Digitare il seguente comando nella finestra di PowerShell elevata:
Get-AppxPackage gamingservices -allusers | remove-appxpackage -allusers
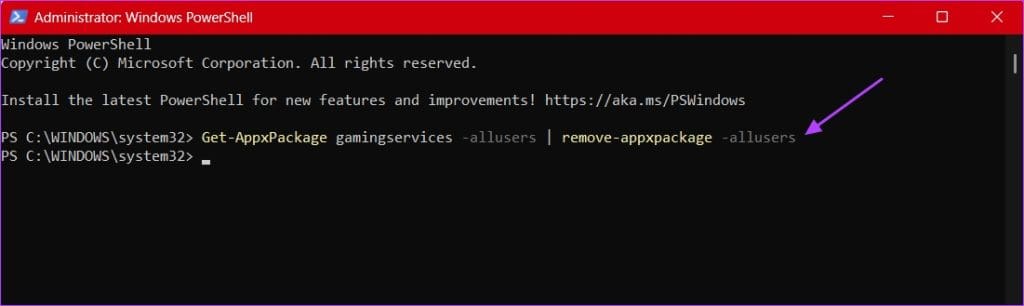
Passo 3: Eseguire i seguenti comandi uno alla volta, premendo Invio dopo ciascun comando:
Remove-Item -Path "HKLM:\System\CurrentControlSet\Services\GamingServices" -recurse
Remove-Item -Path "HKLM:\System\CurrentControlSet\Services\GamingServicesNet" -recurse
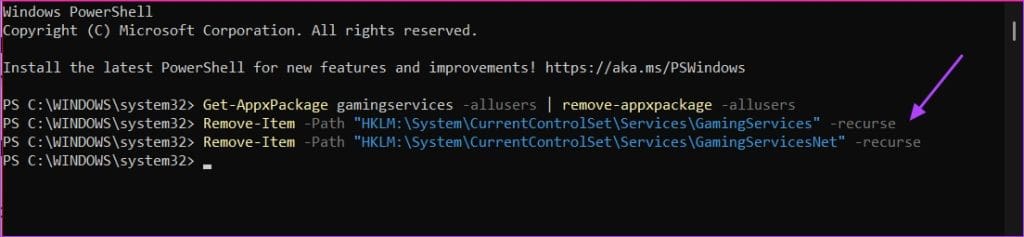
Passo 4: Riavviate il computer e aprite PowerShell con diritti amministrativi. Eseguite quindi il seguente comando e installate l’app che sarà visualizzata nella pagina del Microsoft Store.
start ms-windows-store://pdp/?productid=9MWPM2CQNLHN
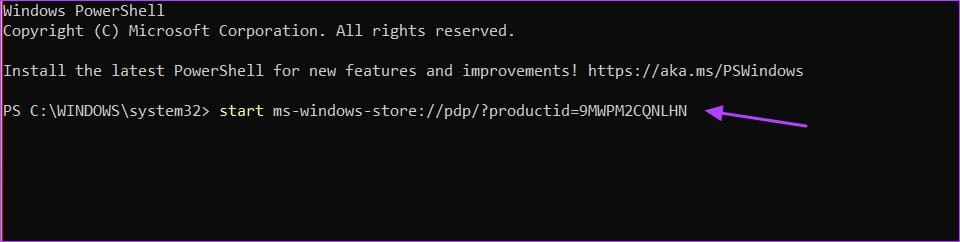
Leggi Anche: Come risolvere il problema dell’Xbox Game Bar non funzionante su Windows 11
Marco Stella, è un Blogger Freelance, autore su Maidirelink.it, amante del web e di tutto ciò che lo circonda. Nella vita, è un fotografo ed in rete scrive soprattutto guide e tutorial sul mondo Pc windows, Smartphone, Giochi e curiosità dal web.