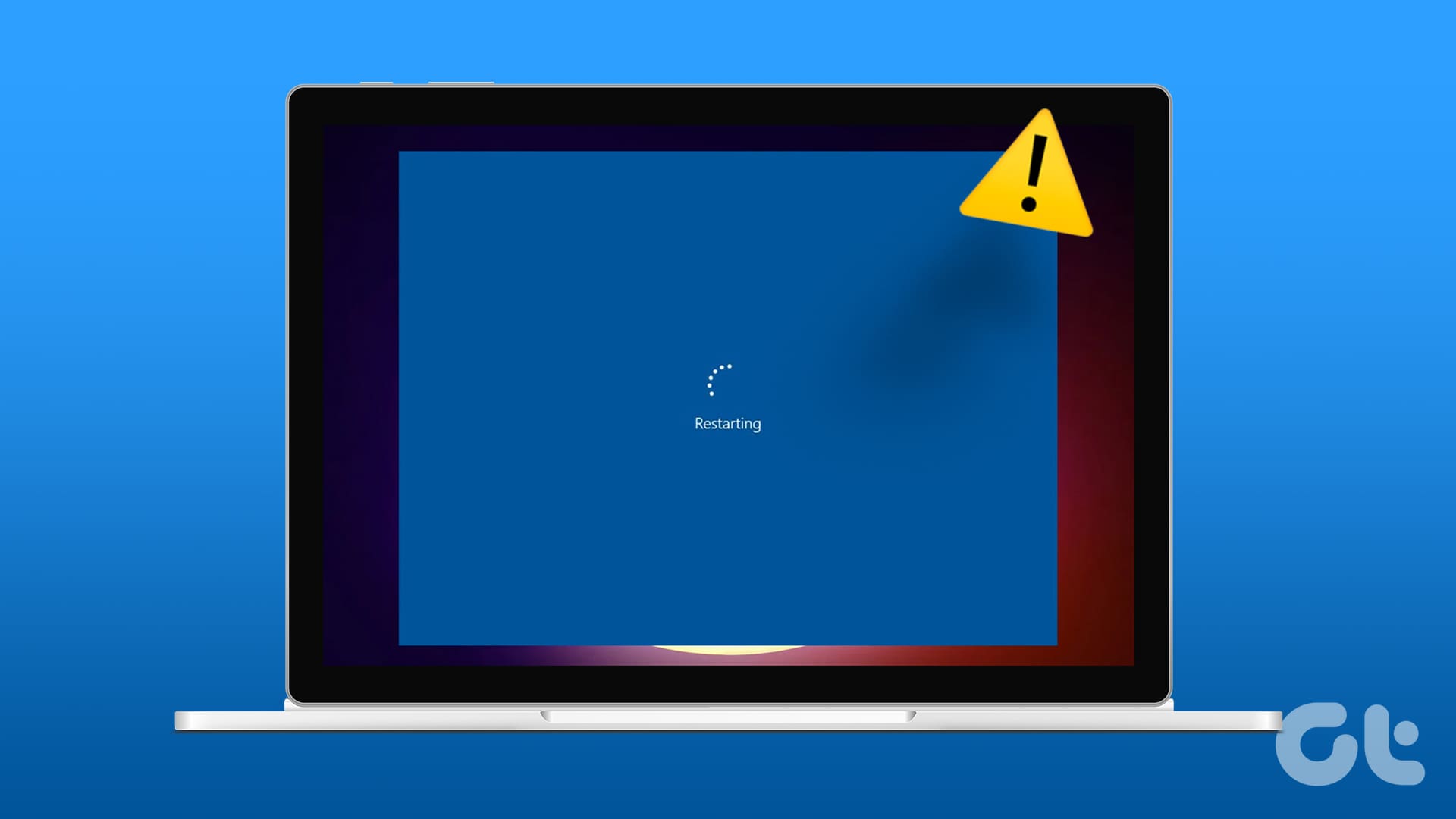Correzioni Rapide per il Riavvio Programmato di Windows 11
Quando un sistema Windows 11 si riavvia automaticamente, può causare frustrazione e interruzioni. Ma ci sono diverse azioni che possiamo intraprendere per risolvere il problema in modo efficace. Ecco alcune correzioni rapide per affrontare la situazione.
-
Disabilitare l’Avvio Veloce: Accediamo al Pannello di Controllo mediante Hardware e Suoni, in seguito nelle Opzioni di Alimentazione e selezioniamo "Scegli cosa fanno i pulsanti di alimentazione". Disattiviamo l’opzione di avvio rapido che può causare riavvii casuali.
- Disinstallare Aggiornamenti di Windows: Se un aggiornamento di Windows ha causato problemi, ci dirigiamo verso le Impostazioni di Windows, facciamo clic su "Aggiornamento di Windows", quindi su "Cronologia aggiornamenti" e infine scegliamo "Disinstalla aggiornamenti". Riavviamo il PC per applicare le modifiche.
Correzioni di Base per il Riavvio del PC
Effettuare una diagnosi più accurata può aiutarci a scoprire la causa del riavvio automatico. Ecco alcuni suggerimenti di base:
-
Controllare la Temperatura della CPU: Temperature elevate possono forzare il PC a riavviarsi per evitare danni. Utilizziamo un software di monitoraggio della temperatura o l’applicazione del produttore per controllare e gestire la temperatura del processore.
-
Verificare la Compatibilità della RAM: Una RAM non compatibile o mal installata può causare riavvii sporadici. Controlliamo la compatibilità della RAM installata e proviamo a ri-installarla correttamente sulla scheda madre.
-
Aggiorna il BIOS: Un BIOS obsoleto potrebbe causare malfunzionamenti di riavvio. Visitiamo il sito di supporto del produttore del PC per scaricare e installare l’ultima versione del BIOS disponibile.
-
Disconnettere Dispositivi Esterni: Rimuoviamo tutte le periferiche collegate al PC. Talvolta i dispositivi possono interagire negativamente e portare a riavvii inaspettati.
-
Scansione Antivirus: I virus possono mimetizzarsi e causare problemi, quindi eseguiamo una scansione rapida utilizzando l’app di Sicurezza di Windows sotto "Protezione da virus e minacce".
- Escludere Problemi di Memoria: Utilizziamo lo strumento di diagnostica della memoria di Windows per controllare eventuali problemi di memoria che possono forzare riavvii.
Disabilitare il Riavvio Automatico in Caso di Errore di Sistema
Se il computer si riavvia automaticamente senza darci il tempo di leggere eventuali messaggi di errore, possiamo disabilitare questa opzione. Ecco come fare:
-
Aprire le Impostazioni: Utilizziamo la combinazione di tasti Windows + I per aprire le Impostazioni, quindi selezioniamo Sistema e facciamo clic su Informazioni.
-
Accedere alle Impostazioni Avanzate: Selezioniamo Impostazioni avanzate del sistema sotto "Specifiche del dispositivo".
-
Configurare le Impostazioni di Avvio e Recupero: Clicchiamo su Impostazioni nella sezione di Avvio e Recupero.
- Disattivare il Riavvio Automatico: Deselezioniamo l’opzione Riavvia automaticamente e facciamo clic su OK per salvare le modifiche.
Disattivare l’Avvio Veloce per Stabilizzare Windows 11
L’avvio veloce è progettato per accelerare il processo di avvio del PC, ma se non funziona correttamente, può causare riavvii imprevisti. Ecco come disabilitarlo:
-
Accedere al Pannello di Controllo: Apriamo il Esegui premendo Windows + R, digitiamo control e premiamo Invio.
-
Visualizzare per Categoria: Cambiamo l’opzione di visualizzazione in Categoria e selezioniamo Hardware e suoni.
-
Accedere alle Opzioni di Alimentazione: Clicchiamo su Opzioni di alimentazione.
-
Scegliere Cosa Fanno i Pulsanti di Alimentazione: Selezioniamo Scegli cosa fanno i pulsanti di alimentazione dal menu laterale.
- Disattivare il Riavvio Veloce: Togliamo il segno di spunta da Attiva avvio veloce (raccomandato) e facciamo clic su Salva modifiche.
Aggiorna o Reinstalla i Driver Grafici
Driver grafici obsoleti possono essere una fonte comune di riavvii casuali. Assicuriamoci che siano sempre aggiornati.
-
Aprire il Gestore Dispositivi: Utilizziamo il menu Power User Windows + X e scegliamo Gestore Dispositivi.
-
Espandere Adattatori Video: Facciamo clic destro sulla scheda grafica e selezioniamo Aggiorna driver.
-
Cercare Aggiornamenti Automaticamente: Selezioniamo Cerca automaticamente i driver.
- Disinstallare il Dispositivo: In alternativa, possiamo cliccare su Disinstalla dispositivo, riavviando poi il PC per consentire a Windows di reinstallare i driver compatibili.
Ripristinare gli Aggiornamenti Recenti di Windows
Updates problematici possono alterare il corretto avvio del sistema. Procediamo così:
-
Aprire la Cronologia Aggiornamenti: Accediamo alle Impostazioni, selezioniamo Aggiornamento di Windows e facciamo clic su Cronologia aggiornamenti.
-
Disinstallare Aggiornamenti: Scorriamo verso il basso e scegliamo Disinstalla aggiornamenti.
- Individuare l’Aggiornamento: Troviamo l’aggiornamento recente in base alla data di installazione e selezioniamo Disinstalla per ripristinare le impostazioni precedenti.
Riparare File di Sistema Corrotti
Il System File Checker (SFC) è uno strumento utile per risolvere file di sistema corrotti che causano malfunzionamenti.
-
Avviare il Prompt dei Comandi: Cerchiamo Prompt dei Comandi con il tasto Windows e selezioniamo Esegui come amministratore.
- Eseguire il Comando SFC: Digitiamo sfc /scannow e premiamo Invio. Dopo la scansione, riavviamo il PC.
Avviare il PC in Modalità Provvisoria
Infine, se i problemi persistono, avviamo il PC in modalità provvisoria per diagnosticare eventuali applicazioni di terze parti che potrebbero causare riavvii.
-
Aprire il Configuratore di Sistema: Utilizziamo msconfig nel dialogo Esegui.
-
Abilitare la Modalità Provvisoria: Selezioniamo la scheda Avvio, attiviamo Avvio sicuro e applichiamo le impostazioni.
- Riavviare il PC: Clicchiamo su Riavvia per avviare in modalità provvisoria e verificare eventuali malfunzionamenti.
Implementando questi passaggi con attenzione e precisione, possiamo risolvere efficacemente i problemi di riavvio del nostro sistema Windows 11 e ripristinarne il corretto funzionamento.
Marco Stella, è un Blogger Freelance, autore su Maidirelink.it, amante del web e di tutto ciò che lo circonda. Nella vita, è un fotografo ed in rete scrive soprattutto guide e tutorial sul mondo Pc windows, Smartphone, Giochi e curiosità dal web.