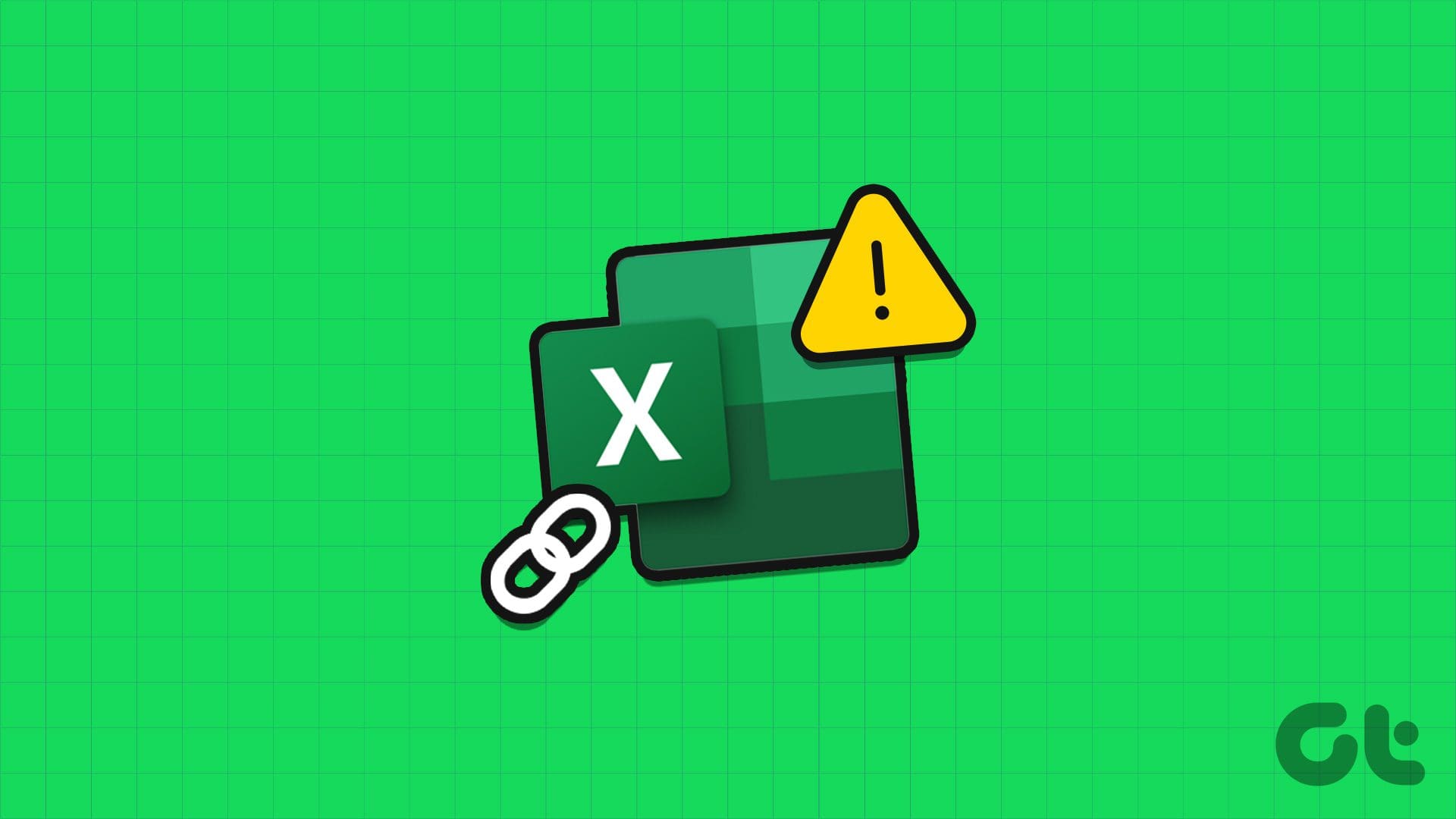Correzione 1: Controlla il Percorso del Collegamento
È possibile che il percorso del file menzionato nel collegamento ipertestuale non sia più accessibile o che l’URL della pagina web sia scritto in modo errato. Pertanto, è opportuno verificare attentamente il collegamento per eventuali errori di battitura.
Inoltre, se il nome del file collegato contiene un simbolo di cancelletto (#), Excel potrebbe mostrare un errore di tipo “Impossibile aprire il file specificato”. Per risolvere il problema, rinomina il file che stai tentando di collegare e rimuovi il simbolo di cancelletto dal suo nome. Dopo aver rinominato il file, assicurati di aggiornare il collegamento in Excel per riflettere il nuovo nome del file.
Correzione 2: Controlla le Opzioni di Correzione Automatica per i Collegamenti
La funzione di Correzione Automatica in Excel può convertire automaticamente determinati tipi di inserimenti testuali, come i percorsi di internet e di rete, in collegamenti ipertestuali. Tuttavia, se questa funzione è disattivata, i tuoi collegamenti potrebbero apparire come testo normale. Ecco come procedere per risolvere questo problema.
Passaggio 1: Apri Microsoft Excel sul tuo PC e fai clic sul menu File nell’angolo in alto a sinistra.
Passaggio 2: Seleziona Opzioni dal menu laterale a sinistra.
Passaggio 3: Nella scheda Correzione, fai clic su Opzioni di Correzione Automatica.
Passaggio 4: Nella scheda AutoFormattazione durante la digitazione, assicurati di selezionare la casella per Percorsi internet e di rete con collegamenti ipertestuali. Poi, clicca su OK.
Correzione 3: Impedire a Excel di Aggiornare i Collegamenti
Quando è attivata la funzione “Aggiorna collegamenti al momento del salvataggio”, Microsoft Excel aggiorna automaticamente i collegamenti a altri file di lavoro, grafici e siti web quando salvi un file. Tuttavia, questa funzionalità può talvolta danneggiare i collegamenti ipertestuali nel tuo foglio di lavoro Excel. Puoi disattivare questa funzione per vedere se risolve il tuo problema.
Passaggio 1: Apri Microsoft Excel e vai su File > Opzioni.
Passaggio 2: Nella scheda Avanzate, scorri verso il basso e fai clic su Opzioni Web.
Passaggio 3: Nella scheda File, deseleziona Aggiorna collegamenti al salvataggio. Poi, clicca su OK per salvare le modifiche.
Correzione 4: Disattivare la Visualizzazione Protetta
Molti programmi Office, incluso Excel, dispongono di una funzione di Visualizzazione Protetta che protegge il computer dall’apertura di collegamenti o file potenzialmente dannosi. Questa funzionalità potrebbe occasionalmente aprire erroneamente file Excel completamente sicuri in Visualizzazione Protetta, limitando l’accesso ai collegamenti incorporati. Se sei sicuro che il documento sia legittimo, puoi disattivare temporaneamente la Visualizzazione Protetta in Excel per evitare tali problemi.
Passaggio 1: Apri Microsoft Excel e vai su File > Opzioni.
Passaggio 2: Passa alla scheda Centro protezione e fai clic su Impostazioni Centro protezione.
Passaggio 3: Nella scheda Visualizzazione Protetta, deseleziona tutte le tre caselle di controllo per disabilitare la Visualizzazione Protetta e clicca su OK per salvare le modifiche.
Correzione 5: Riparare il File Excel
Se i collegamenti ipertestuali non funzionano solo in uno specifico file Excel, il problema potrebbe essere legato al file stesso. Fortunatamente, Excel include una funzione di riparazione che può identificare e risolvere automaticamente i problemi con il tuo foglio di lavoro.
Passaggio 1: Apri Microsoft Excel e fai clic sul menu File nell’angolo in alto a sinistra.
Passaggio 2: Seleziona Apri dal menu laterale a sinistra e fai clic su Esplora.
Passaggio 3: Seleziona il tuo file Excel. Poi, fai clic sulla freccia rivolta verso il basso accanto a Apri per selezionare Apri e Ripara.
Microsoft Excel aprirà il tuo file dopo averlo riparato. Controlla quindi se i collegamenti ipertestuali funzionano ora in Excel.
Se tutte le soluzioni sopra non risolvono il tuo problema, considera di utilizzare lo strumento di riparazione di Microsoft Office come ultima risorsa. Questo strumento può riparare automaticamente i problemi con le tue applicazioni Office, incluso Excel.
Passaggio 1: Fai clic con il tasto destro sull’icona Start e seleziona App installate dalla lista.
Passaggio 2: Scorri verso il basso per trovare il prodotto Microsoft Office nella lista. Fai clic sull’icona del menu a tre punti accanto e seleziona Modifica.
Passaggio 3: Seleziona Riparazione online e clicca su Ripara.
Marco Stella, è un Blogger Freelance, autore su Maidirelink.it, amante del web e di tutto ciò che lo circonda. Nella vita, è un fotografo ed in rete scrive soprattutto guide e tutorial sul mondo Pc windows, Smartphone, Giochi e curiosità dal web.