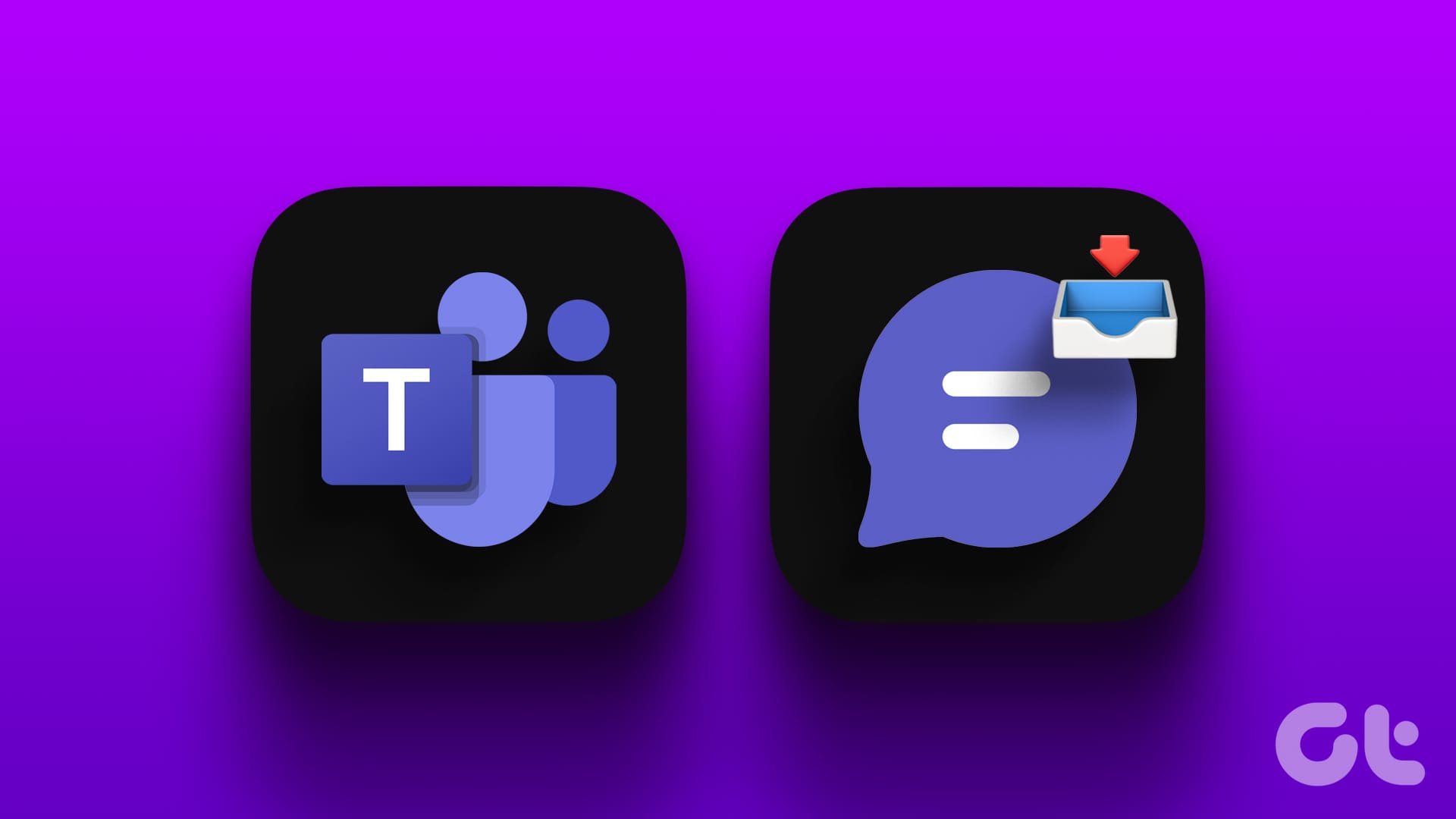Microsoft Teams: Come Esportare la Cronologia delle Chat
Microsoft Teams è diventato un elemento fondamentale per la comunicazione nei moderni ambienti lavorativi, facilitando la condivisione di informazioni e la collaborazione tra i membri del team. Nonostante le sue robuste funzionalità di chat e collaborazione, può sorgere la necessità di esportare o scaricare le conversazioni per vari motivi. In questo articolo, esploreremo i metodi migliori per esportare la cronologia delle chat di Microsoft Teams.
Perché Esportare la Cronologia delle Chat di Microsoft Teams?
Prima di analizzare i metodi, è utile comprendere l’importanza di scaricare o esportare la cronologia delle chat di Teams. Salvare la cronologia delle chat può essere vantaggioso per molteplici ragioni, tra cui:
- Retention dei dati: È essenziale mantenere traccia delle comunicazioni per esigenze interne.
- Registro delle comunicazioni: Un metodo efficace per tenere un archivio delle interazioni.
- Transfer delle conoscenze: Utile per la formazione e l’inserimento di nuovi membri.
- Conformità legale: Rispondere a requisiti normativi specifici.
Con questa comprensione, passiamo all’analisi dei metodi più efficaci per completare questa operazione.
1. Copiare i Messaggi e Salvarli come File di Testo
Questo è uno dei metodi più semplici per salvare la cronologia delle chat in Microsoft Teams. L’operazione richiede pochi passaggi:
- Passaggio 1: Premere il tasto Windows sulla tastiera, digitare "Microsoft Teams" e cliccare su Apri.
- Passaggio 2: Una volta avviato il programma, accedere alla sezione Chat o Teams situata nell’angolo in alto a sinistra.
- Passaggio 3: Selezionare e aprire la chat che si desidera salvare, che può essere una chat privata, un gruppo o una chat di Teams.
- Passaggio 4: Dopo aver aperto la chat, selezionare il testo desiderato trascinando il cursore dal punto di inizio a quello di fine.
- Passaggio 5: Dopo aver selezionato il testo, fare clic destro e selezionare Copia o premere "Ctrl + C" per copiarlo negli appunti.
- Passaggio 6: Creare un nuovo documento di testo nel proprio desktop, cliccando con il tasto destro in uno spazio vuoto e selezionando Nuovo > Documento di Testo.
- Passaggio 7: Aprire il documento di testo.
- Passaggio 8: Incollare il testo copiato nel documento premendo "Ctrl + V".
- Passaggio 9: Salvare il documento premendo "Ctrl + S" e ora puoi condividerlo via email o WhatsApp.
Questo metodo è piuttosto diretto ma richiede un po’ di tempo. Se stai cercando qualcosa di più veloce, possiamo esplorare altre opzioni.
2. Scattare Screenshot delle Chats
Questo metodo è ampiamente utilizzato e vale per quasi tutte le piattaforme social o di comunicazione. Attraverso la funzione di screenshot, puoi catturare rapidamente le chat.
Se desideri dettagli su come fare screenshot su varie piattaforme, esistono guide che spiegano come procedere. Tuttavia, se desideri documenti ufficiali investendo meno tempo in questa operazione, possiamo proseguire con il prossimo metodo.
3. Salvare come PDF Utilizzando l’Opzione di Stampa
Questa metodologia richiede l’accesso a Microsoft Teams tramite un browser come Google Chrome, Microsoft Edge o Firefox.
- Passaggio 1: Aprire il browser e accedere al sito di Microsoft Teams usando le credenziali aziendali.
- Passaggio 2: Navigare verso la sezione Chat, quindi cliccare sull’icona delle opzioni (tre punti verticali) in alto a destra.
- Passaggio 3: Selezionare l’opzione Stampa dal menu a discesa.
- Passaggio 4: Nella finestra di stampa, selezionare "Salva come PDF" come destinazione e confermare.
Questa azione creerà un file PDF della chat selezionata, facilmente condivisibile tramite email.
4. Condividere con Outlook
Se desideri esportare i messaggi specifici in un’email, questa opzione è la più conveniente. Tuttavia, è importante notare che puoi condividere solo un messaggio alla volta.
- Passaggio 1: Avviare Microsoft Teams e navigare nella sezione Chat.
- Passaggio 2: Selezionare il messaggio da condividere, cliccare con il tasto destro e scegliere “Condividi con Outlook”.
Un popup apparirà con il messaggio pronto per essere inviato via Outlook.
5. Utilizzare l’Estensione Microsoft Teams Chat Extractor
Esistono estensioni disponibili nel Chrome Web Store che possono facilitare l’estrazione di chat. Una di queste è l’estensione "Microsoft Teams Chat Extractor".
- Passaggio 1: Scaricare e installare l’estensione nel browser Chrome.
- Passaggio 2: Dopo l’installazione, accedere alla chat desiderata in Microsoft Teams.
- Passaggio 3: Cliccare sull’icona dell’estensione per estrarre i messaggi.
Gli utenti possono copiare e incollare il testo su un documento di Word o testo. Tuttavia, bisogna notare che le immagini e i GIF non verranno catturati.
6. Esportare Ufficialmente la Chat
Questo metodo rappresenta l’approccio ufficiale di Microsoft per scaricare le conversazioni.
- Passaggio 1: Navigare alla pagina di esportazione dei dati di Teams dal browser.
- Passaggio 2: Selezionare "Cronologia chat e Media" e inviare la richiesta.
- Passaggio 3: In seguito, apparirà un indicatore per la richiesta in sospeso. Dopo un po’, sarà possibile esportare i dati richiesti.
Domande Frequenti sull’Esportazione della Cronologia delle Chat di Microsoft Teams
-
La cronologia delle chat in Teams è sottoposta a backup?
Sì, viene archiviata nel cloud e può anche essere esportata localmente dagli utenti. -
C’è un limite sulla quantità di cronologia che posso esportare?
Potrebbe esserci una limitazione nella quantità di chat esportabile simultaneamente. -
Esportare la cronologia rimuove i dati da Microsoft Teams?
No, l’esportazione crea solo una copia, senza eliminare la versione originale. - Con quale frequenza posso esportare la cronologia?
Non ci sono limiti fissi, ma è solitamente eseguita secondo necessità.
Conclusione: Conservare una Copia della Chat di Teams
Abbiamo esaminato diversi metodi per scaricare o esportare la cronologia delle chat di Microsoft Teams, evidenziando l’importanza di conservare queste comunicazioni. La cronologia delle chat può rivelarsi una risorsa preziosa, e con i metodi descritti, possiamo garantirne l’accesso e la conservazione efficiente.
Marco Stella, è un Blogger Freelance, autore su Maidirelink.it, amante del web e di tutto ciò che lo circonda. Nella vita, è un fotografo ed in rete scrive soprattutto guide e tutorial sul mondo Pc windows, Smartphone, Giochi e curiosità dal web.