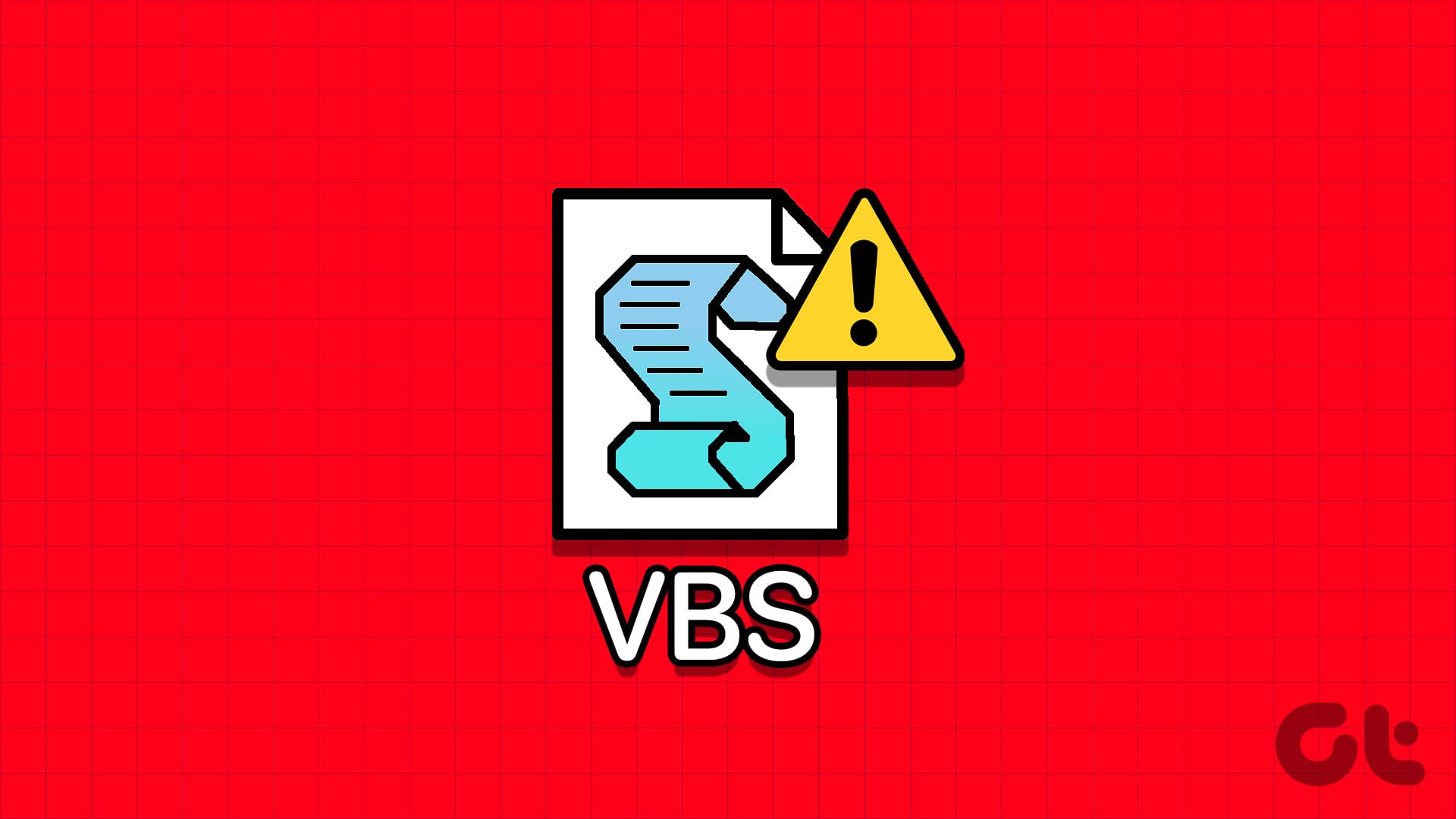Metodo 1: Disabilitare VBS/HVCI in Windows tramite Isolamento Core
Passo 1: Clicca sull’icona Start e cerca Isolamento Core.
Passo 2: Disattiva Integrità della Memoria.
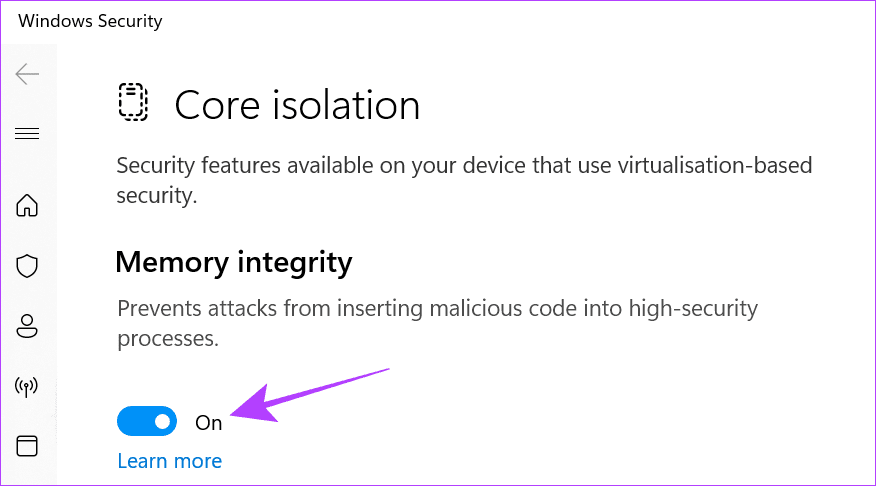
Passo 3: Fai clic su Sì per confermare.
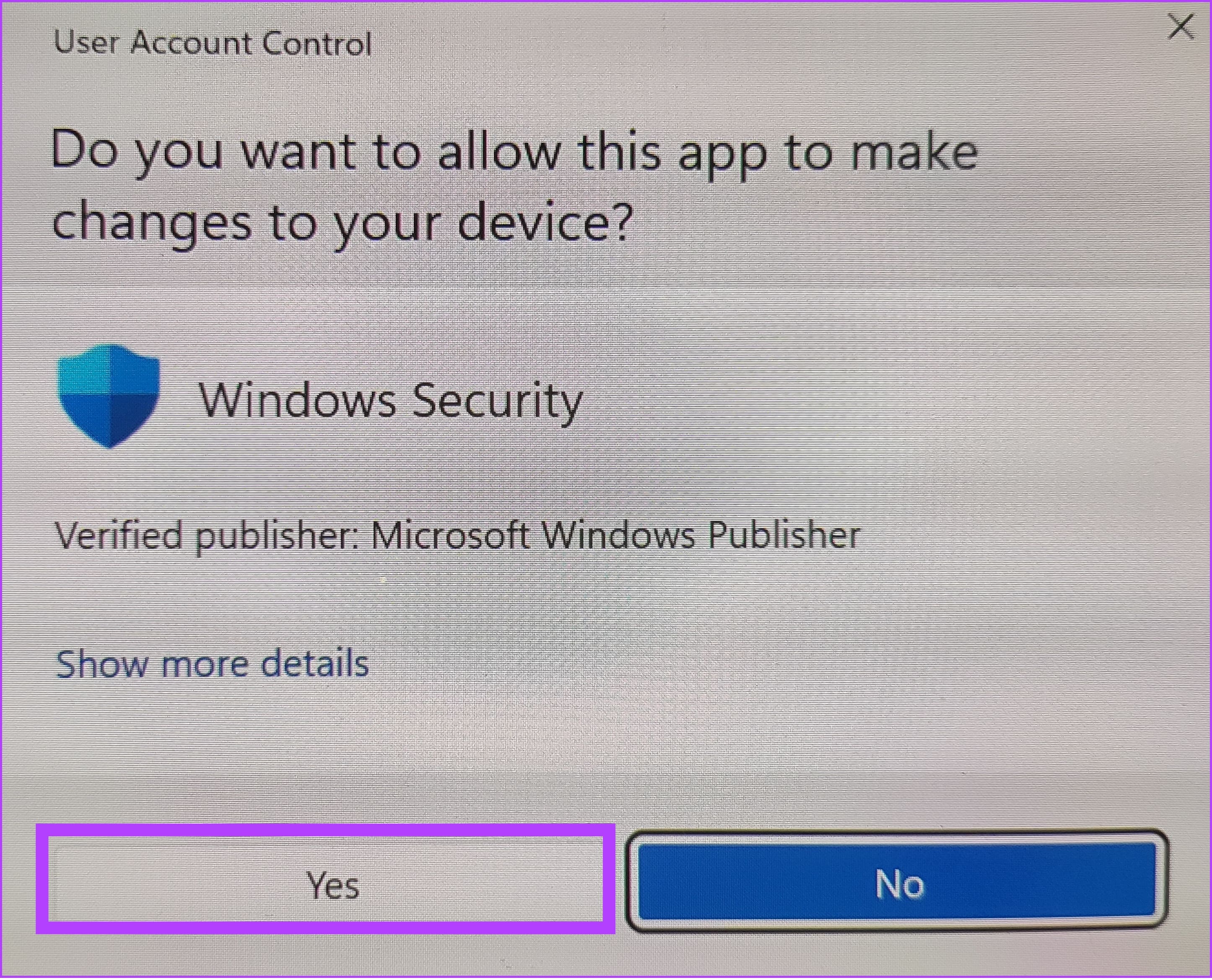
Passo 4: Successivamente, riavvia il PC.
Una volta riavviato, controlla se VBS è disabilitato accedendo nuovamente alle informazioni di sistema. Se viene indicato come “Attivo”, segui il metodo successivo.
Metodo 2: Disinstallare la Piattaforma Virtuale
È possibile disattivare VBS in Windows disinstallando la Piattaforma Virtuale. Segui questi passaggi:
Nota: La disinstallazione della piattaforma virtuale impedirà l’uso delle app Android su Windows.
Passo 1: Cerca e apri Attiva o disattiva le funzionalità di Windows.
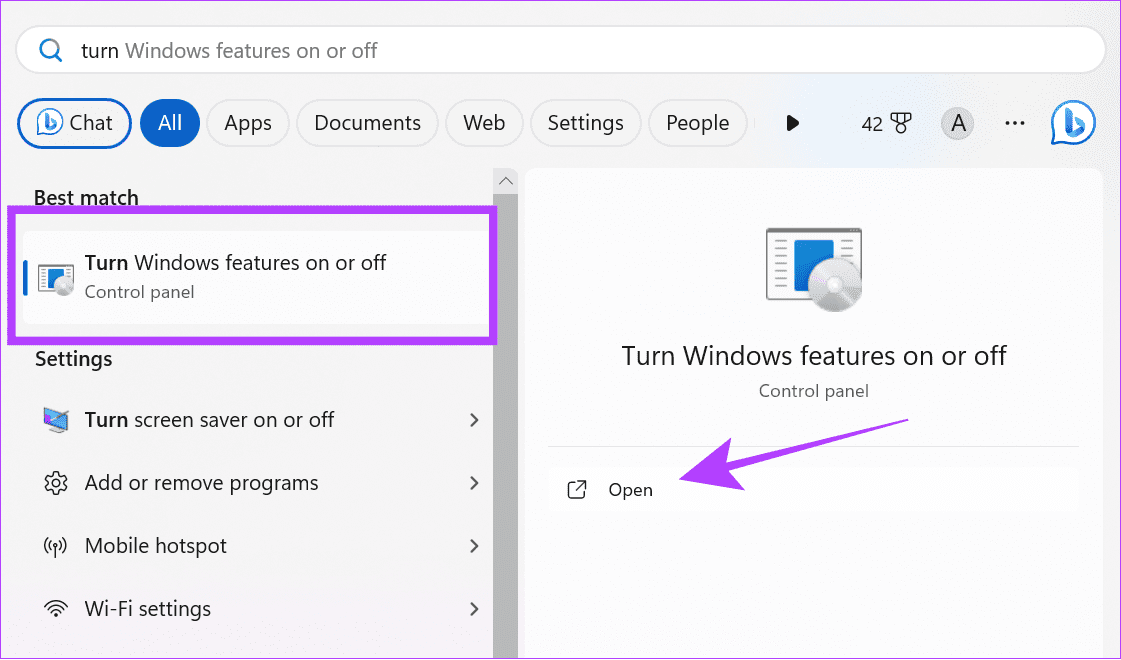
Passo 2: Deseleziona la Piattaforma Virtuale.
Passo 3: Fai clic su OK per confermare.
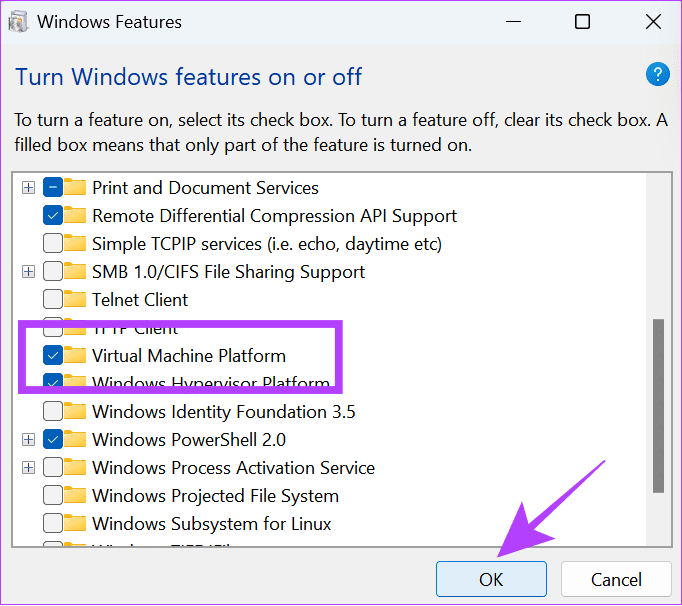
Metodo 3: Disabilitare VBS tramite il Prompt dei Comandi
Il Prompt dei Comandi ci consente di comunicare direttamente con il sistema e può essere utilizzato per disabilitare VBS. Ecco i passaggi:
Passo 1: Usa Win + R per avviare Esegui.
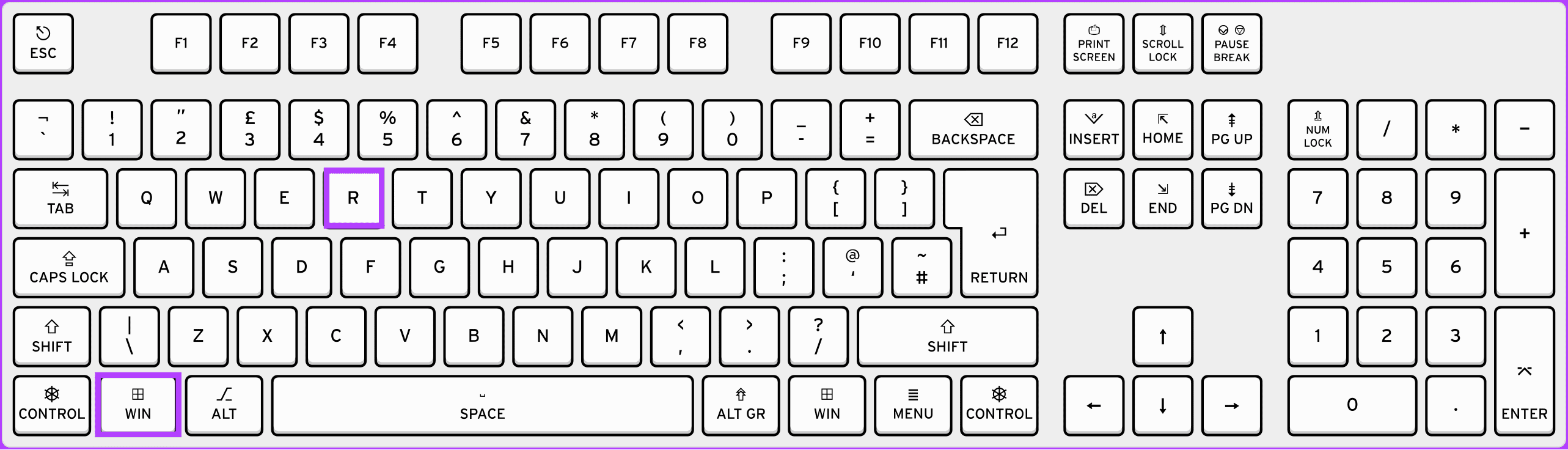
Passo 2: Digita cmd e premi insieme i tasti Ctrl + Shift + Enter per aprire il Prompt dei Comandi con permessi di amministratore.
Passo 3: Clicca su OK per confermare.
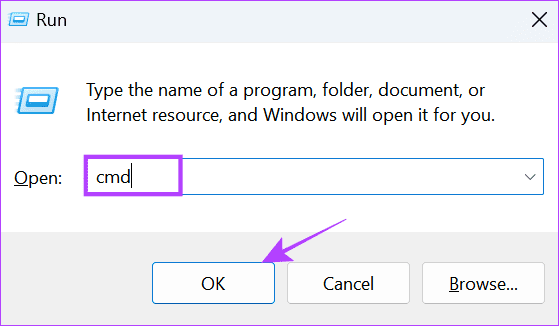
Passo 4: Inserisci il comando seguente e premi Invio.
bcdedit /set hypervisorlaunchtype off
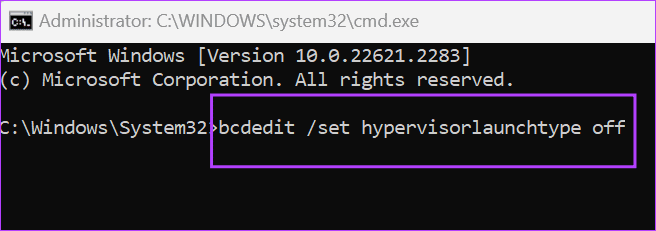
Passo 5: Attendi che il processo sia completato e riavvia il PC.
Metodo 4: Disattivare le Funzionalità di Virtualizzazione di Windows
Oltre a disabilitare VBS, è possibile anche disattivare il servizio di virtualizzazione, poiché VBS può funzionare correttamente solo se tutte le funzionalità di virtualizzazione sono attive.
Passo 1: Cerca e apri il Pannello di Controllo.
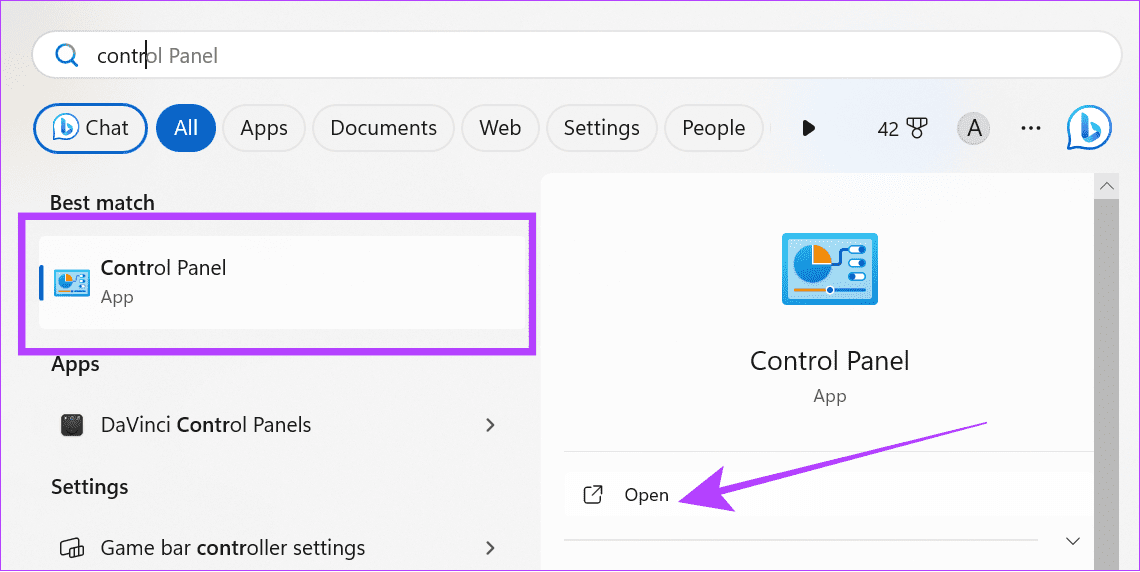
Passo 2: Clicca su Disinstalla un Programma sotto la voce Programmi.
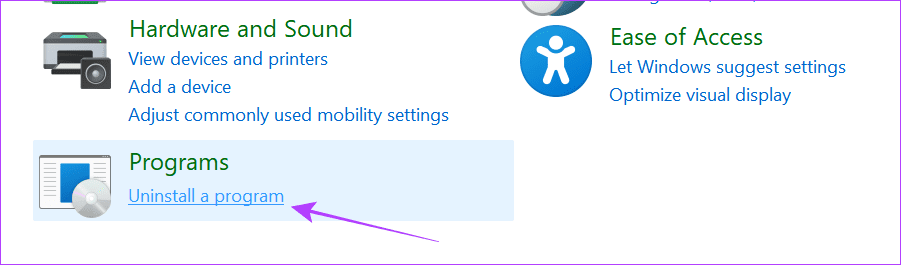
Passo 3: Clicca su Attiva o disattiva le funzionalità di Windows.
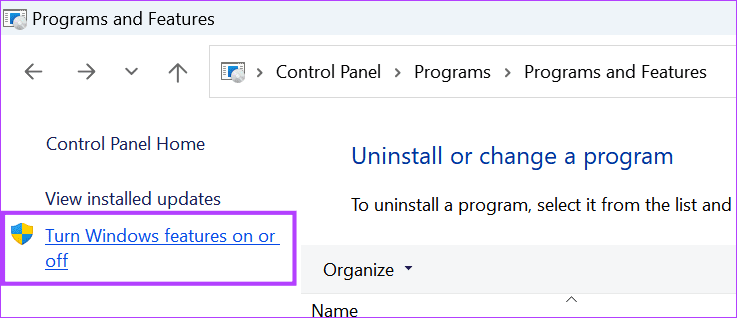
Passo 4: Disabilita la Piattaforma Virtuale e la Windows Hypervisor Platform nella lista.
Passo 5: Una volta deselezionate, fai clic su OK.
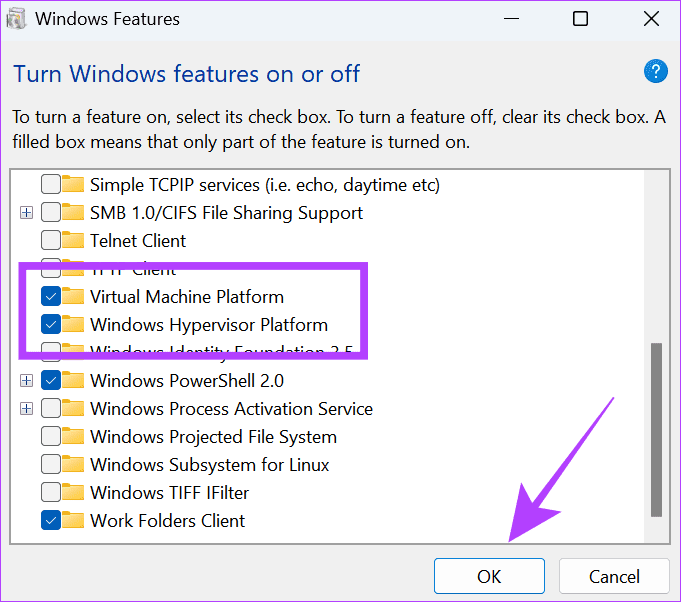
Metodo 5: Disabilitare la Virtualizzazione tramite il BIOS
La sicurezza basata sulla virtualizzazione richiede che la virtualizzazione in Windows sia attivata per funzionare. Disabilitandola dal BIOS, disabiliterai completamente VBS e HVCI in Windows. Prima, entra in modalità UEFI/BIOS nel tuo sistema Windows. Segui i passaggi seguenti.
Nota: Abbiamo eseguito i passaggi su un laptop Lenovo con processore AMD. Tuttavia, i passaggi possono variare a seconda del produttore, del processore e di altri fattori. Controlla le guide ufficiali per attivare/disattivare la virtualizzazione in UEFI/BIOS per i laptop dei diversi produttori.
Passo 1: Una volta entrato in modalità BIOS, scegli Configurazione.
Passo 2: Modifica l’opzione AMD SVM Technology su Disabilitato.
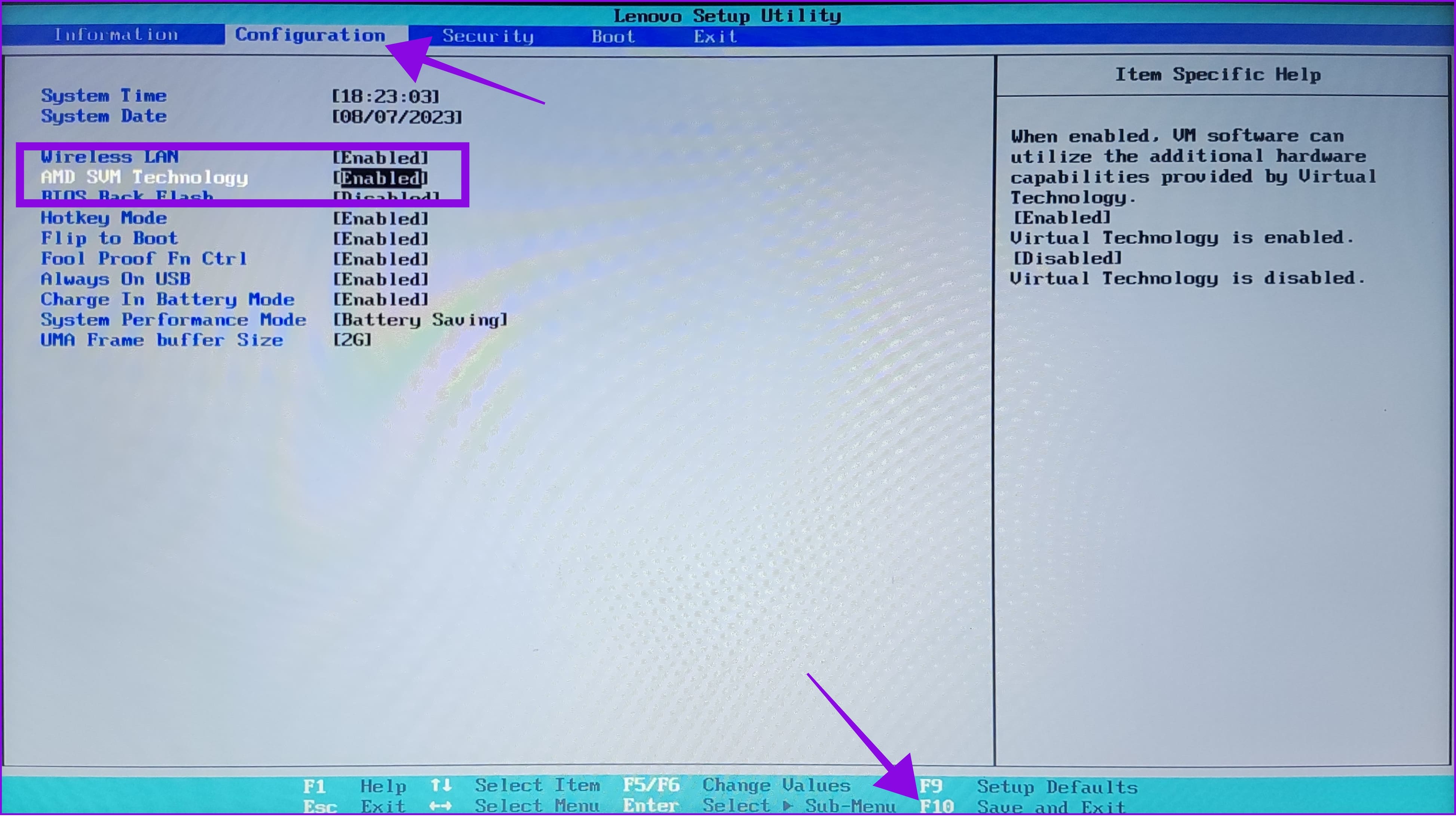
Passo 3: Premi il tasto F10 e scegli Sì per confermare.
Metodo 6: Utilizzare l’Editor del Registro di Sistema
Come suggerisce il nome, l’Editor del Registro di Sistema consente di configurare alcune impostazioni di Windows e disabilitare VBS. Tuttavia, utilizzeremo il Prompt dei Comandi per accedere all’Editor del Registro e apportare le modifiche, rendendo il processo più semplice.
Passo 1: Usa Win + R per avviare Esegui.
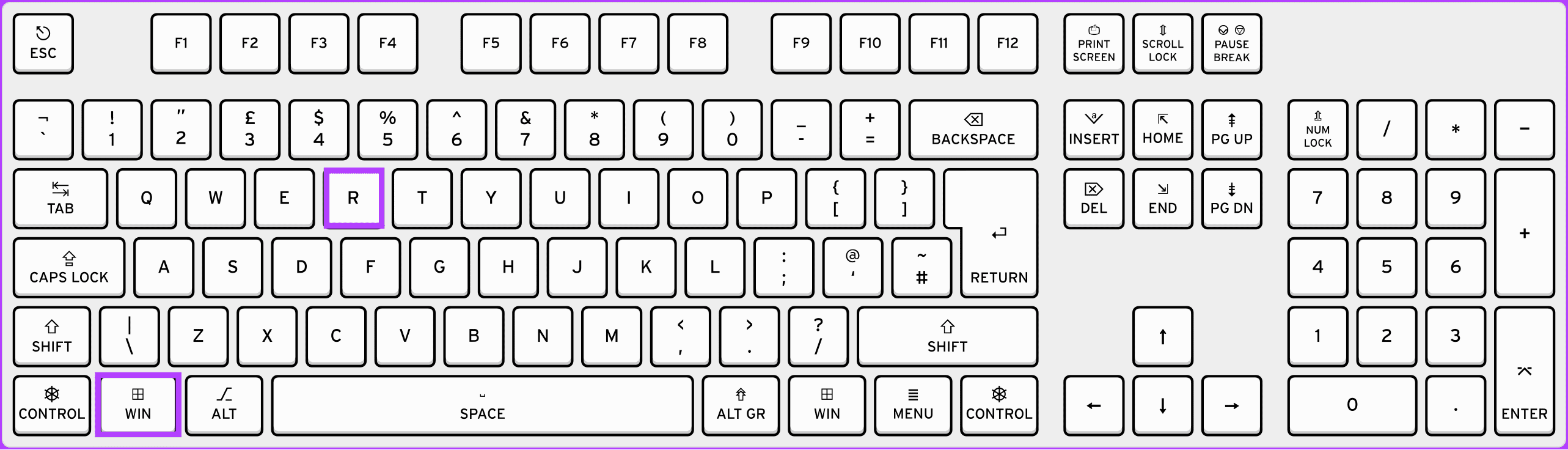
Passo 2: Digita cmd e premi Ctrl + Shift + Enter per aprire il Prompt dei Comandi con i diritti di amministratore.
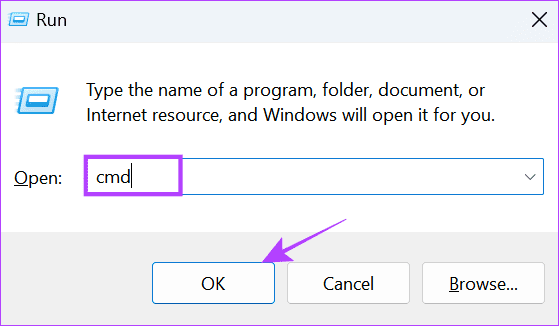
Passo 3: Digita o incolla il seguente comando:
reg add "HKEY_LOCAL_MACHINE\System\CurrentControlSet\Control\DeviceGuard" /v EnableVirtualizationBasedSecurity/t REG_DWORD /d 00000000 /f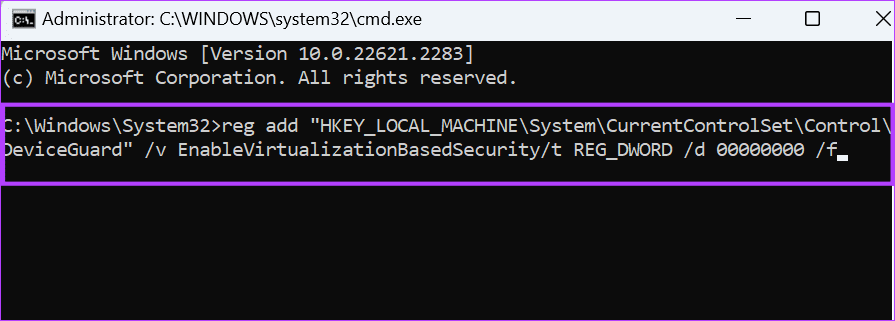
Attendi che il codice venga eseguito e, se tutto va bene, vedrai il messaggio ‘L’operazione è stata completata con successo’.
Come Controllare lo Stato di VBS su Windows
Una volta disabilitato, controlla lo stato della Sicurezza Basata sulla Virtualizzazione (VBS) nel tuo sistema per assicurarti che sia stata disabilitata. Procedi come segue:
Apri Start e cerca e apri Informazioni di Sistema. Trova Sicurezza basata sulla virtualizzazione (VBS).
Suggerimento: Puoi usare la funzione di ricerca per trovare VBS.
Se accanto a Sicurezza basata sulla virtualizzazione (VBS) appare Attivo, segui i passi per disabilitarlo. Se appare Non Abilitato, la funzione è stata disabilitata con successo.
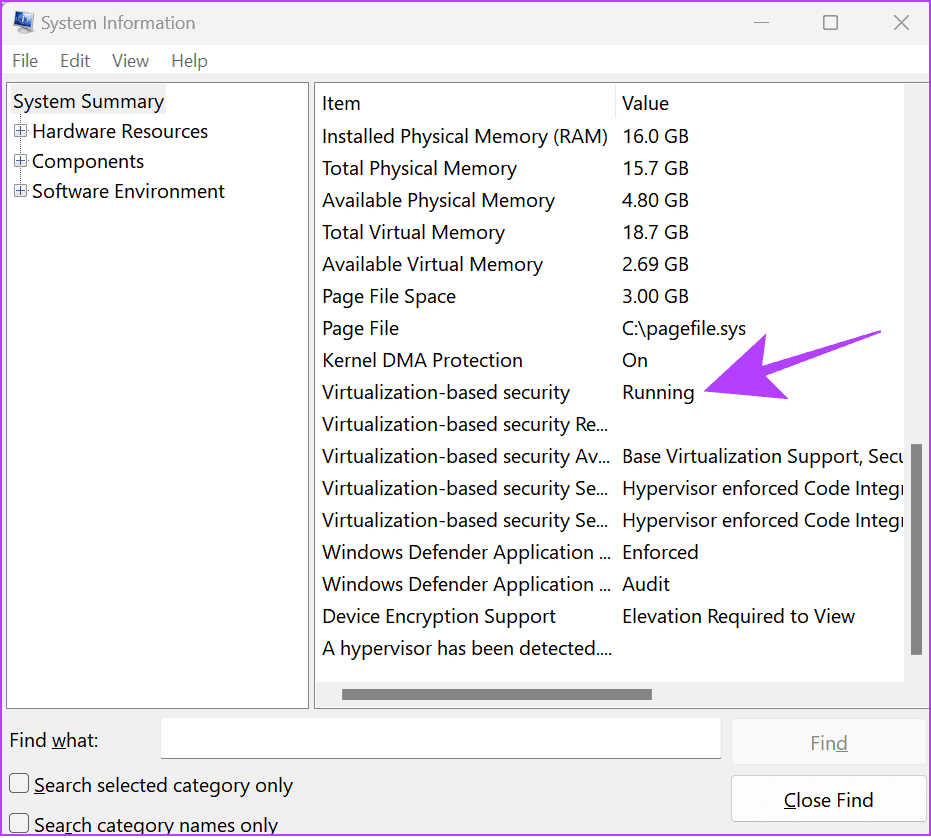
Marco Stella, è un Blogger Freelance, autore su Maidirelink.it, amante del web e di tutto ciò che lo circonda. Nella vita, è un fotografo ed in rete scrive soprattutto guide e tutorial sul mondo Pc windows, Smartphone, Giochi e curiosità dal web.