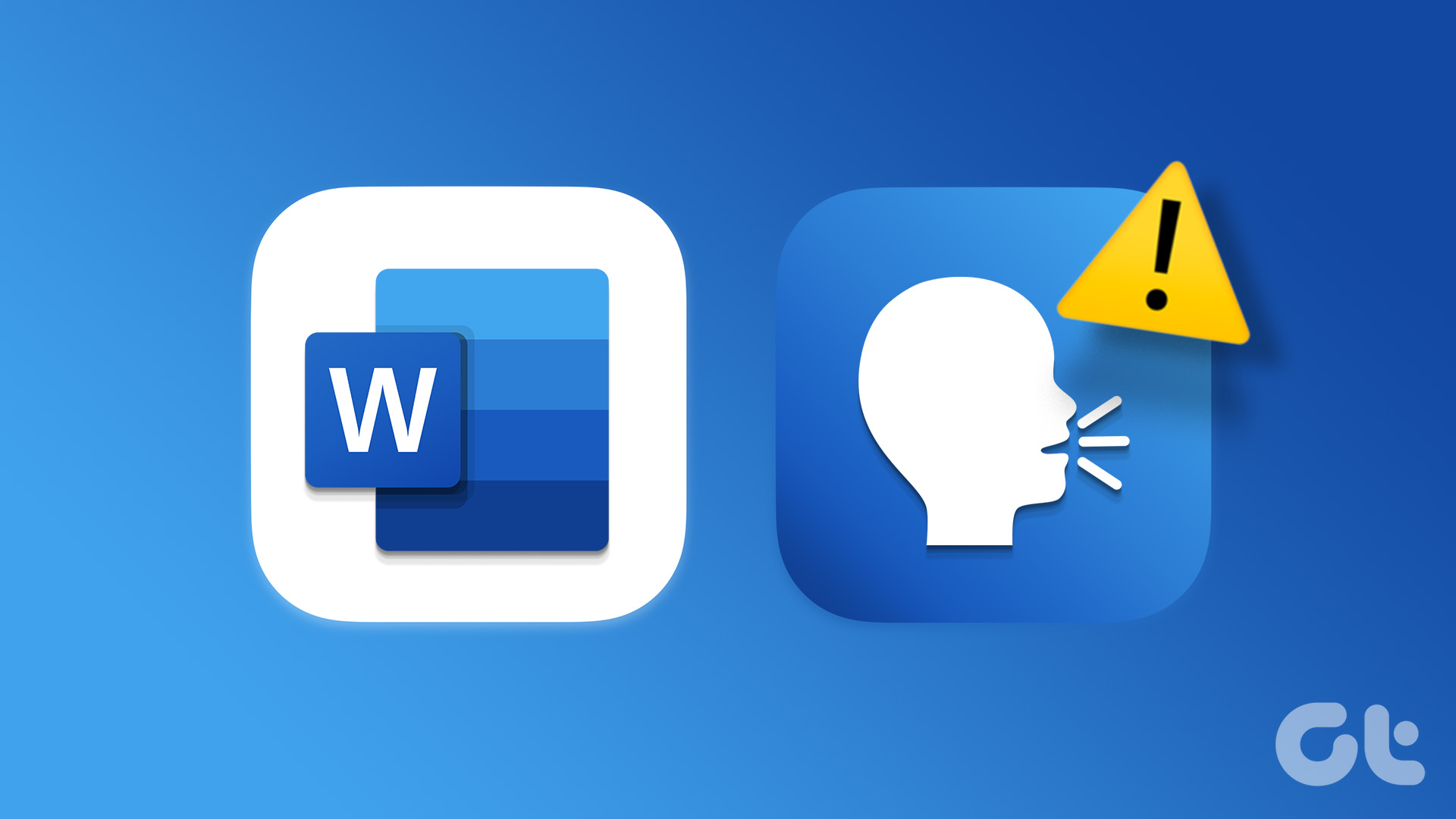Soluzione 1: Aggiungere l’opzione “Leggi ad Alta Voce”
Se l’opzione “Leggi ad Alta Voce” è assente in Microsoft Word, è probabile che sia stata rimossa accidentalmente. Ecco come ripristinarla.
Passo 1: Aprire Microsoft Word sul computer e cliccare sul menu File nell’angolo in alto a sinistra.
Passo 2: Selezionare Opzioni dalla colonna di sinistra.
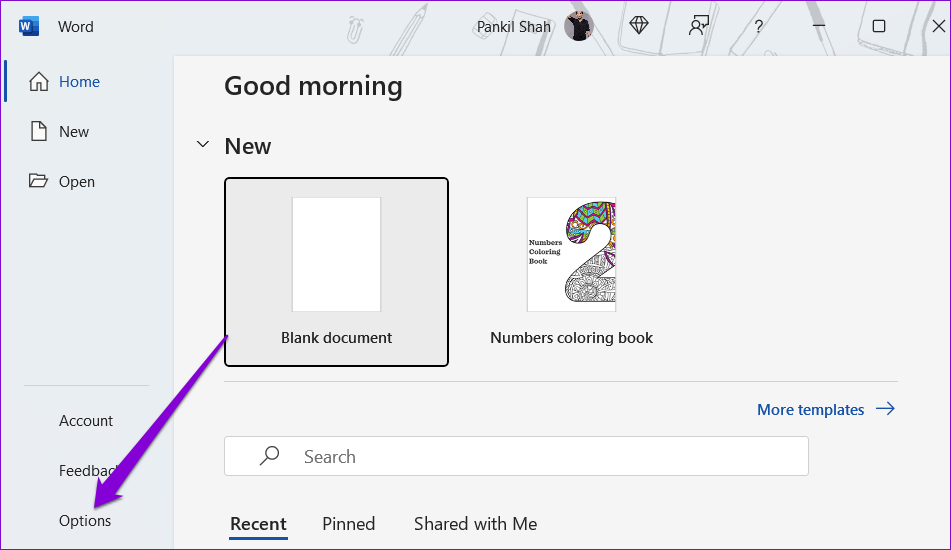
Passo 3: Passare alla scheda Personalizza Barra Multifunzionale. Sotto Seleziona i comandi da, cliccare sul menu a discesa e selezionare Schede Principali.
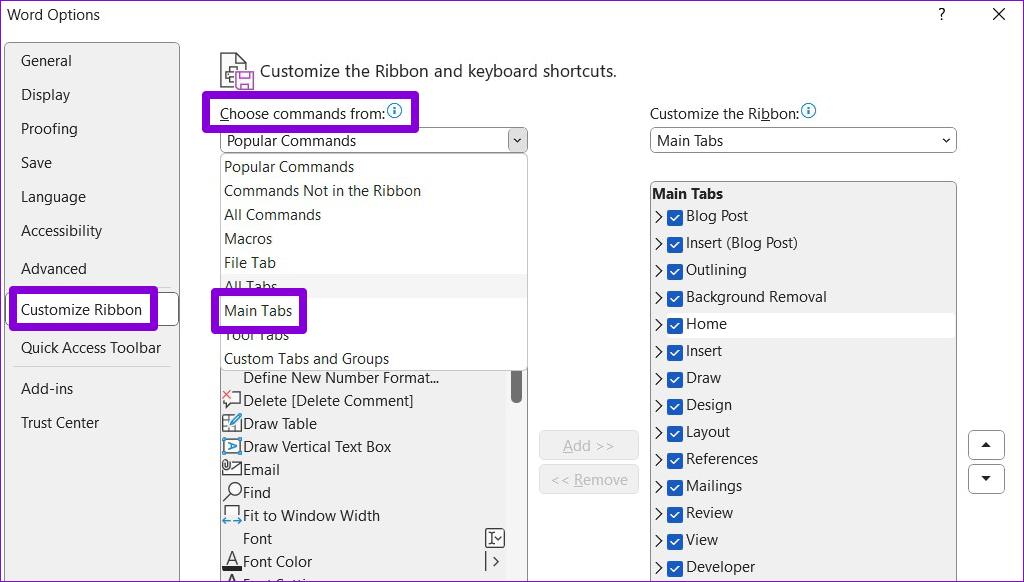
Passo 4: Sotto Schede Principali, fare doppio clic su Revisioni per espanderla.
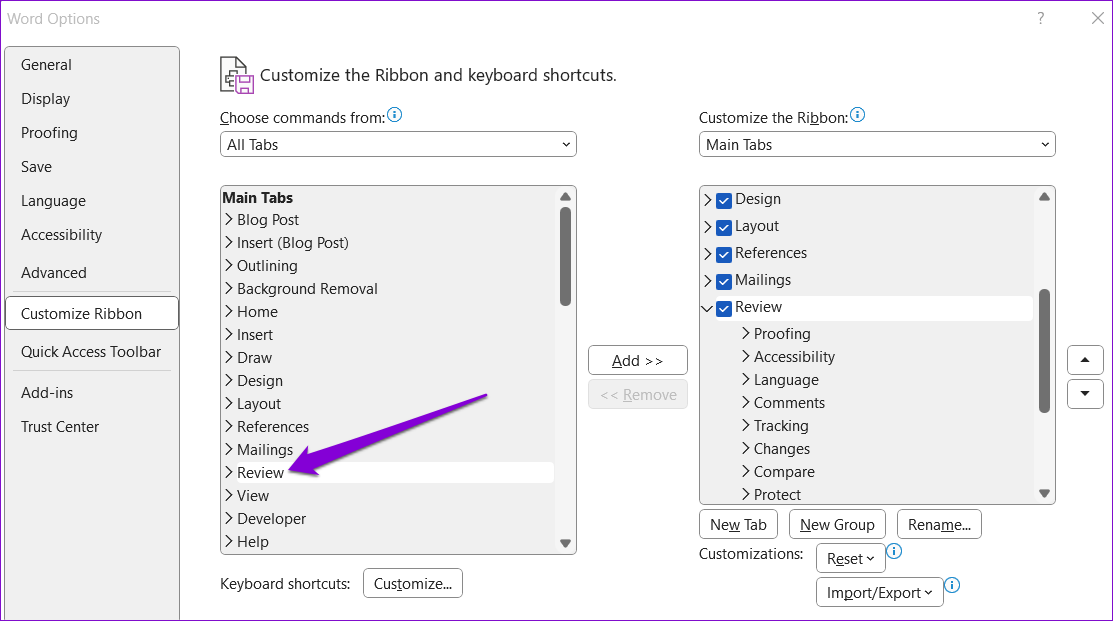
Passo 5: Selezionare Discorso e cliccare sul pulsante Aggiungi. Quindi, fare clic su OK.
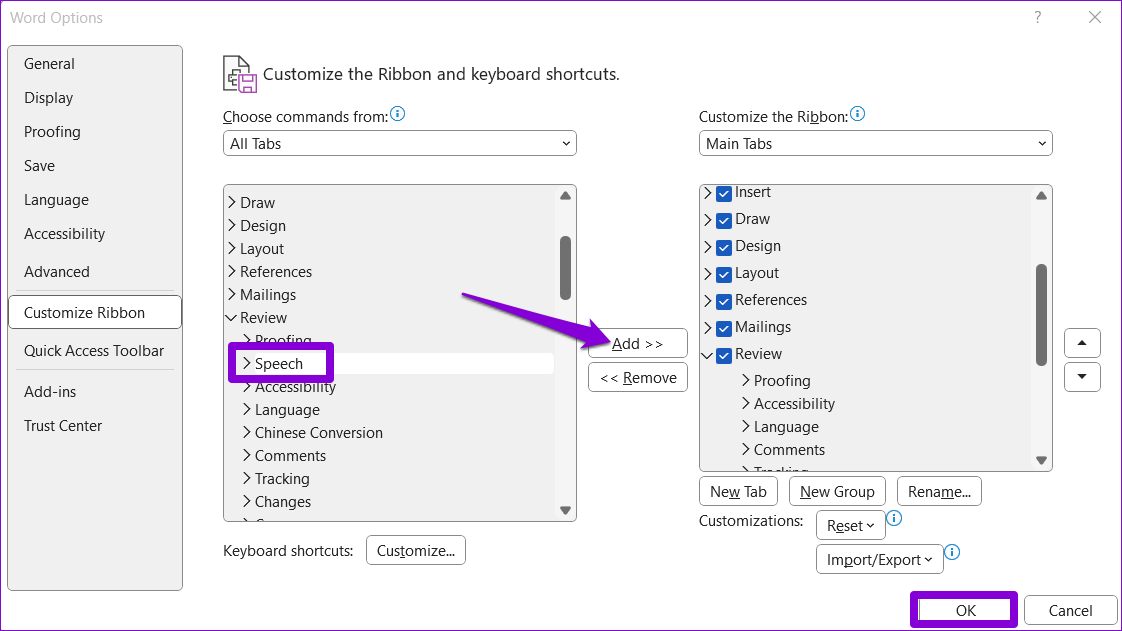
Soluzione 2: Installare gli Aggiornamenti di Office
Utilizzare una versione di Word obsoleta o con bug può causare vari problemi, incluso quello discusso qui. Seguite questi passaggi per verificare se è disponibile una versione più recente di Word.
Passo 1: Aprire Microsoft Word sul PC e cliccare sul menu File nell’angolo in alto a sinistra.
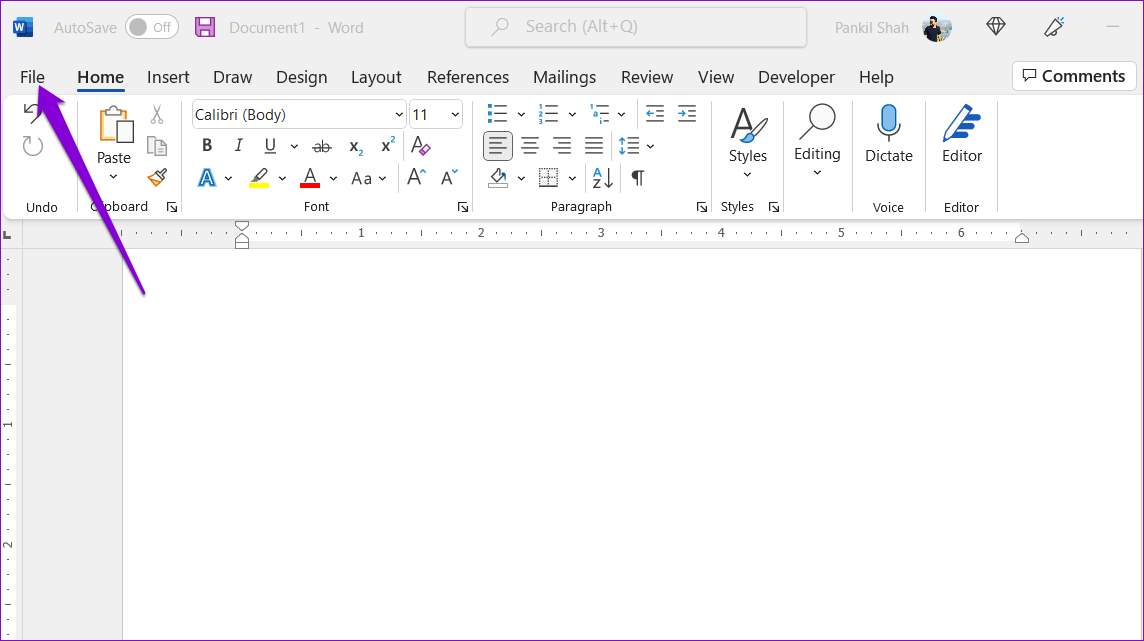
Passo 2: Cliccare sul menu Opzioni di Aggiornamento nella scheda Account e selezionare Aggiorna ora dall’elenco.
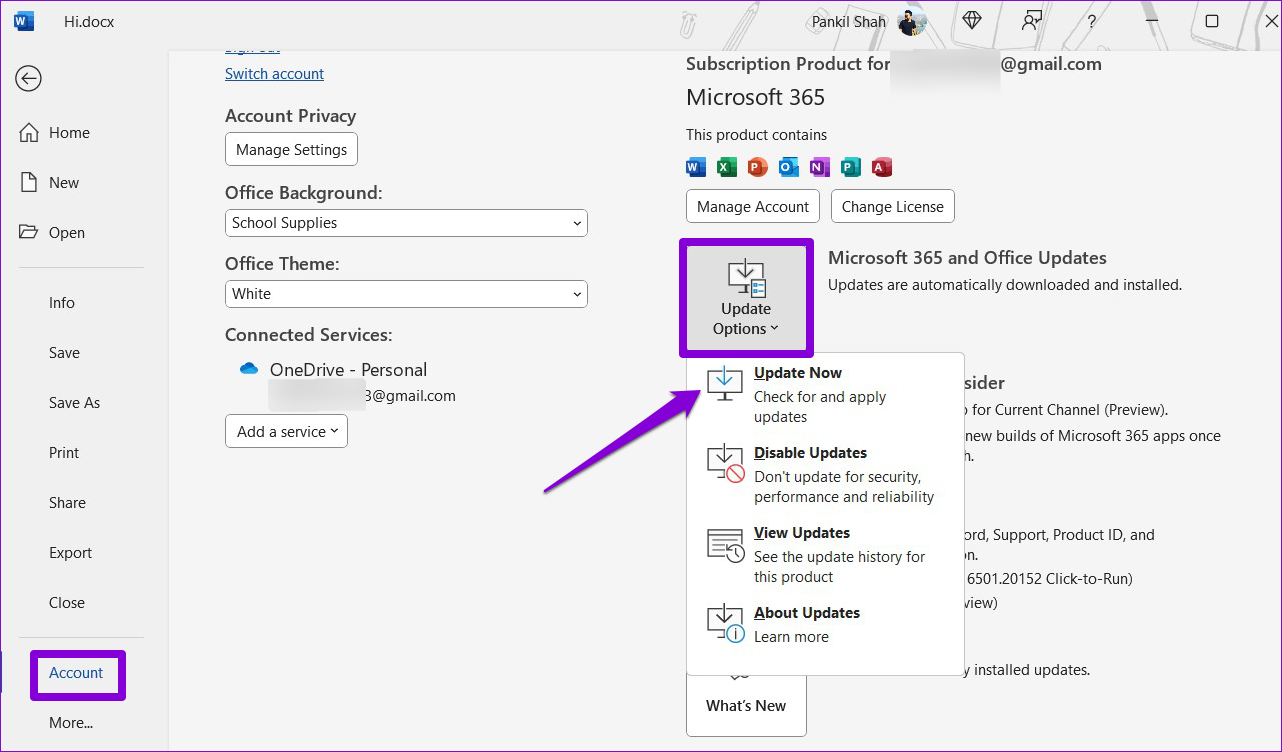
Soluzione 3: Riparare il Documento di Word
Se la funzionalità “Leggi ad Alta Voce” non funziona in un documento specifico, potrebbe esserci un problema con il file di Word. Potete provare a utilizzare la funzionalità di riparazione integrata di Word per risolvere eventuali problemi con il documento e vedere se ciò aiuta.
Passo 1: Aprire Microsoft Word sul computer.
Passo 2: Cliccare sull’opzione File nell’angolo in alto a destra > selezionare Apri > selezionare l’opzione Sfoglia.
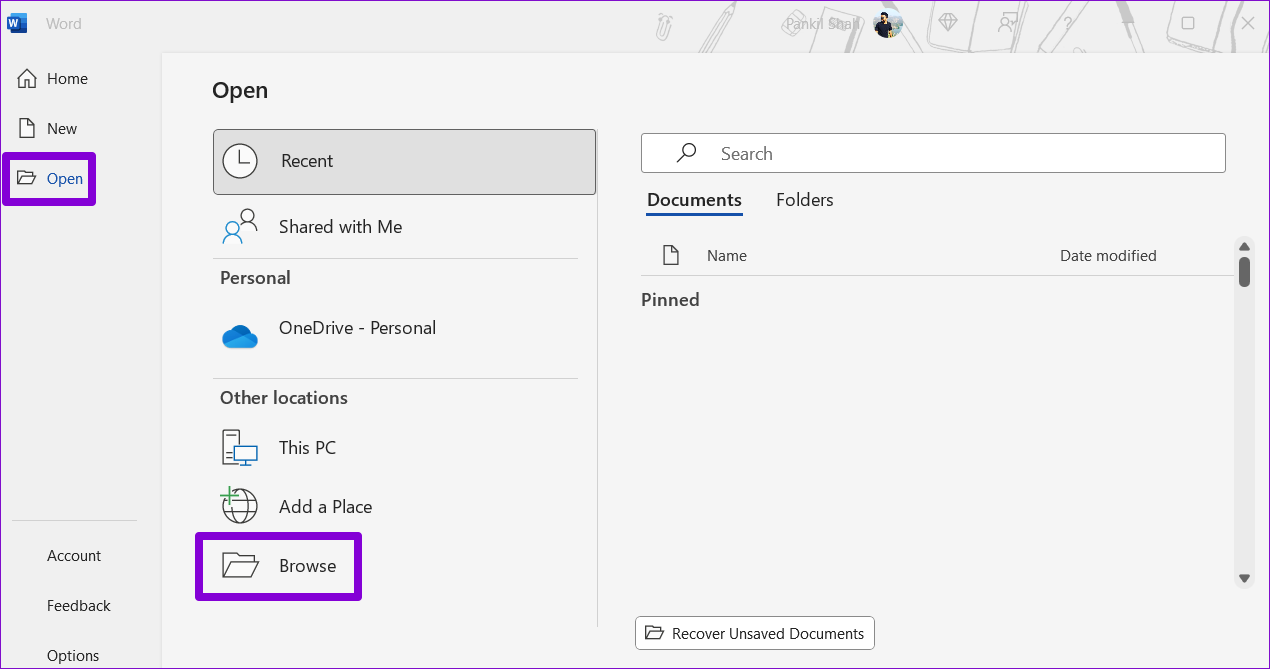
Passo 3: Individuare e selezionare il file di Word. Cliccare sulla freccia rivolta verso il basso accanto a Apri e selezionare Apri e Ripara.
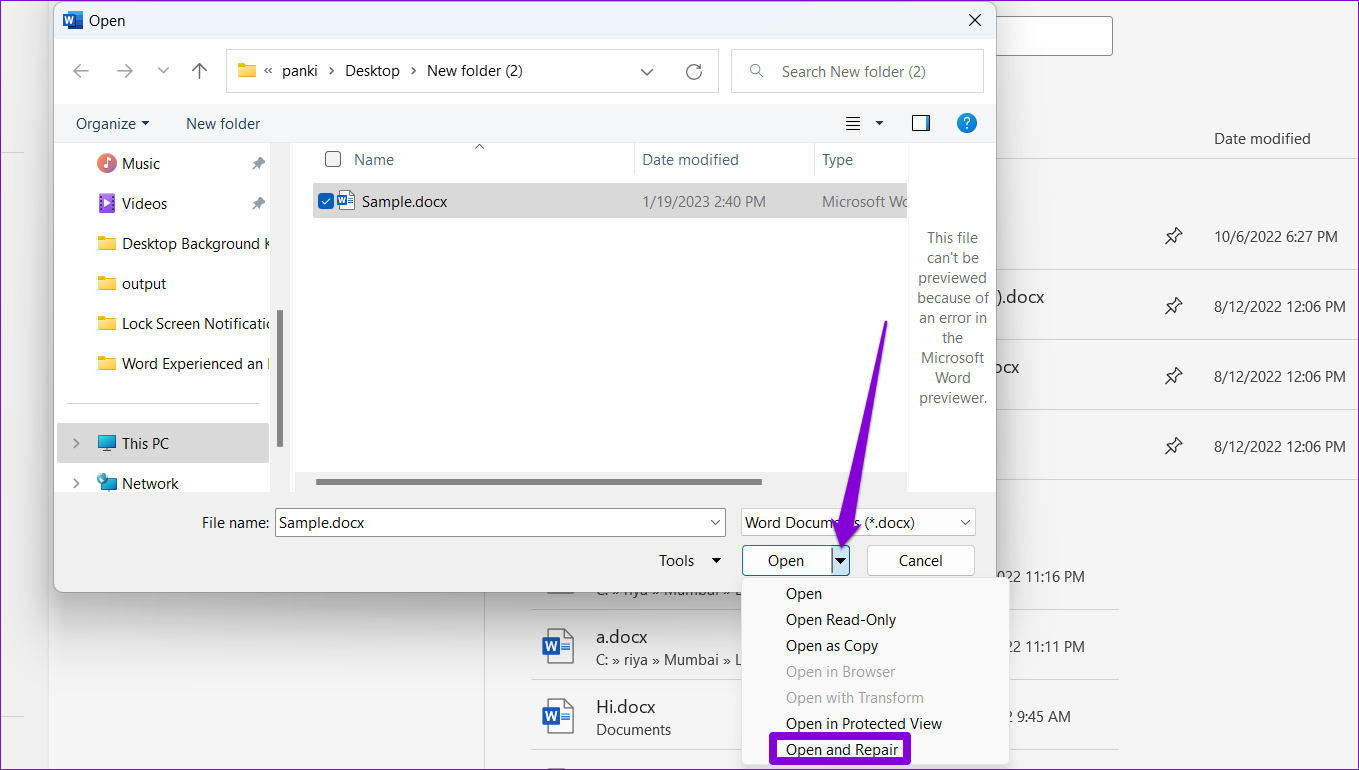
Attendete che Microsoft Word ripari il vostro file e lo apra. Successivamente, la funzionalità “Leggi ad Alta Voce” dovrebbe funzionare come previsto.
Soluzione 4: Aprire Word in Modalità Sicura
Esiste la possibilità che un componente aggiuntivo difettoso interferisca con la funzionalità “Leggi ad Alta Voce” di Word, causando problemi. Per verificare questa possibilità, provate ad aprire Word in modalità sicura.
Passo 1: Premere la combinazione di tasti Windows + R per aprire la finestra Esegui, digitare winword /safe e premere Invio. Controllate se la funzionalità “Leggi ad Alta Voce” funziona. Se sì, continuate con i passaggi seguenti per disabilitare tutti i componenti aggiuntivi.
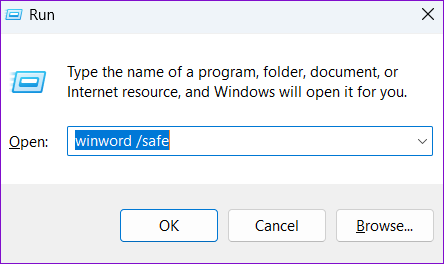
Passo 2: Cliccare sul menu File nell’angolo in alto a sinistra.
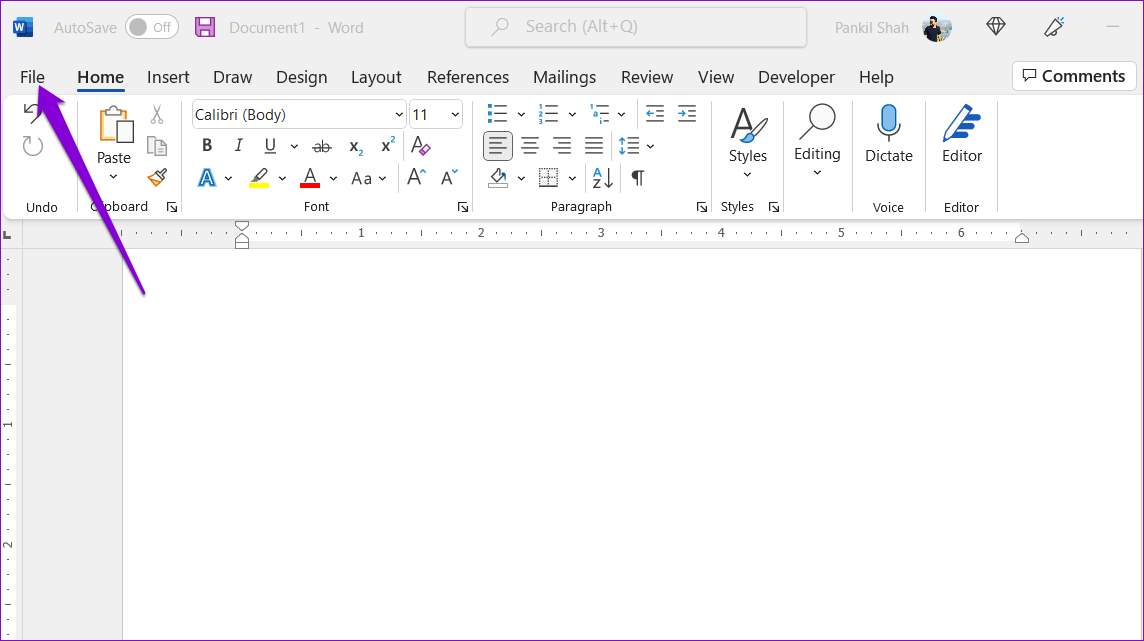
Passo 3: Selezionare Opzioni dalla scheda sinistra.
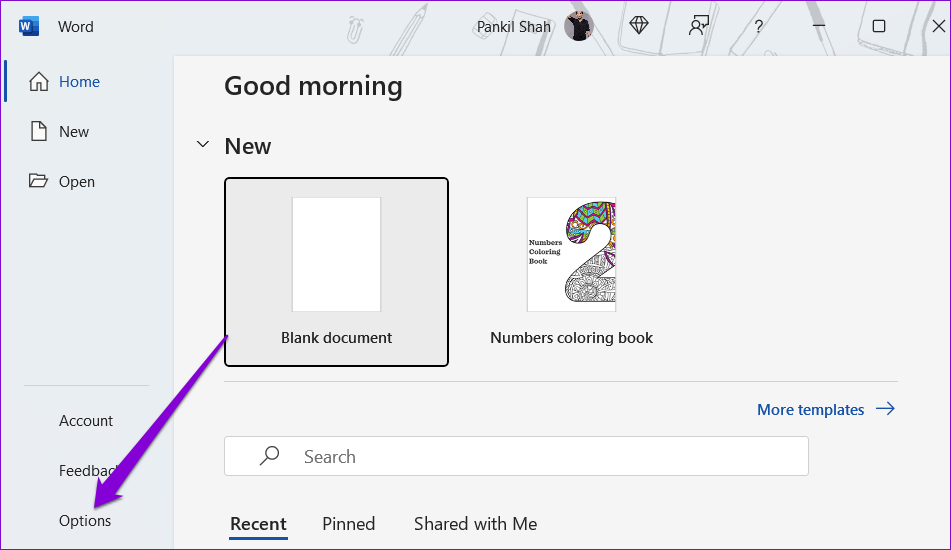
Passo 4: Nella scheda Componenti Aggiuntivi, selezionare Componenti Aggiuntivi COM dal menu a discesa Gestisci. Poi, fare clic su Vai accanto ad esso.
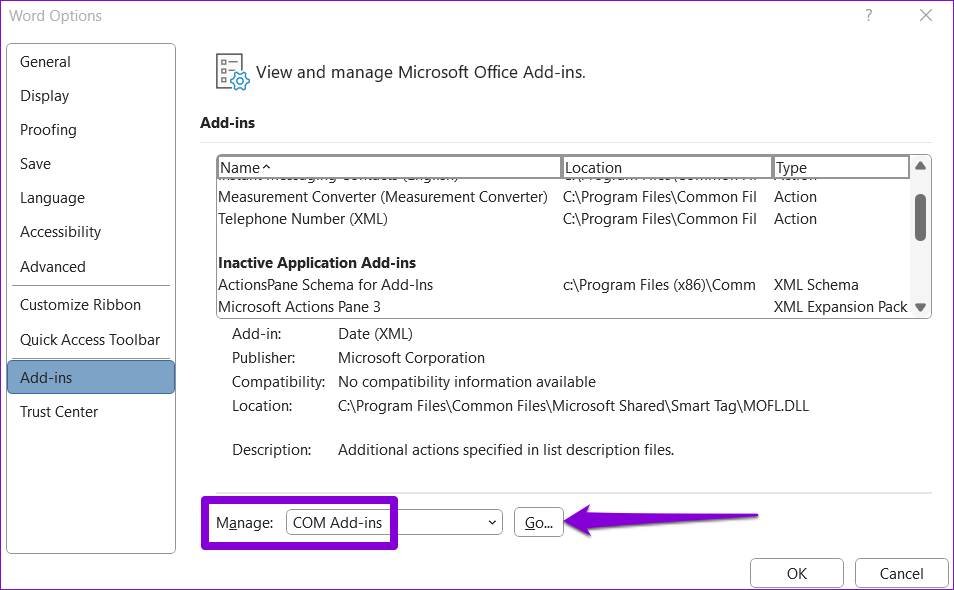
Passo 5: Deselezionare tutte le caselle per disabilitare i vostri componenti aggiuntivi e cliccare su OK.
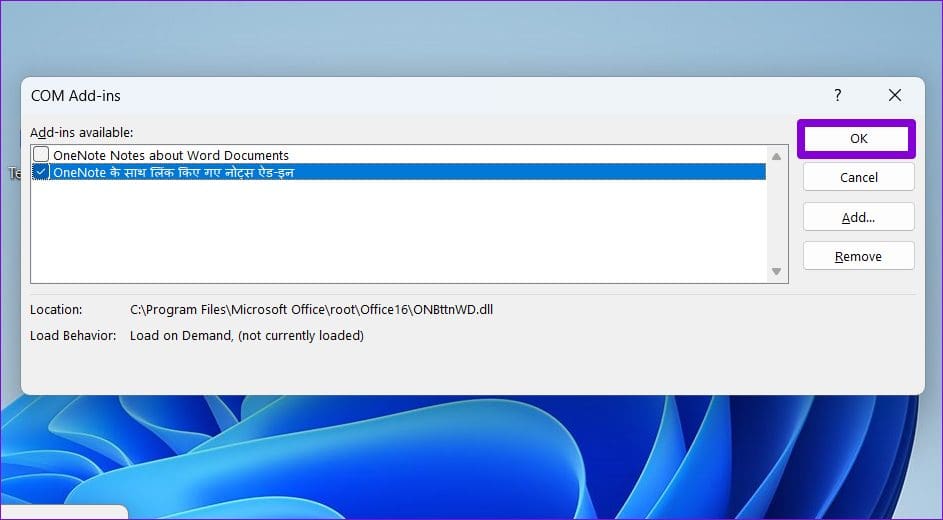
Successivamente, riavviate Word e abilitate nuovamente i vostri add-in uno per uno. Testate la funzionalità “Leggi ad Alta Voce” dopo aver riattivato ciascun componente aggiuntivo fino a quando non si verifica nuovamente il problema. Non appena individuate il componente difettoso, considerate la possibilità di rimuoverlo per risolvere definitivamente il problema.
Microsoft offre uno strumento di riparazione di Office che rileva automaticamente e risolve problemi comuni con tutte le app di Office, incluso Word. Potete provare a eseguire questo strumento per vedere se rende la funzione “Leggi ad Alta Voce” operativa in Microsoft Word.
Passo 1: Fare clic con il tasto destro sull’icona Start e selezionare App Installate dall’elenco.
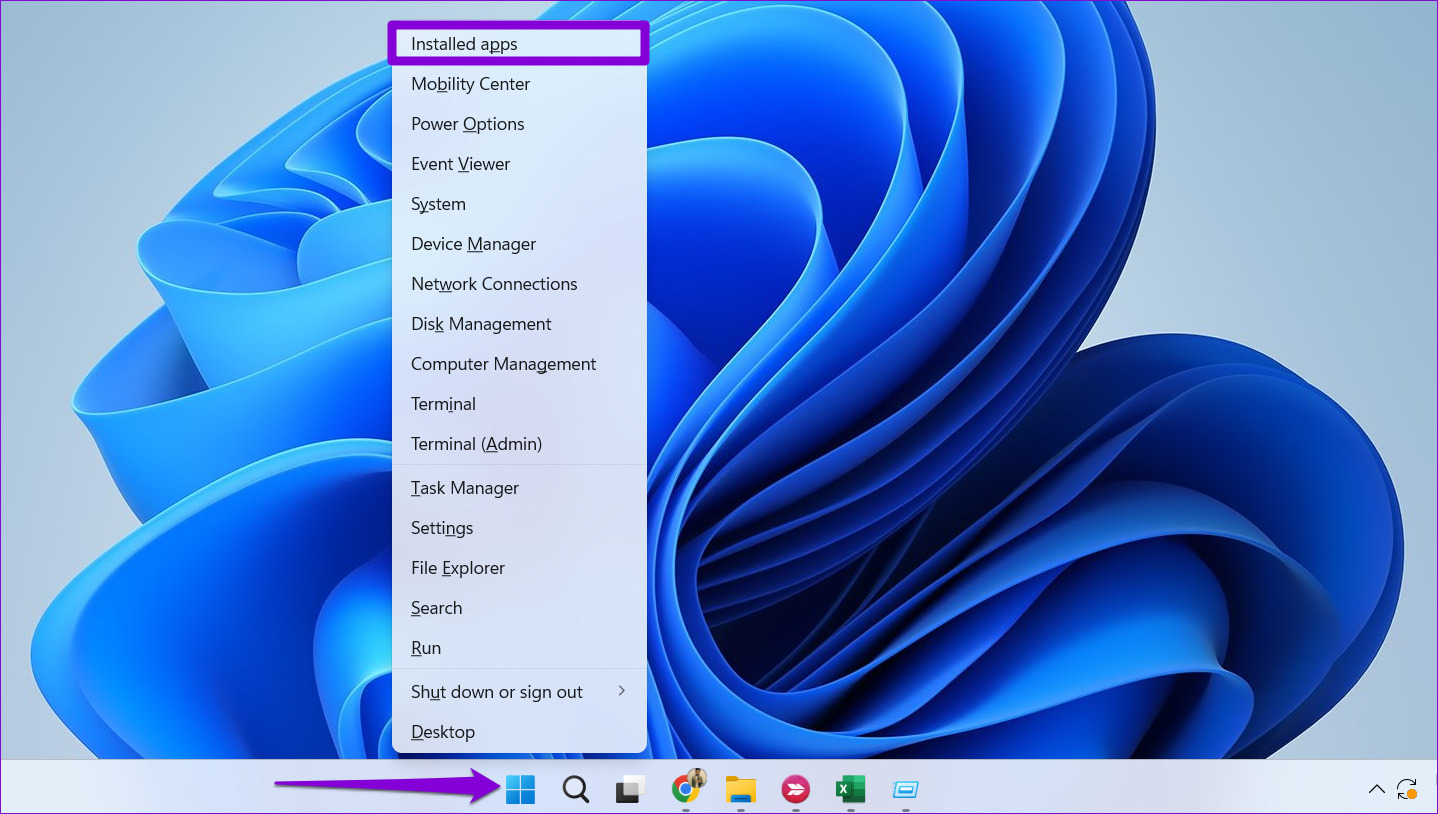
Passo 2: Scorrere verso il basso per individuare il prodotto Microsoft Office nell’elenco. Cliccare sull’icona del menu a tre punti > selezionare Modifica.
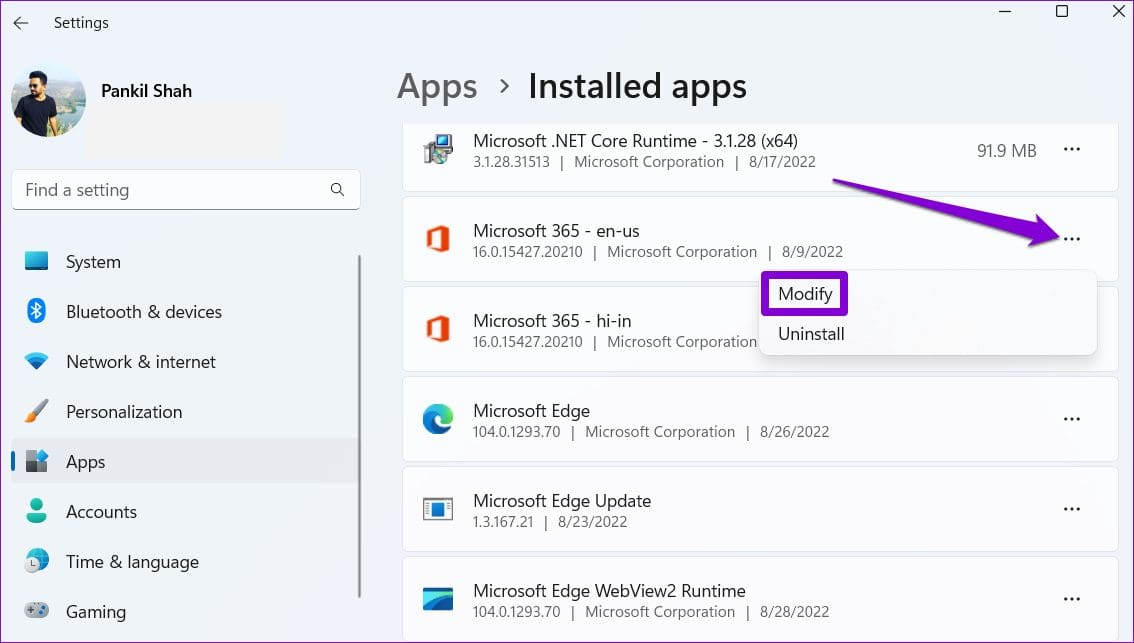
Passo 3: Selezionare Riparazione Veloce e premere Ripara.
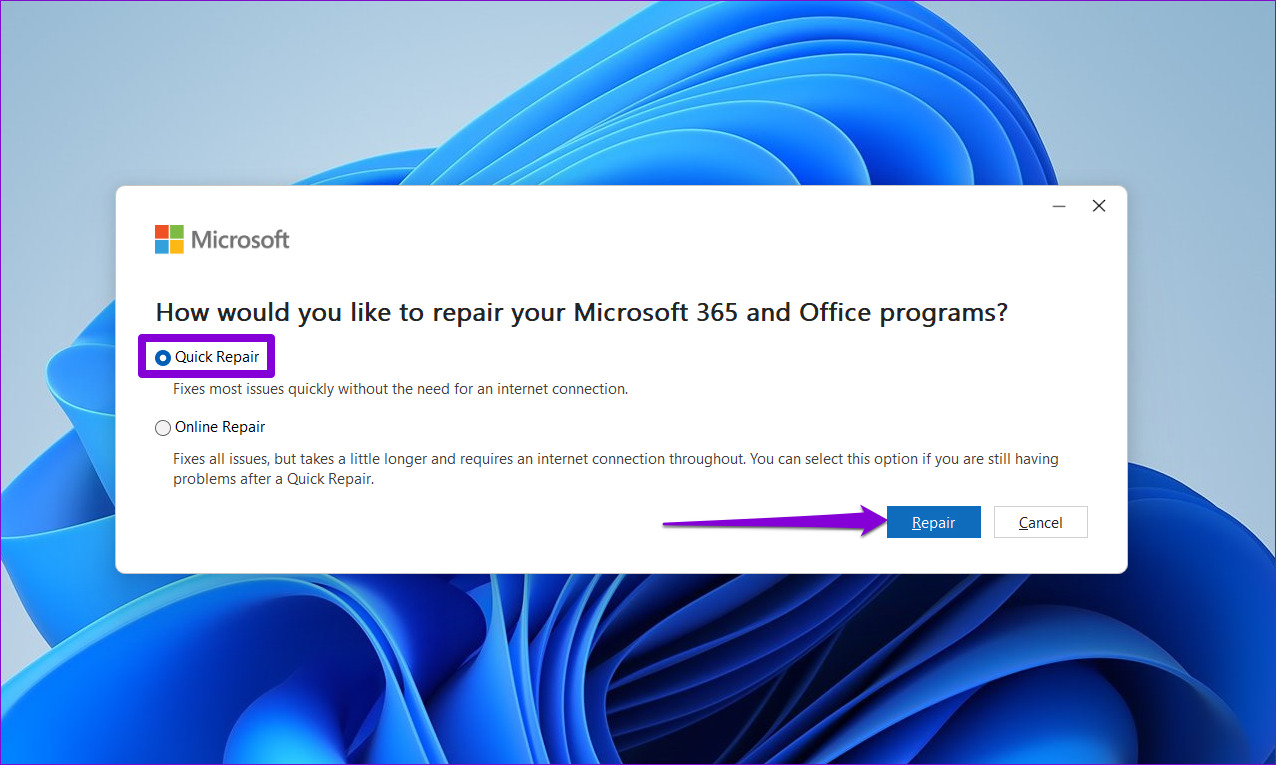
Se dopo questo non potete utilizzare la funzionalità “Leggi ad Alta Voce” in Word, effettuate una Riparazione Online. Assicuratevi che il PC abbia una connessione Internet attiva quando utilizzate questa opzione.
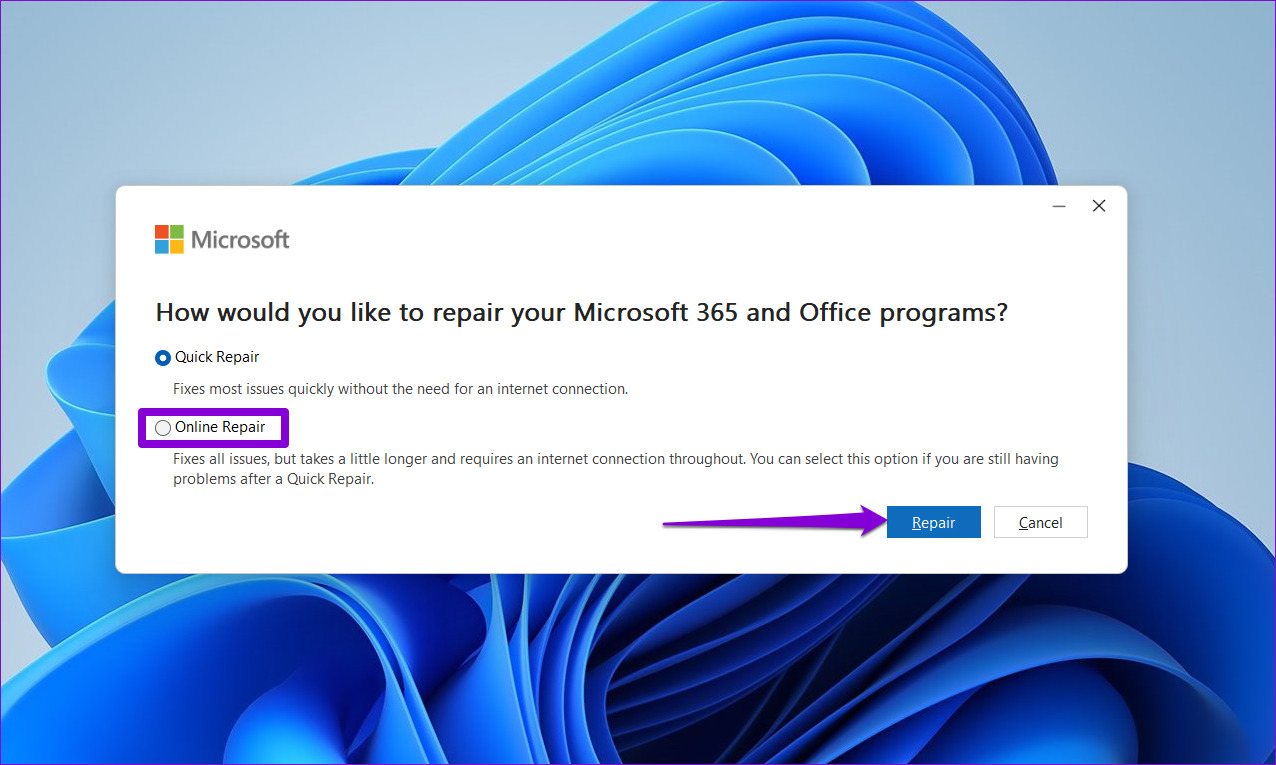
Marco Stella, è un Blogger Freelance, autore su Maidirelink.it, amante del web e di tutto ciò che lo circonda. Nella vita, è un fotografo ed in rete scrive soprattutto guide e tutorial sul mondo Pc windows, Smartphone, Giochi e curiosità dal web.