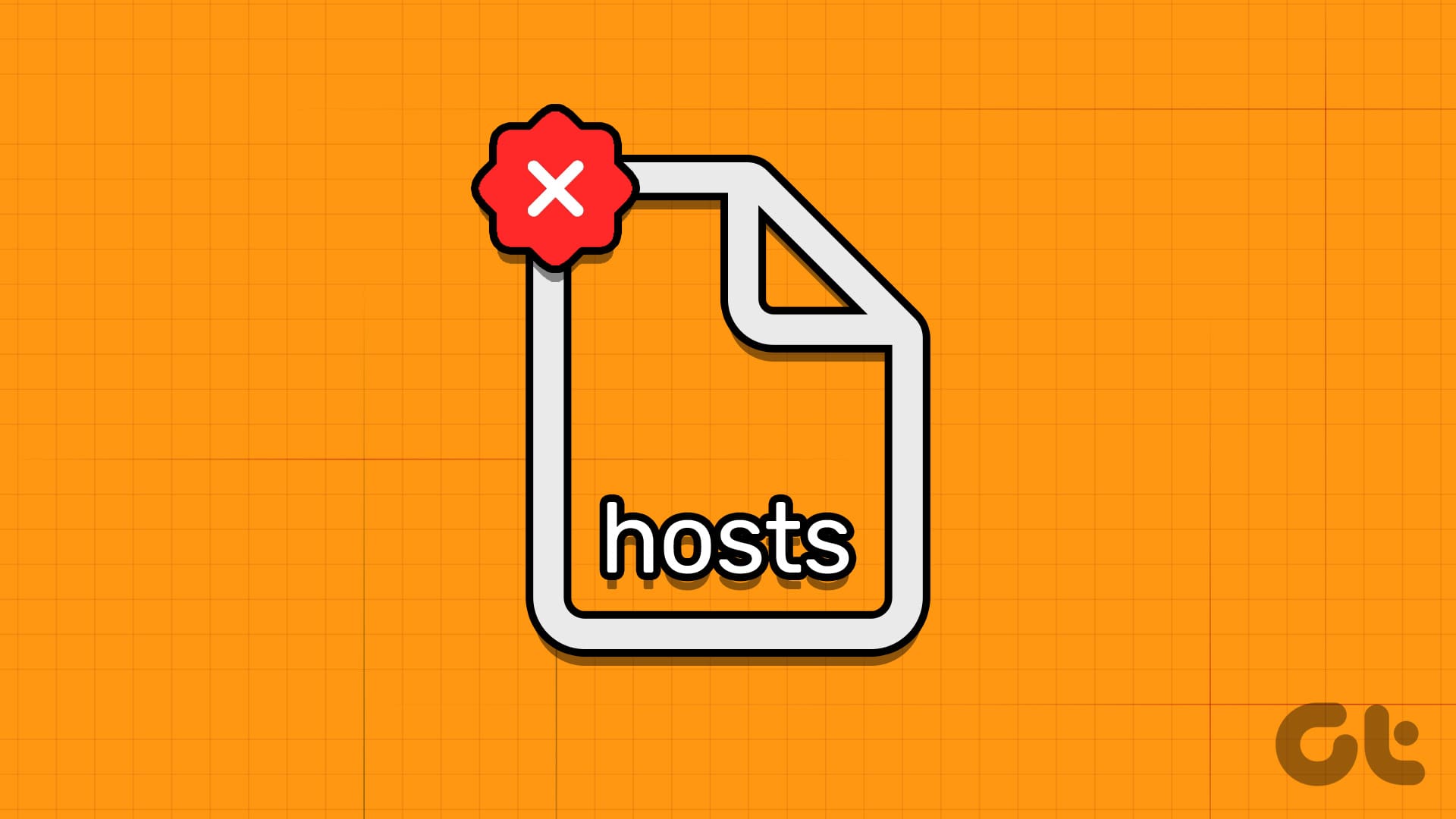Soluzioni di Base:
- Nomina corretta del file Hosts: È fondamentale che il file sia denominato “hosts” e non “host”, poiché un errore di denominazione potrebbe scatenare il problema.
- Verifica dell’encoding del file in ANSI o UTF-8 senza BOM: Se il file Hosts non è codificato correttamente in formato ANSI o UTF-8, ciò può portare a errori. Puoi farlo andando su File > Salva con nome.
- Rimozione di spazi bianchi non necessari: Non devono esserci spazi bianchi superflui. La formattazione di tutte le righe deve includere un indirizzo IP, un tab orizzontale o un singolo spazio, seguito dal nome host.
- Assicurati di includere tutte le varianti URL: È essenziale garantire che tutte le varianti di URL siano incluse, come www, http e https.
- Controllo delle autorizzazioni: Se il file Hosts non funziona come previsto, verificare eventuali problemi legati alle autorizzazioni. Per funzionare in modo ottimale, il file Hosts deve avere le autorizzazioni Leggi e Leggi e Esegui.
Fix 1: Flush della Cache DNS
La cache DNS memorizza informazioni riguardanti i siti web visitati in precedenza; se tali dati diventano obsoleti o corrotti, possono sorgere conflitti con le voci del file Hosts. Eseguendo il flush della cache DNS, si elimina questa informazione immagazzinata forzando il sistema a rieseguire una query e aggiornare i record DNS.
Passo 1: Premi Windows + S sulla tastiera > digita Prompt dei comandi > clicca su Esegui come amministratore > seleziona Yeah quando richiesto.
ipconfig /flushdns
Al termine del comando, apparirà un messaggio di conferma che indica: “Hai svuotato con successo la cache DNS”. Una volta ricevuto, riavvia il dispositivo per applicare le modifiche e controlla se il problema è stato risolto.
Fix 2: Disabilita il Proxy
Disabilitare il proxy permette al sistema di utilizzare direttamente il file hosts, il che significa che può trovare indirizzi web in base alle informazioni nel file stesso. Ciò è utile quando desideriamo un controllo preciso sui nomi di dominio da risolvere. Ecco come procedere:
Passo 1: Premi i tasti Windows + I > apri l’app Impostazioni.
Passo 2: Vai su Rete e Internet > seleziona Proxy.
Passo 3: Nella sezione di configurazione automatica del proxy, disattiva l’opzione Rileva automaticamente impostazioni.
Passo 4: Nella configurazione del proxy manuale, clicca su Modifica accanto a Utilizza un server proxy.
Passo 5: Disattiva l’opzione Utilizza un server proxy > clicca su Salva.
Fix 3: Ripristina il File Hosts
Il file Hosts è responsabile della mappatura tra nomi host e indirizzi IP. Se si danneggia o viene configurato erroneamente nel tempo, possono insorgere problemi di connettività. Ripristinare il file Hosts è una soluzione utile. Ecco come farlo:
Passo 1: Premi il tasto Windows sulla tastiera. Nella barra di ricerca, digita Questo PC > clicca su Apri.
C:\Windows\System32\drivers\etc
Passo 3: Fai clic destro sul file hosts e seleziona l’icona Elimina.
Passo 4: Clicca su Continua nella finestra pop-up e seleziona Sì nella richiesta di eliminazione.
Passo 5: Creare una nuova cartella. Fai clic destro in un’area vuota, seleziona Nuovo e poi Documento di testo.
Passo 6: Apri il file e incolla le seguenti informazioni:
# 127.0.0.1 localhost ::1 localhost 127.0.0.1 3ca52znvmj.adobe.io 127.0.0.1 cc-api-data.adobe.io 127.0.0.1 ic.adobe.io 127.0.0.1 genuine.adobe.com 127.0.0.1 prod.adobegenuine.com 127.0.0.1 assets.adobedtm.com
Passo 7: Clicca su File > seleziona Salva con nome.
Passo 8: Rinomina il file in “hosts”. Assicurati che l’encoding sia UTF-8 e clicca su Salva.
Passo 9: Copia il file hosts e incollalo nella nuova cartella. Contrassegna le autorizzazioni necessarie e riavvia il dispositivo. Questo dovrebbe risolvere i problemi con il file Hosts di Windows.
Fix 4: Ripristina la Cache NetBIOS
Se il file Hosts non funziona correttamente, ripristinare la cache NetBIOS può essere utile. La cache NetBIOS funge da deposito per i nomi e i loro indirizzi IP corrispondenti. Se questo deposito si corrompe, può causare problemi nella localizzazione degli indirizzi, influenzando il file Hosts.
Passo 1: Apri il Prompt dei comandi con diritti di amministratore.
Passo 2: Digita quanto segue nella finestra CMD e premi Enter.
nbtstat -R
Fix 5: Disabilita DNS Over HTTPS (DoH)
Il protocollo DoH cripta le query DNS, bypassando potenzialmente le configurazioni DNS locali, come quelle specificate nel file Hosts. Questa crittografia può compromettere la capacità del sistema di risolvere i nomi di dominio secondo le voci nel file Hosts. Segui i passaggi seguenti per disabilitarlo.
Nota: Utilizziamo Google Chrome, ma i passaggi sono simili per altri browser come Firefox.
Passo 1: Avvia il browser Chrome > clicca sull’icona a tre punti > scegli Impostazioni.
Passo 2: Naviga alla sezione Privacy e sicurezza a sinistra e seleziona Sicurezza a destra.
Passo 3: Scorri verso il basso e disattiva l’opzione Usa DNS sicuro.
Marco Stella, è un Blogger Freelance, autore su Maidirelink.it, amante del web e di tutto ciò che lo circonda. Nella vita, è un fotografo ed in rete scrive soprattutto guide e tutorial sul mondo Pc windows, Smartphone, Giochi e curiosità dal web.