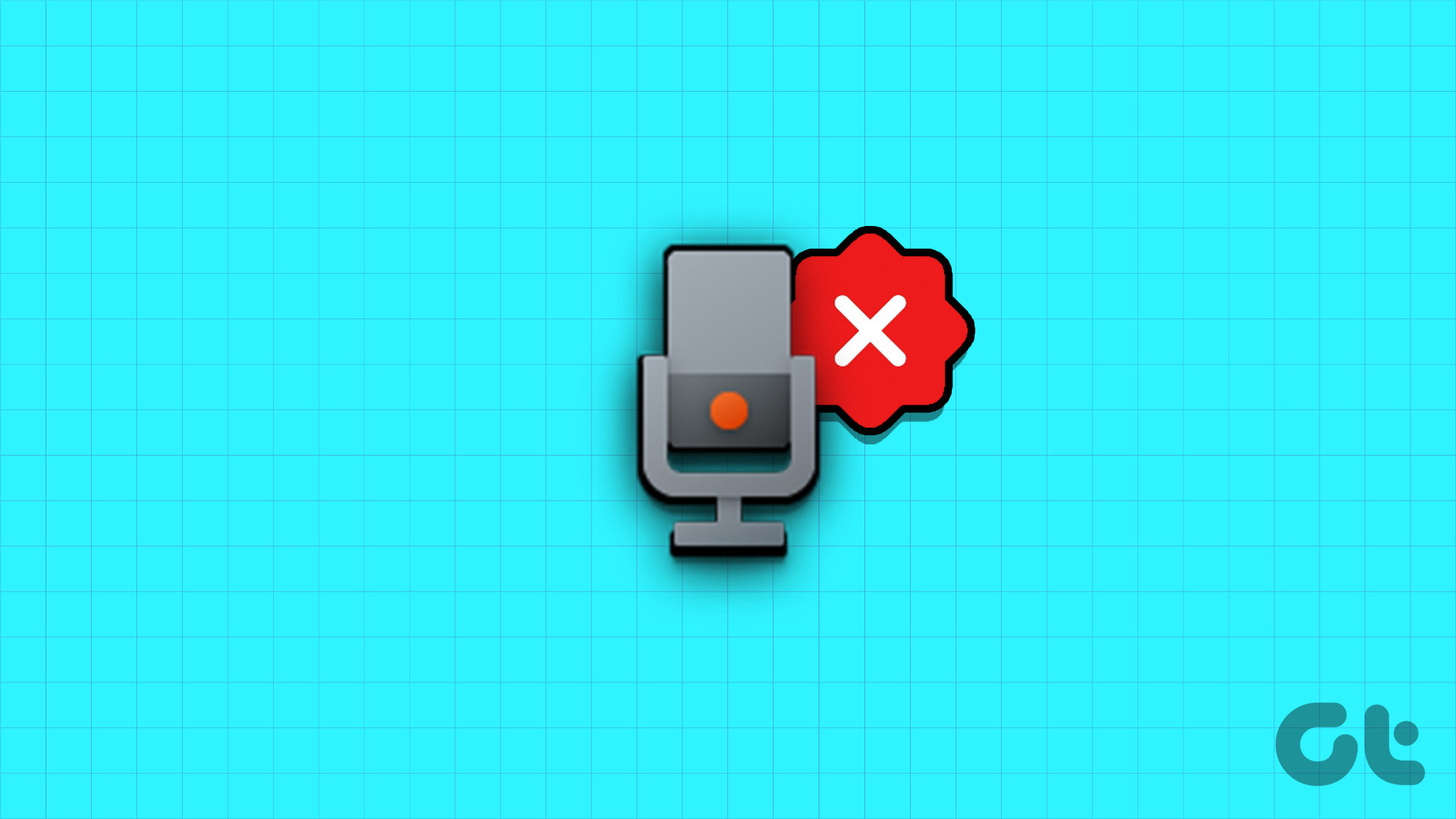Rimedi Comuni
- Riavviare Windows: Premere il tasto Windows, cliccare sul pulsante **Accensione** in basso a destra del menu di ricerca di Windows e selezionare **Riavvia**.
- Cancellare e reinstallare l’app Registratore Voce: Cercare **App Installate** nel menu di ricerca di Windows, cliccare sui tre punti accanto a **Registratore Voce** e selezionare **Disinstalla**. Successivamente, scaricare l’app **Registratore Voce** dal Microsoft Store.
- Aggiornare Windows 11: Premere i tasti **Windows + I** per aprire le Impostazioni. Espandere **Aggiornamento di Windows** nella barra laterale sinistra e installare eventuali aggiornamenti disponibili.
Rimedio 1: Abilitare i Permessi Microfono per il Registratore Voce
L’app **Registratore Voce** non funzionerà su **Windows 11** se non ha accesso al microfono del computer. Concedere i permessi necessari dovrebbe risolvere il problema.
Passo 1: Aprire le impostazioni di Windows (premere i tasti **Windows + I**), espandere **Privacy e sicurezza** nella barra laterale sinistra e selezionare **Microfono**.
Passo 2: Abilitare l’interruttore per **Accesso al Microfono**, scendere verso il basso e attivare l’interruttore per **Registratore Voce**.
Rimedio 2: Selezionare la Corretta Sorgente Audio di Input
Impostare la corretta sorgente audio di input è cruciale per garantire il corretto funzionamento dell’app **Registratore Voce** su Windows 11.
Passo 1: Aprire le impostazioni di Windows, cliccare su **Sistema** nella barra laterale sinistra e selezionare **Audio**.
Passo 2: Individuare la sezione **Input** e selezionare il **Microfono** corretto da utilizzare con l’app Registratore Voce.
Rimedio 3: Disabilitare i Miglioramenti Audio
I miglioramenti audio possono migliorare la qualità del suono dell’hardware connesso su Windows 11, ma possono anche causare problemi con l’app **Registratore Voce**. Disabilitarli può ripristinare il corretto funzionamento.
Passo 1: Premere i tasti **Windows + I** per aprire le Impostazioni, cliccare su **Sistema** nella barra laterale sinistra e selezionare **Audio**.
Passo 2: Successivamente, cliccare su **Altre impostazioni audio**.
Passo 3: Accedere alla scheda **Riproduzione**, fare clic con il tasto destro sul proprio hardware audio e selezionare **Proprietà**.
Passo 4: Aprire la scheda **Avanzate**, disattivare **Abilita miglioramenti audio** e cliccare su **Applica**.
Rimedio 4: Riparare e Ripristinare l’App Registratore Voce
Se l’installazione dell’app **Registratore Voce** è corrotta, questa potrebbe non funzionare su Windows 11. È possibile ripararla o ripristinarla attraverso le impostazioni di Windows.
Nota: Ripristinare l’app **Registratore Voce** rimuoverà tutte le configurazioni utente.
Passo 1: Aprire le impostazioni di Windows, cliccare su **App** nella barra laterale sinistra e selezionare **App installate**.
Passo 2: Cliccare sul menu a tre punti accanto all’app **Registratore Voce** e selezionare **Opzioni avanzate**.
Passo 3: Scorrere verso il basso e fare clic su **Ripara**. Se il problema persiste, selezionare **Ripristina** per configurare nuovamente l’app.
Rimedio 5: Riavviare il Servizio Audio di Windows
Se nessuna delle soluzioni precedenti funziona, è consigliato riavviare il servizio audio di Windows per risolvere eventuali glitch nell’app **Registratore Voce** e registrare l’audio su Windows 11.
Passo 1: Premere il tasto **Windows**, cercare **Servizi** e aprire l’app.
Passo 2: Individuare **Windows Audio** nell’elenco, cliccare con il tasto destro e selezionare **Riavvia**.
Marco Stella, è un Blogger Freelance, autore su Maidirelink.it, amante del web e di tutto ciò che lo circonda. Nella vita, è un fotografo ed in rete scrive soprattutto guide e tutorial sul mondo Pc windows, Smartphone, Giochi e curiosità dal web.