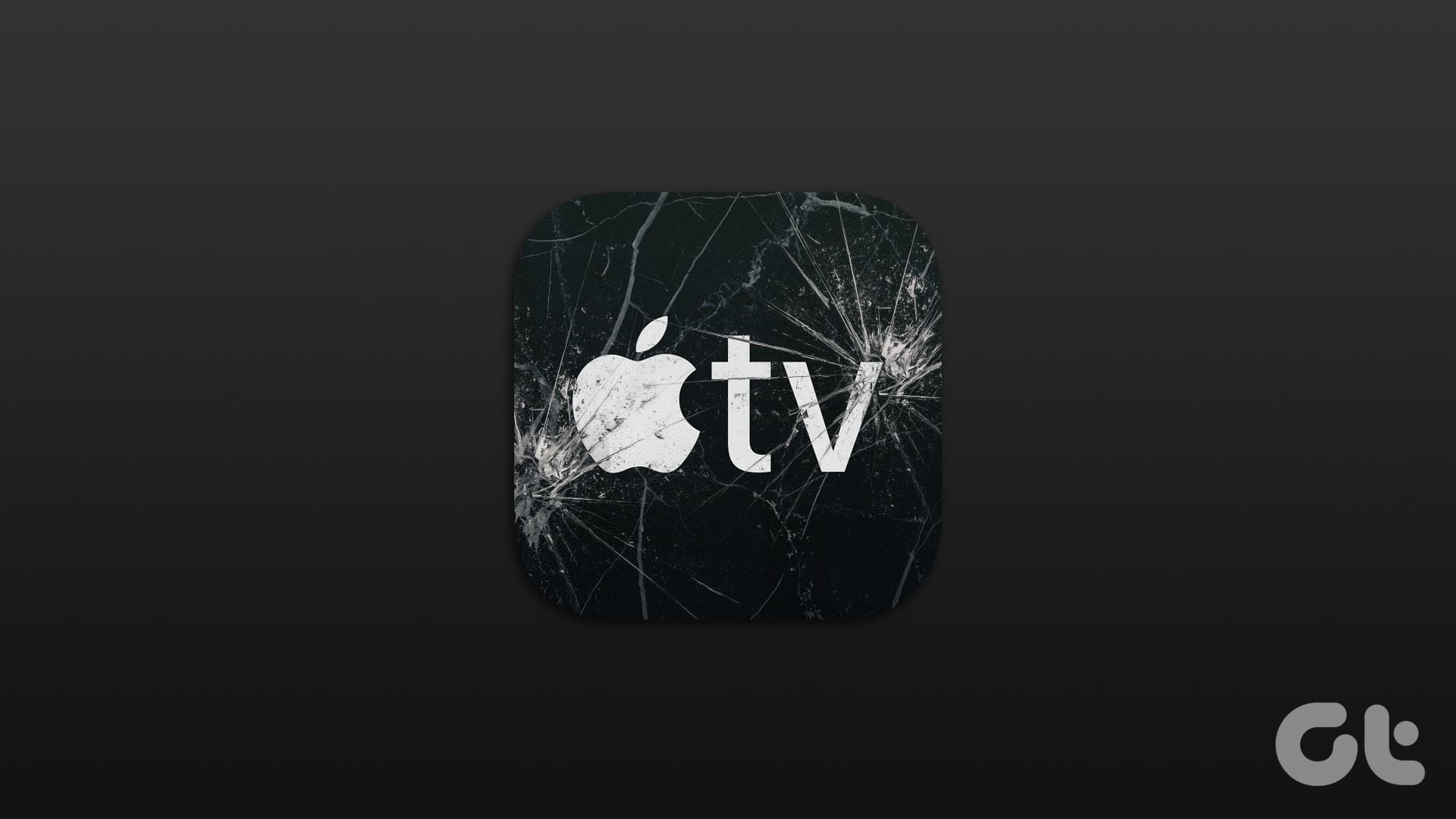Rimedi di Base
- Controllate la connessione di rete: Assicuratevi che il dispositivo sia collegato a una connessione Internet stabile. Si consiglia un minimo di **5-10 Mbps** per lo streaming in **HD** e **20-25 Mbps** per la qualità **4K** nell’app Apple TV.
- Verificate lo stato del server Apple TV: Visitate la **pagina di stato del sistema Apple** per controllare eventuali interruzioni attive del servizio Apple TV.
- Controllate il vostro abbonamento Apple TV+: L’app Apple TV richiede un abbonamento attivo. Verificate i dettagli dell’abbonamento nell’App Store > immagine del vostro account (in alto a destra) > **Abbonamenti**.
- Disabilitate il VPN: Aprite l’app VPN e selezionate **Disconnetti** per disattivare la connessione attiva. Riaprite l’app Apple TV.
- Disattivate la modalità dati ridotti: Aprite l’app Impostazioni, selezionate **Wi-Fi** e toccate **i** accanto alla rete connessa. Disattivate la **Modalità Dati Ridotti**. Se state utilizzando dati cellulari, disattivate la modalità da Impostazioni > **Servizio Mobile** > **Opzioni Dati Cellulari**.
- Aggiornate iOS e iPadOS: Andate nelle impostazioni del vostro iPhone/iPad, selezionate **Generale** e toccate **Aggiornamento Software**. Se disponibile, selezionate **Installa** per aggiornare il dispositivo.
Rimedio 1: Forzare la Chiusa e Riavviare l’App Apple TV
Forzare la chiusura e riavviare l’app Apple TV può risolvere molti problemi che impediscono l’apertura dell’app stessa.
Scorrete verso l’alto dal fondo dello schermo per accedere alle app e scorrete verso l’alto sulla scheda Apple TV per forzare la chiusura. Riaprite l’app per utilizzarla.
Rimedio 2: Attivare i Dati Cellulari per Apple TV
Per impostazione predefinita, Apple TV disabilita lo streaming su dati cellulari per limitare l’uso dei dati mobili. Modificate le impostazioni del vostro iPhone per attivare l’app Apple TV su dati cellulari.
Passo 1: Aprite le Impostazioni dell’iPhone, scorrete verso il basso e selezionate TV.
Passo 2: Attivate l’interruttore **Dati Cellulari** e abilitare l’opzione Usa Dati Cellulari sotto **Opzioni Streaming**.
Rimedio 3: Disconnettersi e Ricollegarsi
I problemi di autenticazione dell’account sono una causa comune del malfunzionamento dell’Apple TV su iPhone o iPad. Disconnettersi e accedere nuovamente può ripristinare il funzionamento normale.
Passo 1: Aprite l’app **Apple TV** > toccate il vostro **profilo account** in alto a destra > selezionate **Esci**.
Passo 2: Riaprite l’app > toccate il vostro **account** in alto > inserite le **credenziali** per accedere di nuovo.
Rimedio 4: Cambiare Paese o Regione
Se l’app Apple TV mostra una schermata bianca e non riesce a caricare i contenuti, cambiate il paese/regione del vostro dispositivo per ripristinare l’accesso.
Passo 1: Aprite le impostazioni dell’iPhone > tocchate il vostro **banner account Apple** > selezionate **Media e acquisti**.
Passo 2: Selezionate **Visualizza account** e toccate **Paese/Regione**.
Passo 3: Toccate **Cambia Paese o Regione** e scegliete la **regione** desiderata dall’elenco.
Passo 4: Toccate **Accetta** in alto a destra per aggiornare i dettagli di pagamento e salvare le modifiche. Riaprite l’app Apple TV.
Rimedio 5: Aggiornare o Reinstallare l’App Apple TV
Infine, se il problema persiste, aggiornate o reinstallate l’app Apple TV sul vostro iPhone o iPad.
Passo 1: Aprite l’**App Store** e cercate **Apple TV**. Toccate **Aggiorna** (se disponibile).
Passo 2: In alternativa, tenete premuto l’**icona Apple TV** > selezionate **Rimuovi app**. Toccate **Elimina app** quando richiesto e reinstallatela dall’App Store Apple.
Grazie per il vostro feedback!
Marco Stella, è un Blogger Freelance, autore su Maidirelink.it, amante del web e di tutto ciò che lo circonda. Nella vita, è un fotografo ed in rete scrive soprattutto guide e tutorial sul mondo Pc windows, Smartphone, Giochi e curiosità dal web.