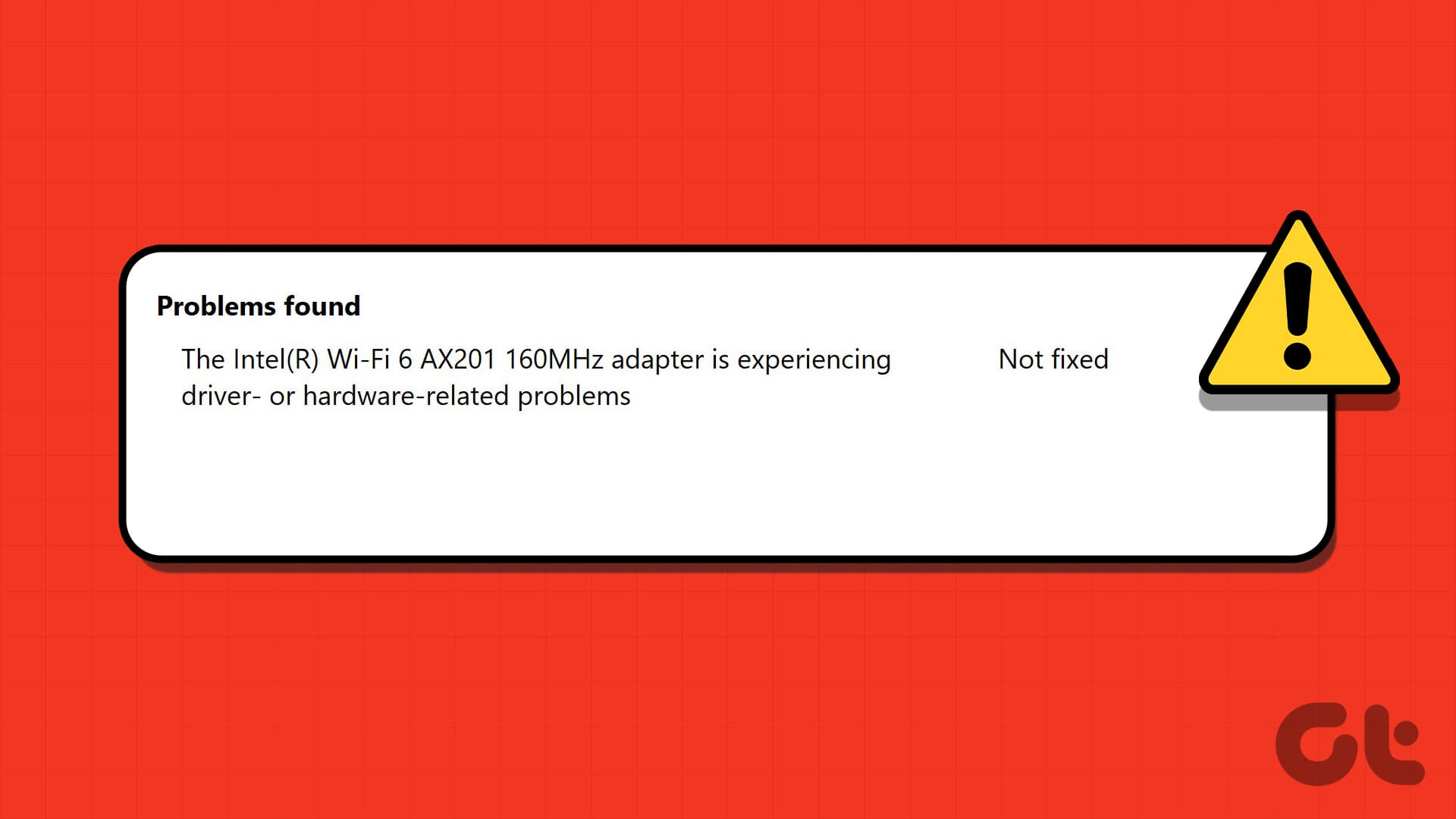Correzione 1: Aggiornare o Reinstallare i Driver
I driver software per l’adattatore **Intel Wi-Fi 6 AX201** possono essere obsoleti o installati attraverso un pacchetto corrotto, portando a malfunzionamenti. È fondamentale mantenere aggiornati i driver per garantire la massima efficienza del dispositivo.
Passo 1: Aprite il **Gestore Dispositivi** dal menu di avvio.
Passo 2: Espandere la sezione **Dispositivi di Rete**.
Passo 3: Fare clic col tasto destro sull’adattatore **Intel Wi-Fi 6 AX201** e selezionare **Aggiorna driver**.

Passo 4: Scegliere se cercare il file di aggiornamento localmente o permettere a Windows di cercarlo online.
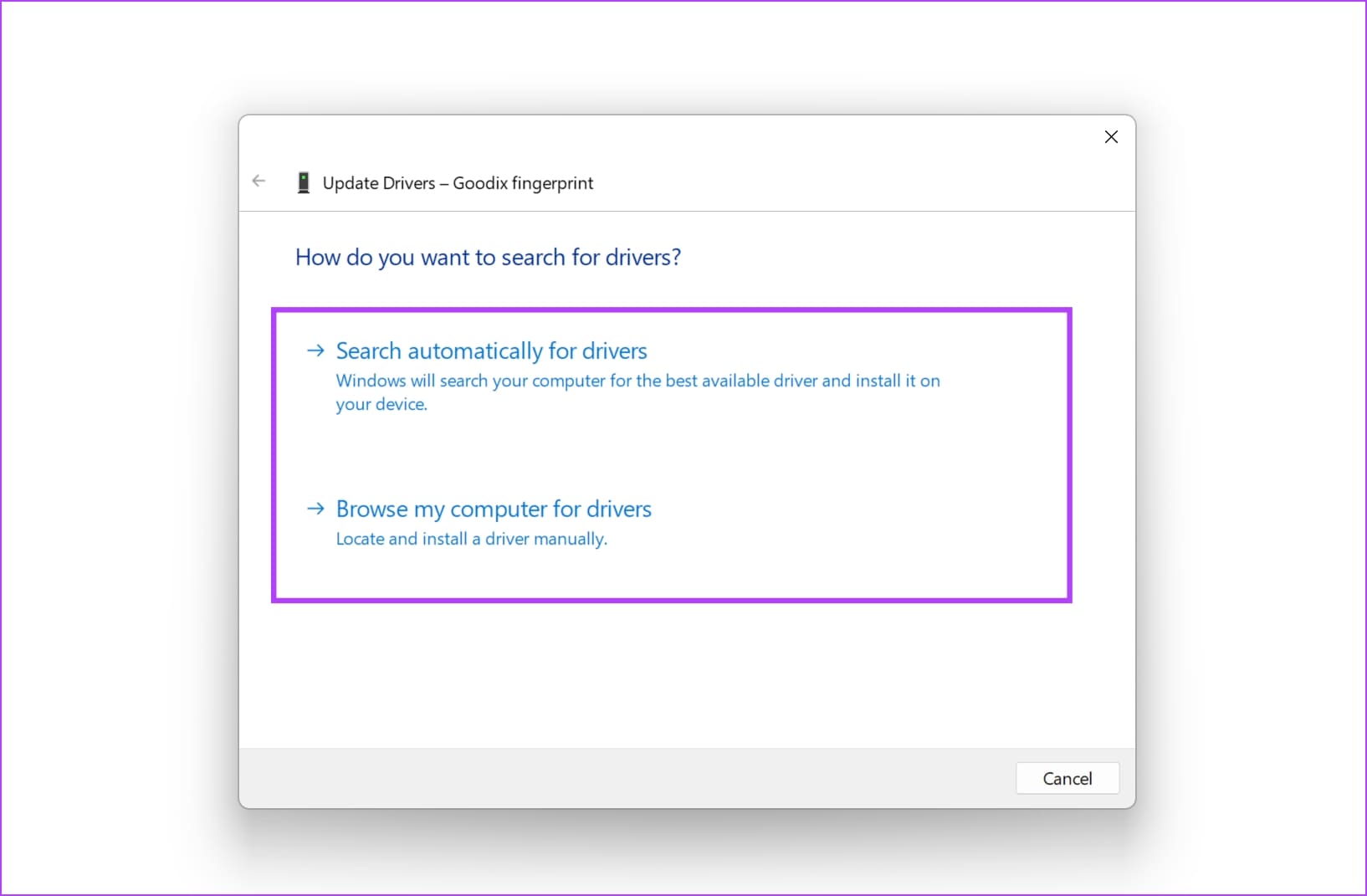
Se si desidera reinstallare il driver, fare clic su **Disinstalla dispositivo**, confermare l’azione e riavviare il PC per installare automaticamente il driver.
Alternativamente, è possibile utilizzare l’**Intel Driver & Support Assistant**, uno strumento che mantiene l’hardware Intel aggiornato. Può essere scaricato e installato dalla pagina ufficiale di Intel.
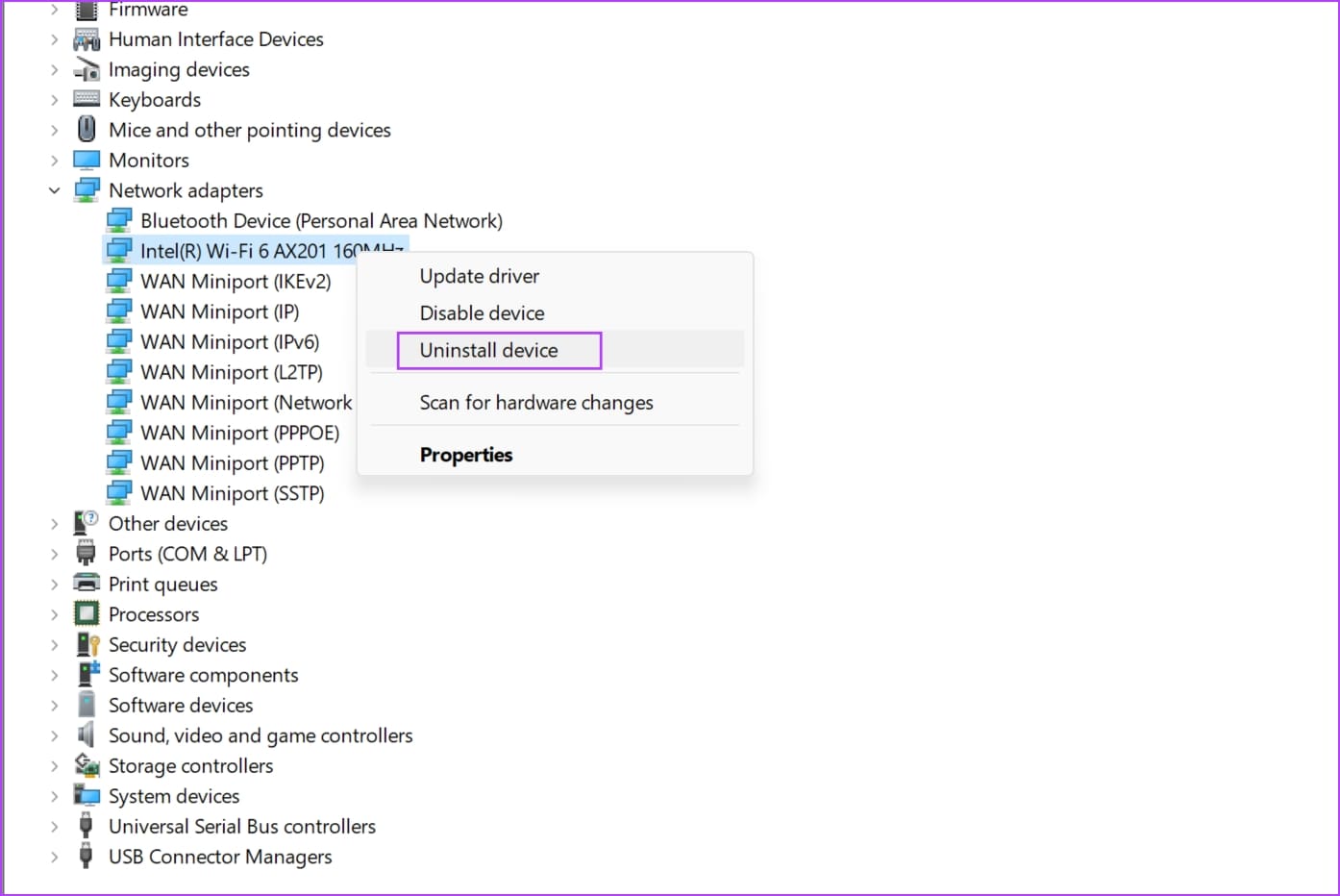
Correzione 2: Disabilitare e Riabilitare il Dispositivo
Disabilitare e riabilitare il dispositivo può stabilire una nuova connessione, eliminando eventuali bug che causano problemi.
Passo 1: Aprite il **Gestore Dispositivi** dal menu di avvio.
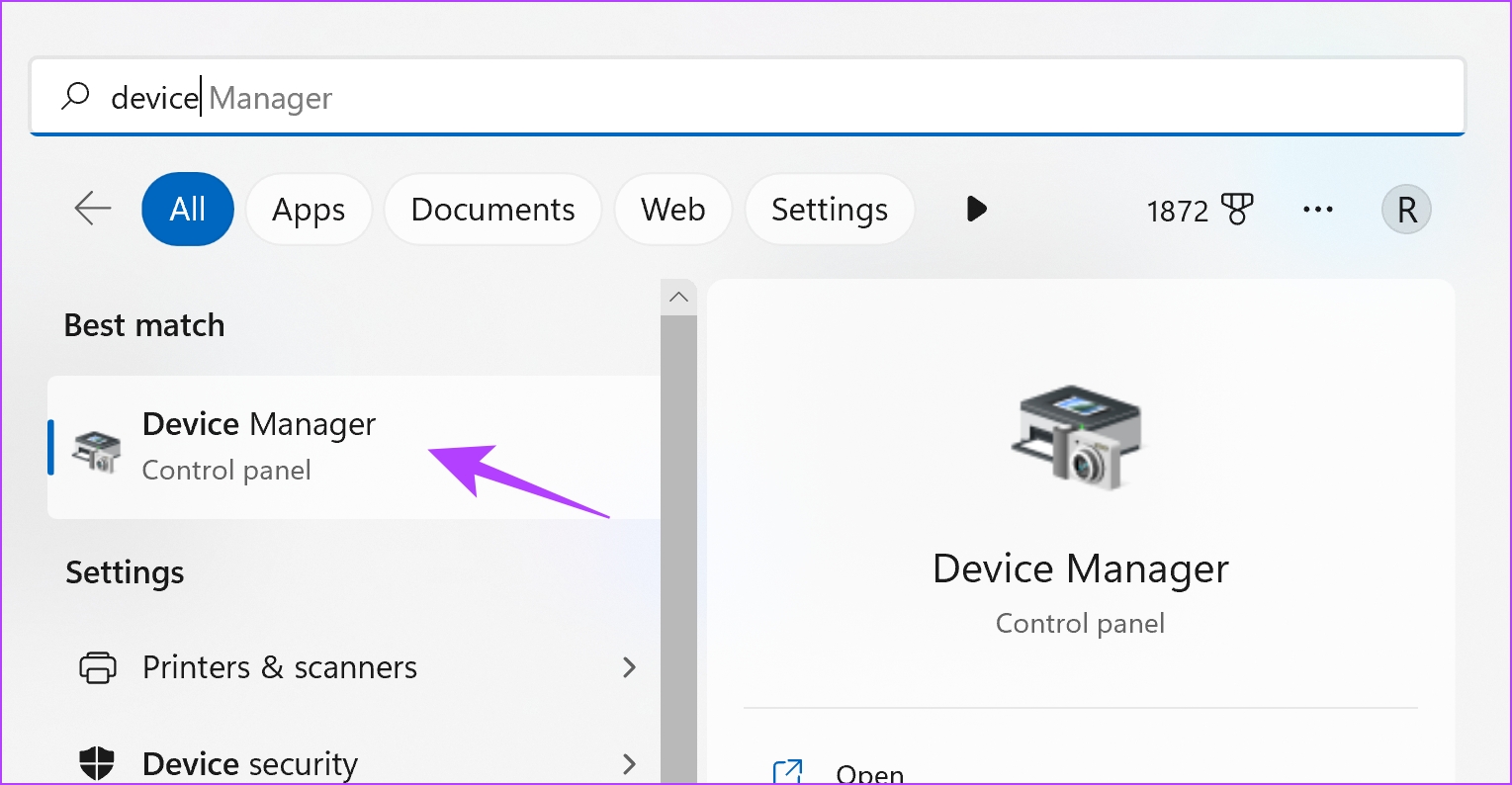
Passo 2: Espandere la sezione **Dispositivi di Rete**.
Passo 3: Fare clic col tasto destro sull’adattatore **Intel Wi-Fi 6 AX201** e selezionare **Disabilita dispositivo**.
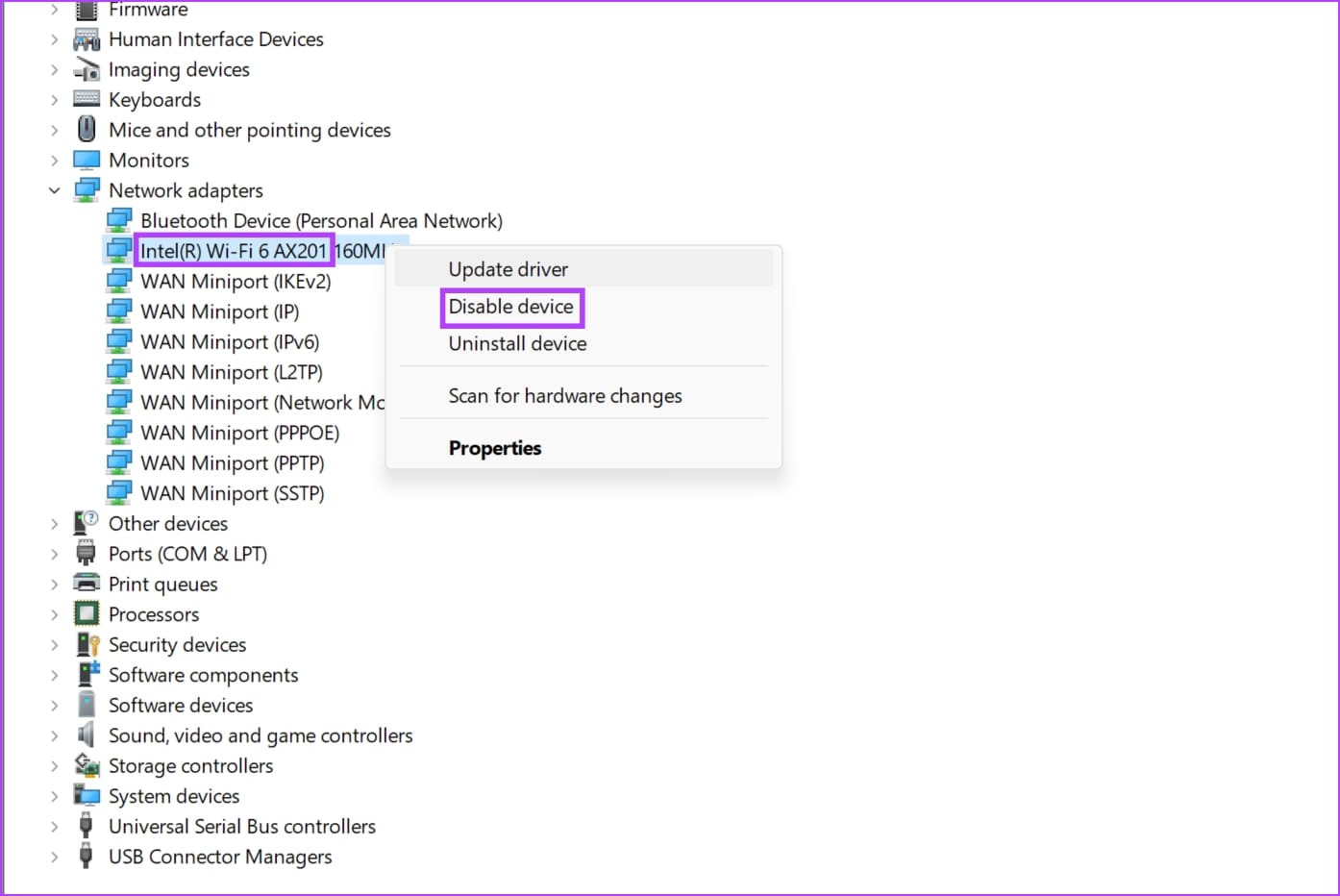
Passo 4: Attendere alcuni secondi. Quindi fare clic col tasto destro sul dispositivo e selezionare **Abilita**.
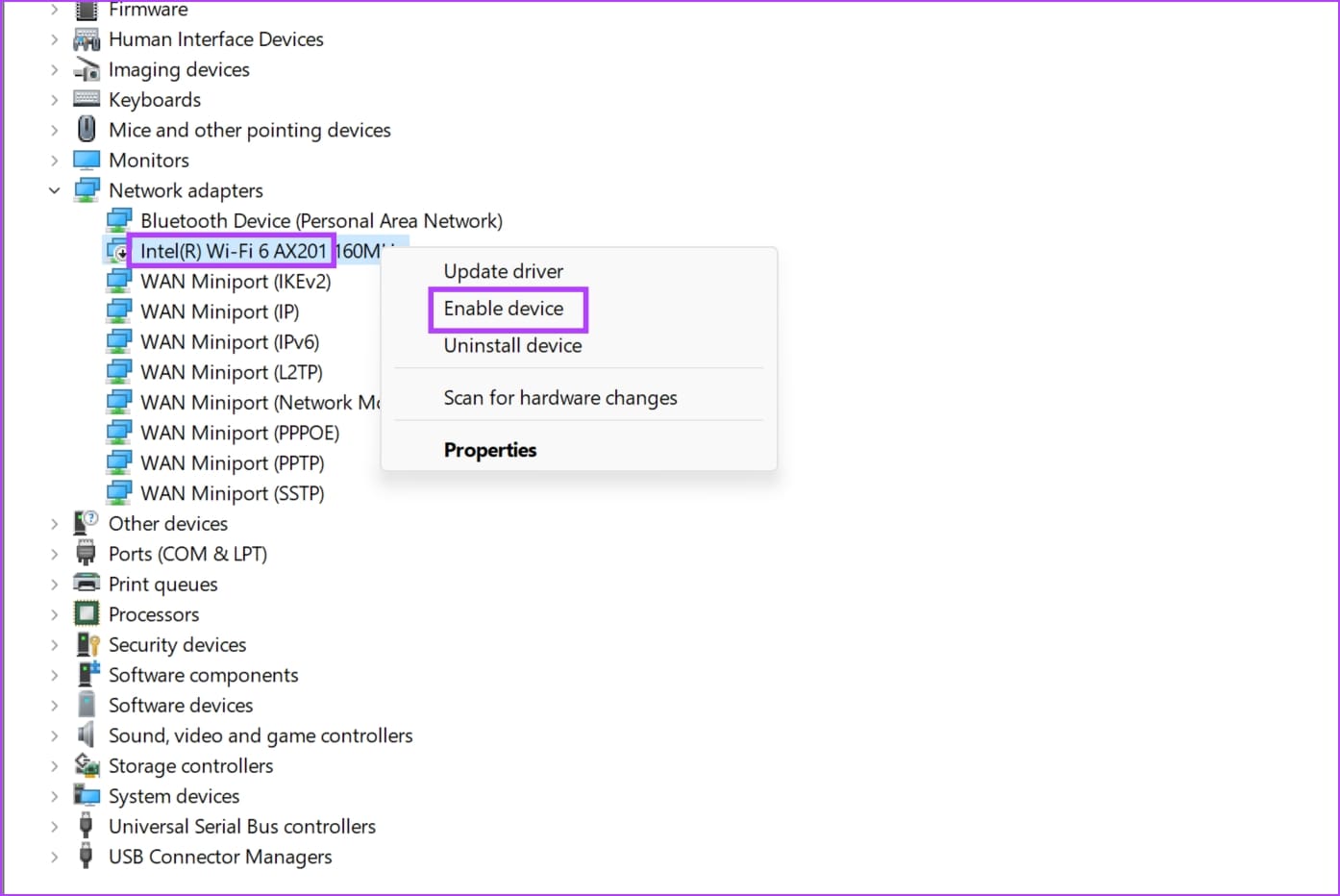
Correzione 3: Eseguire una Scansione SFC
Una scansione **System File Checker (SFC)** può risolvere i problemi con l’adattatore Intel Wi-Fi 6 controllando e riparando file di sistema danneggiati o mancanti.
Passo 1: Aprite il **Prompt dei Comandi** dal menu di avvio, facendo clic col tasto destro e selezionando **Esegui come amministratore**.
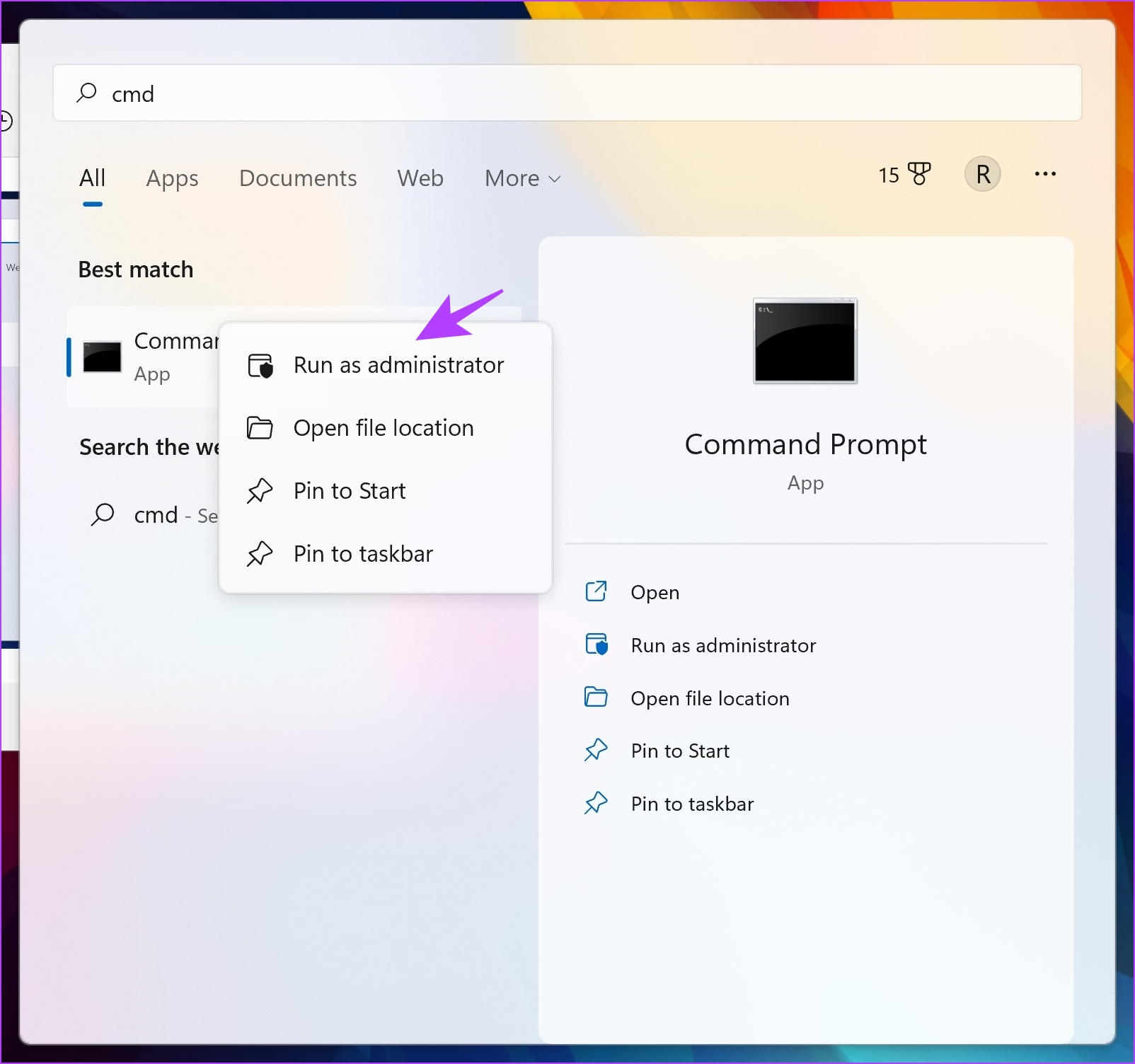
Passo 2: Digitare il seguente comando :
SFC /scannow
Durante l’avvio della scansione di sistema, è possibile vedere il suo progresso. Una volta completata la scansione, verrà indicato se è stata effettuata con successo.
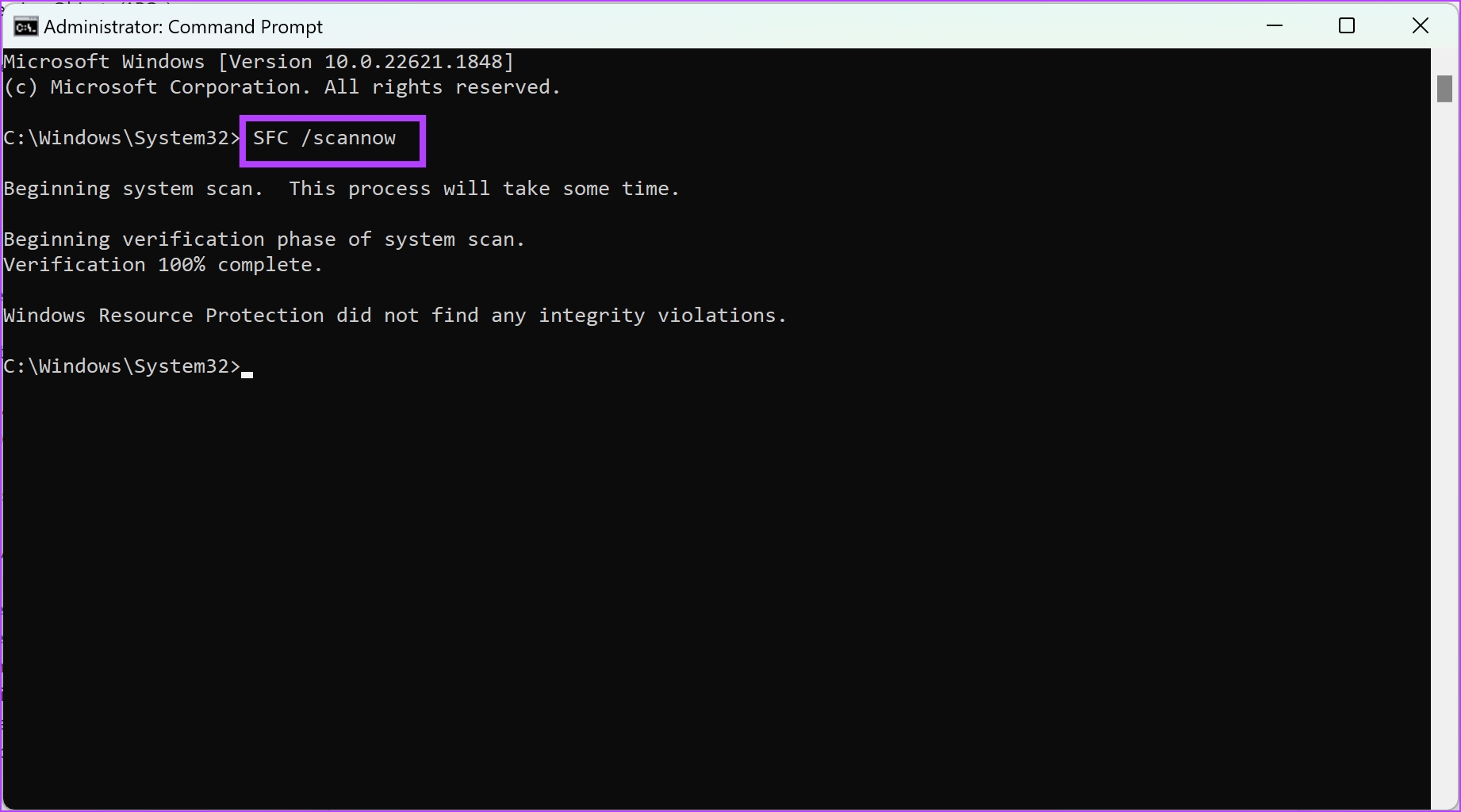
Correzione 4: Modificare le Impostazioni di Modalità Wireless e Gestione Energetica
Il problema potrebbe derivare dall’uso della modalità dual-band del dispositivo. Modificare le impostazioni wireless potrebbe risolverlo.
Passo 1: Aprite il **Gestore Dispositivi** dal menu di avvio.
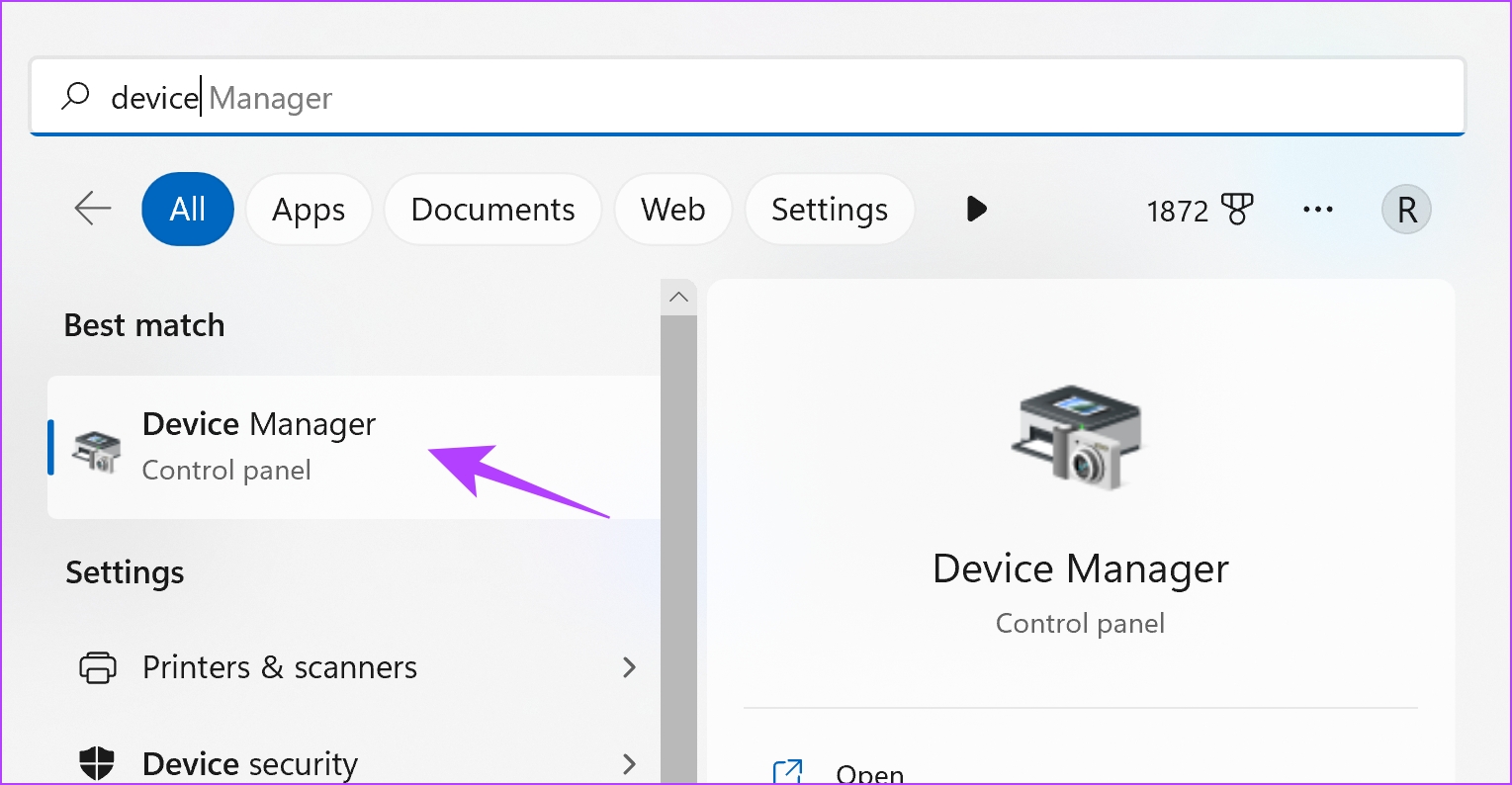
Passo 2: Espandere la sezione **Dispositivi di Rete**.
Passo 3: Fare clic col tasto destro sulla scheda wireless e selezionare **Proprietà**.
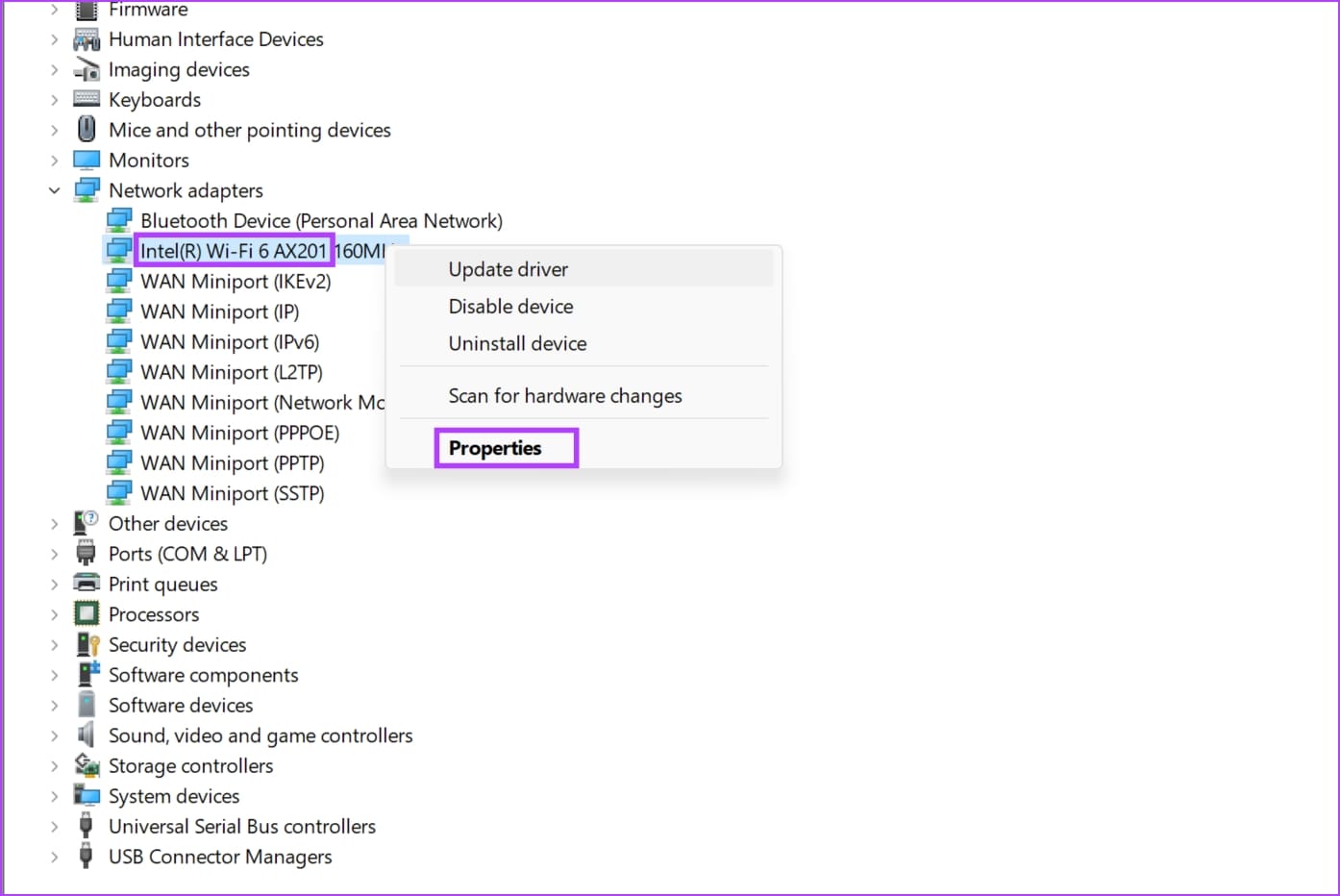
Passo 4: Selezionare la scheda **Avanzate** e modificare le impostazioni della modalità wireless da 802.11a/b/g a **802.11a** a 1.5 GHz. Verificare se il problema persiste.
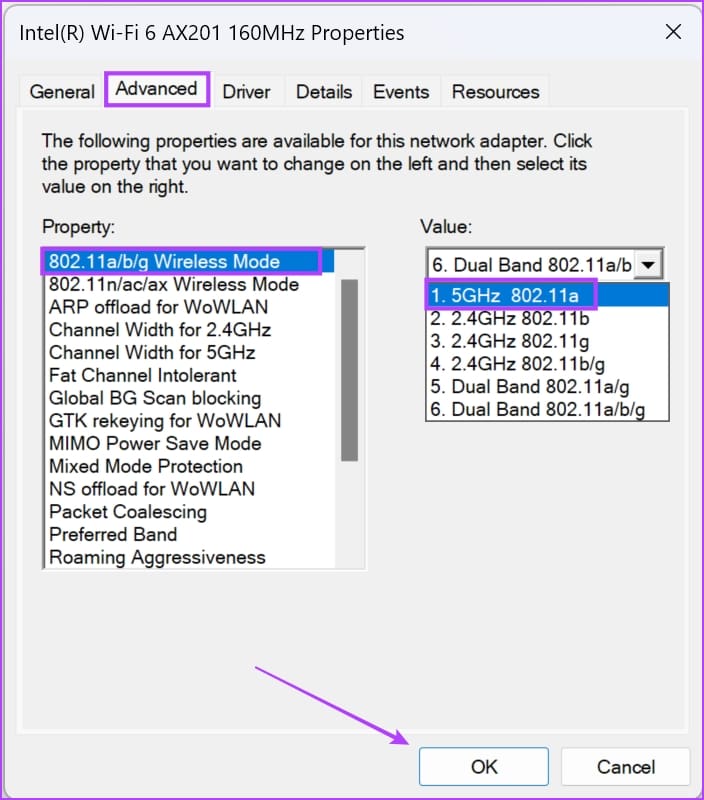
Si consiglia inoltre di disabilitare le impostazioni di risparmio energetico per l’adattatore Wi-Fi su Windows 10. Cliccare sulla scheda di Gestione Energetica nel menu delle proprietà e disabilitare l’opzione che consente a Windows 10 di disattivare l’adattatore wireless per risparmiare energia.
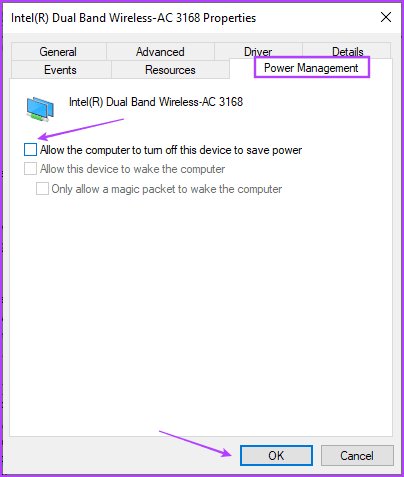
Correzione 5: Ripristinare le Impostazioni di Rete
Ripristinare le impostazioni di rete può aiutare a risolvere problemi con l’adattatore **Intel Wi-Fi 6**, ripristinando le configurazioni relative alla rete allo stato predefinito.
Passo 1: Aprite l’app **Impostazioni** e selezionate **Rete e Internet**.
Passo 2: Fare clic su **Impostazioni di rete avanzate**.
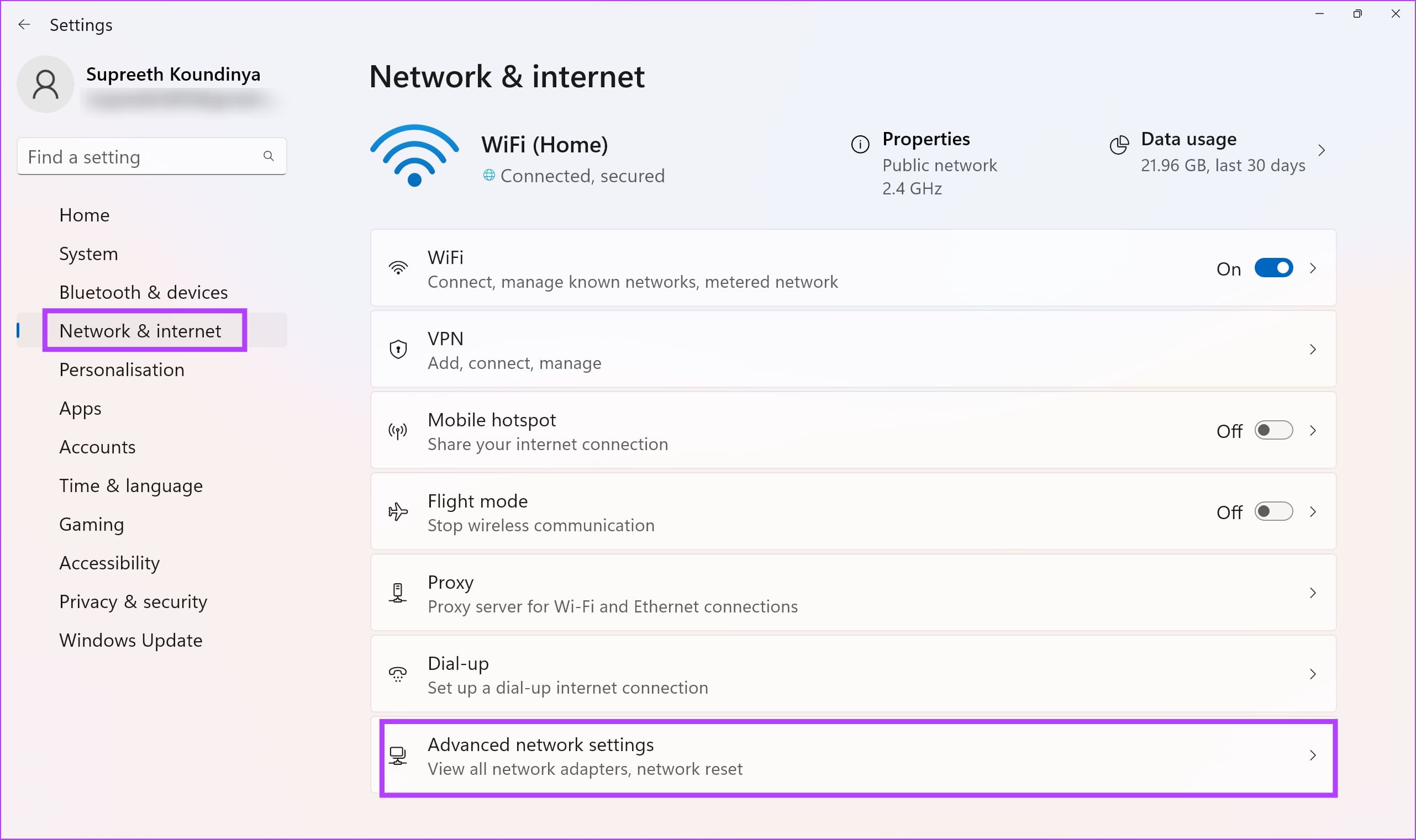
Passo 3: Selezionare **Ripristino della rete**.
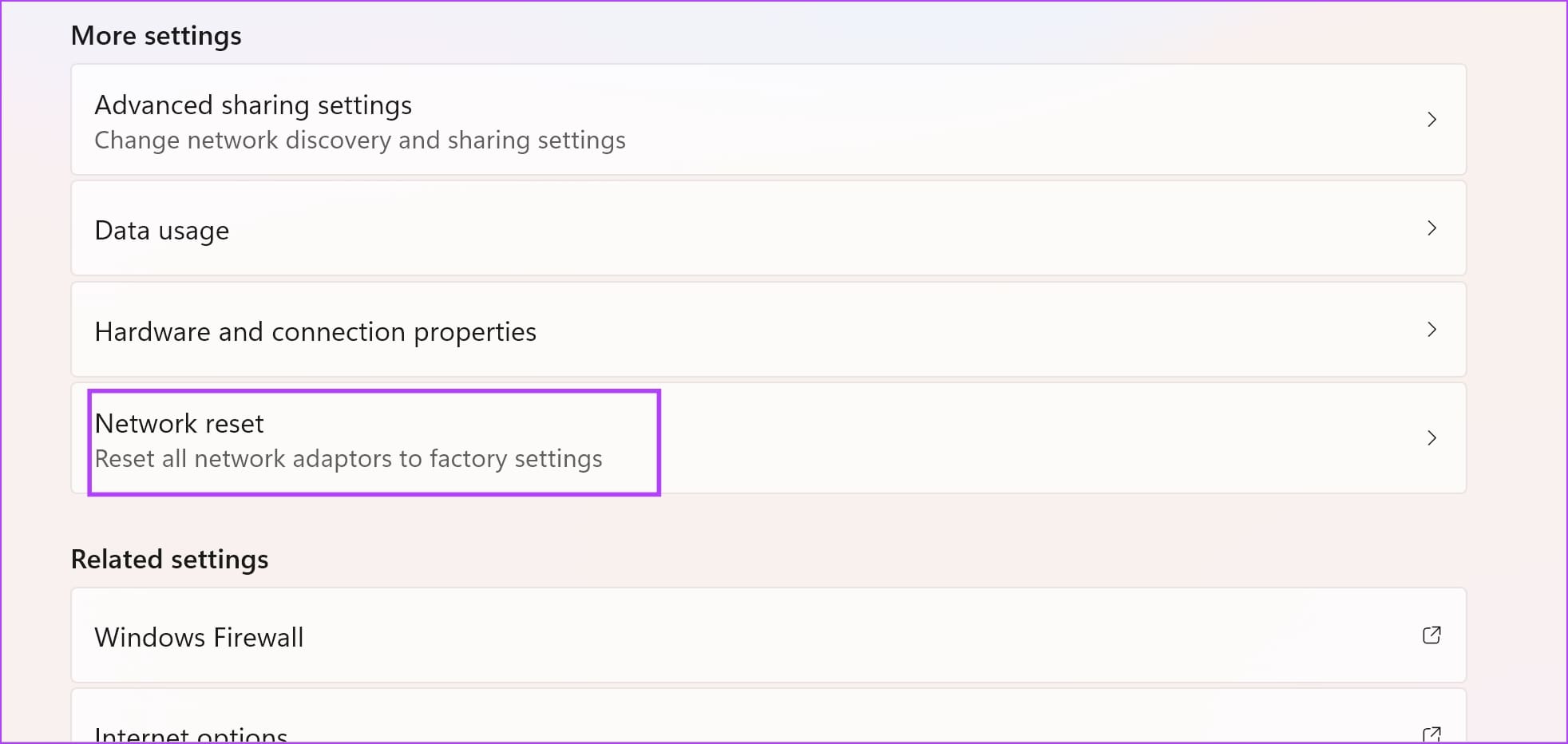
Passo 4: Cliccare su **Ripristina ora**.
Passo 5: Selezionare **Sì** per confermare.
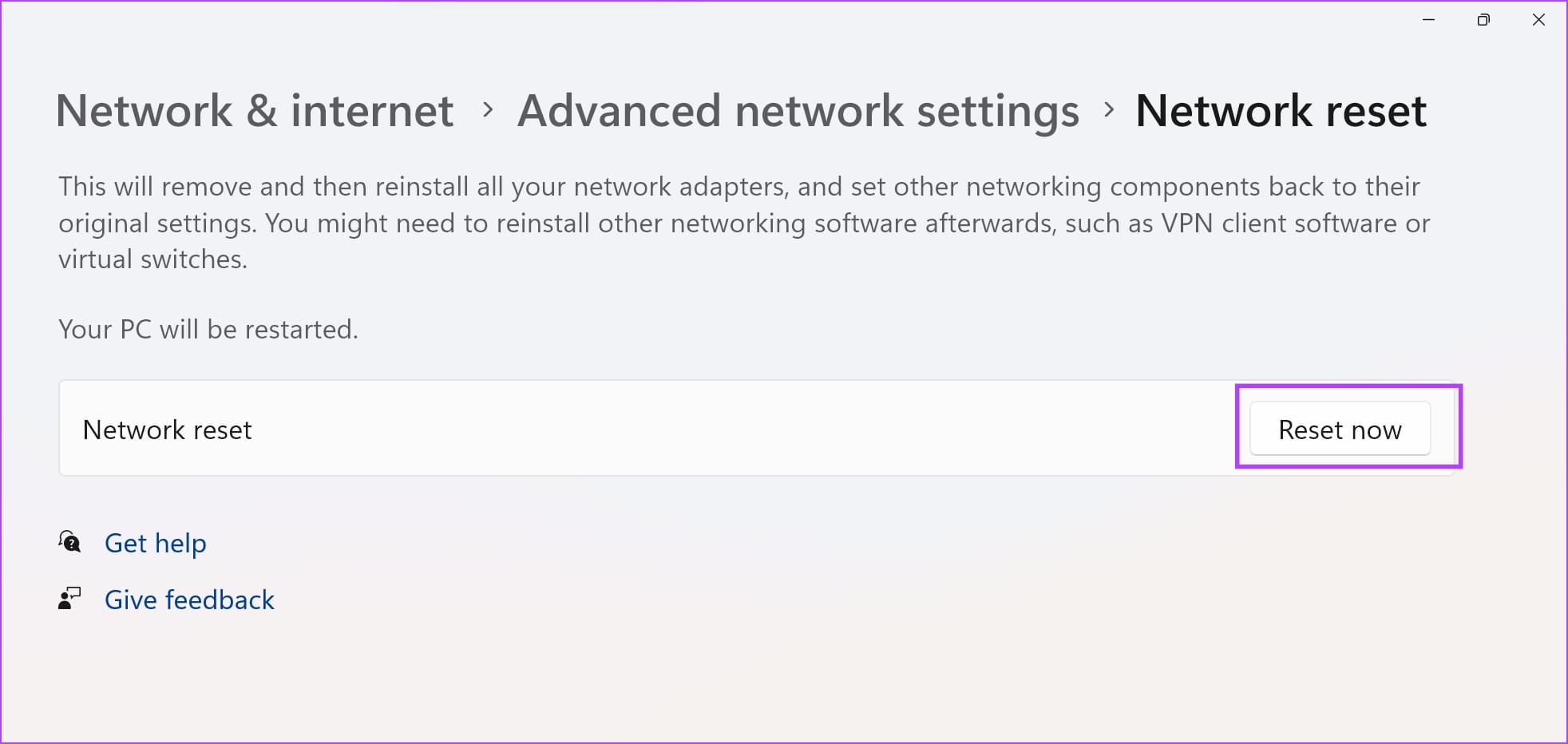
Se nessuno dei metodi precedenti funziona, è consigliabile contattare i servizi di assistenza del produttore del dispositivo. Saranno in grado di fornire supporto e risolvere rapidamente il problema.
Marco Stella, è un Blogger Freelance, autore su Maidirelink.it, amante del web e di tutto ciò che lo circonda. Nella vita, è un fotografo ed in rete scrive soprattutto guide e tutorial sul mondo Pc windows, Smartphone, Giochi e curiosità dal web.