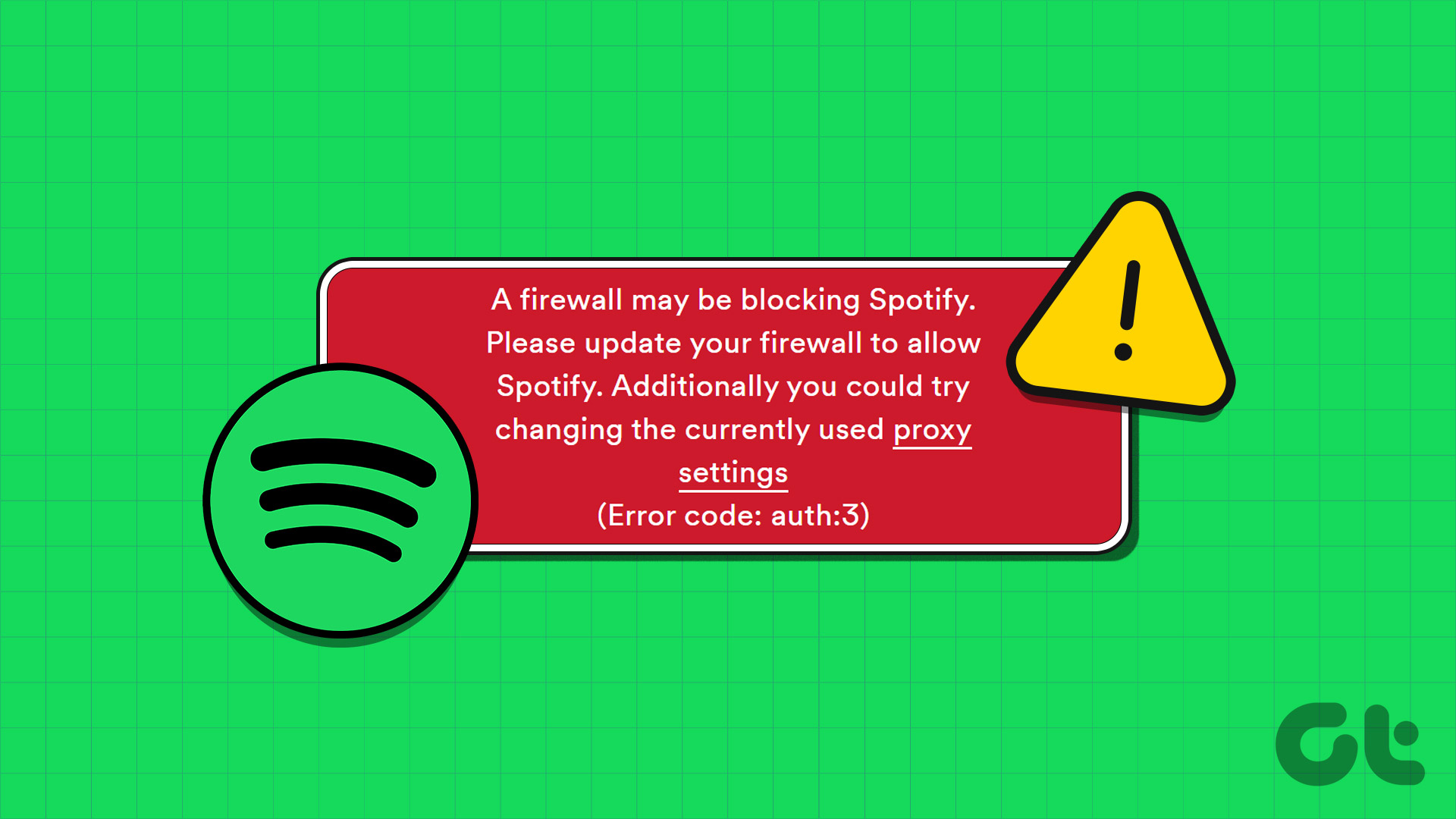Correzione 1: Consenti a Spotify di Passare Attraverso il Firewall di Windows Defender
Il primo passo è controllare le impostazioni del Firewall di Windows Defender e assicurarsi che non stia bloccando Spotify sul tuo PC. Ecco come fare.
Passo 1: Premi il tasto Windows + R per aprire la finestra di dialogo Esegui. Digita firewall.cpl e premi Invio.
Passo 2: Nel pannello a sinistra, clicca su Consenti un’app o una funzionalità attraverso Windows Defender Firewall.
Passo 3: Clicca sul pulsante Modifica impostazioni.
Passo 4: Scorri verso il basso per trovare Spotify Music e seleziona le caselle Pubblica e Privata accanto ad essa. Poi, clicca su OK.
Correzione 2: Disabilita le Impostazioni Proxy su Spotify
Impostazioni proxy errate o non configurate correttamente possono causare errori come auth:3, auth:16 e auth:74. Se hai apportato modifiche alle impostazioni proxy nell’app Spotify, segui questi passi per disabilitarle.
Passo 1: Apri l’app Spotify sul tuo PC. Clicca sull’icona del profilo nell’angolo in alto a destra e seleziona Impostazioni.
Passo 2: Scorri fino alla sezione Impostazioni Proxy > clicca sul menu a discesa > seleziona Nessun Proxy.
Correzione 3: Seleziona la Regione Corretta per il Tuo Account Spotify
Un altro motivo per cui Spotify può mostrare l’errore “Un firewall potrebbe bloccare Spotify” è la selezione del paese o della regione sbagliata. Ecco come risolvere il problema.
Passo 1: Apri il sito di Spotify in un browser e accedi al tuo account.
Passo 2: Nella scheda Panoramica Account, clicca sul pulsante Modifica profilo.
Passo 3: Utilizza il menu a discesa sotto Paese o regione per selezionare la regione corretta e clicca sul pulsante Salva profilo.
Correzione 4: Svuota la Cache di Spotify
Files di cache obsoleti o corrotti possono compromettere la tua esperienza e generare tali errori. Per correggere ciò, prova a svuotare la cache esistente dell’app Spotify.
Passo 1: Apri l’app Spotify, clicca sull’icona del profilo nell’angolo in alto a destra e seleziona Impostazioni.
Passo 2: Scorri verso il basso fino alla sezione Memoria e clicca sul pulsante Svuota cache.
Se non riesci ad accedere al menu delle impostazioni di Spotify a causa dell’errore, segui questi passaggi per svuotare la cache di Spotify su Windows.
Passo 1: Premi il tasto Windows + R sulla tastiera per aprire la finestra di dialogo Esegui. Incolla il seguente percorso nella barra degli indirizzi e clicca su OK.
C:\Users\NomeUtente\AppData\Local\Packages\SpotifyAB.SpotifyMusic_zpdnekdrzrea0\LocalCache\Spotify\Data
Sostituisci NomeUtente nel comando sopra con il nome reale del tuo account Windows.
Passo 2: Seleziona tutti i file nella cartella Data e clicca sull’icona del cestino in cima per eliminarli.
Correzione 5: Ripara o Ripristina l’App Spotify
Windows include una funzione di riparazione delle app che trova e risolve automaticamente problemi con tutte le app della Piattaforma Windows Universale (UWP), incluso Spotify. Se le soluzioni precedenti non funzionano, segui questi passi per riparare l’app Spotify.
Passo 1: Premi il tasto Windows + S per accedere al menu di ricerca e digita Spotify nella casella di ricerca. Fai clic con il pulsante destro del mouse sul primo risultato che appare e seleziona Impostazioni app.
Passo 2: Clicca sul pulsante Ripara e aspetta che Windows risolva eventuali problemi con l’app.
Se l’errore “Un firewall potrebbe bloccare Spotify” si presenta ancora dopo questo, puoi ripristinare l’app dallo stesso menu. Ciò eliminerà tutti i dati dell’app e le darà un nuovo inizio.
Marco Stella, è un Blogger Freelance, autore su Maidirelink.it, amante del web e di tutto ciò che lo circonda. Nella vita, è un fotografo ed in rete scrive soprattutto guide e tutorial sul mondo Pc windows, Smartphone, Giochi e curiosità dal web.